“البريد” هو تطبيق مُضمَّن في Windows يسمح لك بإضافة حسابات بريد إلكتروني مُتعددة حتى تتمكن من تتبع كل شيء معًا من مكان واحد بشكل سلس. على الرغم من أنَّ التطبيق له مميزاته الخاصة ، فليس من غير المألوف أن يواجه المستخدمون مشكلات أثناء استخدامه بين الحين والآخر.
يُعد رمز الخطأ 0x80070490 أحد هذه المشكلات التي تنبثق عندما يحاول المستخدم إضافة حساب Gmail الخاص به في تطبيق “البريد”. أدناه ، سنلقي نظرة على الأسباب التي قد تؤدي إلى المشكلة والحلول التي تُمكِّنك من إصلاحها مرة واحدة وإلى الأبد. تحقق من كيفية إصلاح خطأ إلغاء التثبيت 0x80073CFA في Windows 10 و Windows 11.

فهم الأسباب الكامنة وراء رمز الخطأ 0x80070490
قد تُواجه الخطأ 0x80070490 لسبب واحد أو أكثر من الأسباب التالية:
- إعدادات الخصوصية — ربما لم يتم تكوين إعدادات الخصوصية الخاصة بك للسماح للتطبيقات بالوصول إلى البريد الإلكتروني. يُمكن تعديل هذا الخيار عبر تطبيق “الإعدادات” كما هو موضح أدناه.
- إصدار تطبيق “البريد” القديم — قد يكون تطبيق “البريد” بإصدار قديم ، مما يتسبب في عدم تشغيل بعض ميزاته. الحل ، في هذه الحالة ، بسيط ، حيث أنَّ كل ما عليك فعله هو تحديث التطبيق لإعادة تشغيله مرة أخرى.
- مشكلة تلف الملفات — يُمكن أن يتعامل تطبيق “البريد” أيضًا مع الخطأ بسبب تلف الملفات ، مما يؤدي إلى مشاكل مثل تلك الموجودة هنا. في مثل هذه الحالة ، يُمكنك استخدام ميزة الإصلاح أو إعادة التعيين المُضمَّنة في التطبيق لإصلاحه.
الآن بعد أن عرفنا الأسباب المُحتملة للمشكلة ، دعنا نلقي نظرة على طرق تحري الخلل وإصلاحه التي يُمكن أن تساعدك في حل المشكلة.
1. تعديل إعدادات الخصوصية
أول شيء نوصي به هو التحقق مما إذا كان يُسمح للتطبيقات المُثبَّتة على Windows بالوصول إلى بريدك الإلكتروني. إذا لم يُسمح لتطبيق “البريد والتقويم” بالوصول إلى البريد الإلكتروني ، فمن المحتمل أن تواجه المشكلة المطروحة.
في هذه الطريقة ، سنوفر لتطبيق “البريد والتقويم” أذونات كافية للوصول إلى البريد الإلكتروني ، والذي نأمل أن يصلح مشكلة “لم نتمكن من العثور على إعداداتك”.
إليك كيف يُمكنك المتابعة:
- اضغط على الإختصار
Win + Iلفتح تطبيق “الإعدادات”. - اختر الخصوصية والأمان من الجزء الأيمن.
- الآن ، انتقل إلى الجانب الأيمن من النافذة وقم بتمكين مفتاح التبديل بجوار الوصول إلى البريد الإلكتروني.
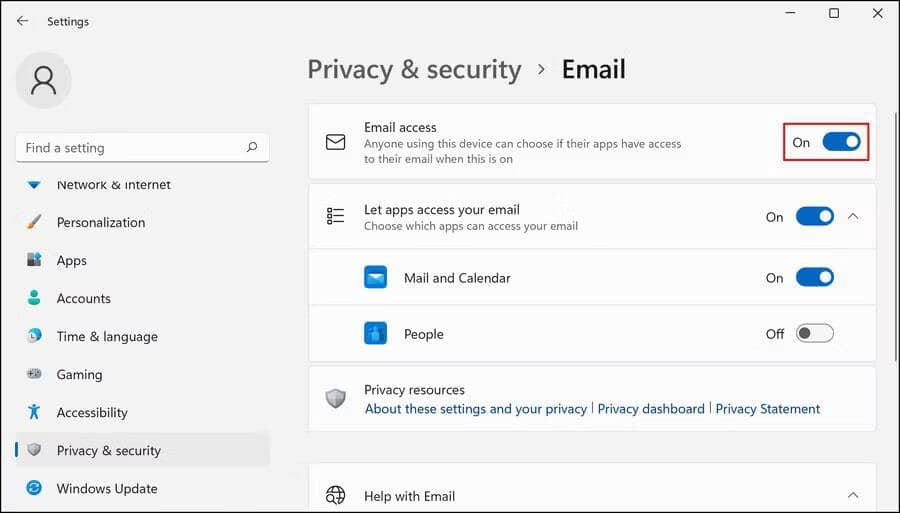
- قم بتمكين مفتاح التبديل للسماح للتطبيقات بالوصول إلى بريدك الإلكتروني أيضًا ، ثم تأكد من تمكين تطبيق “البريد والتقويم”.
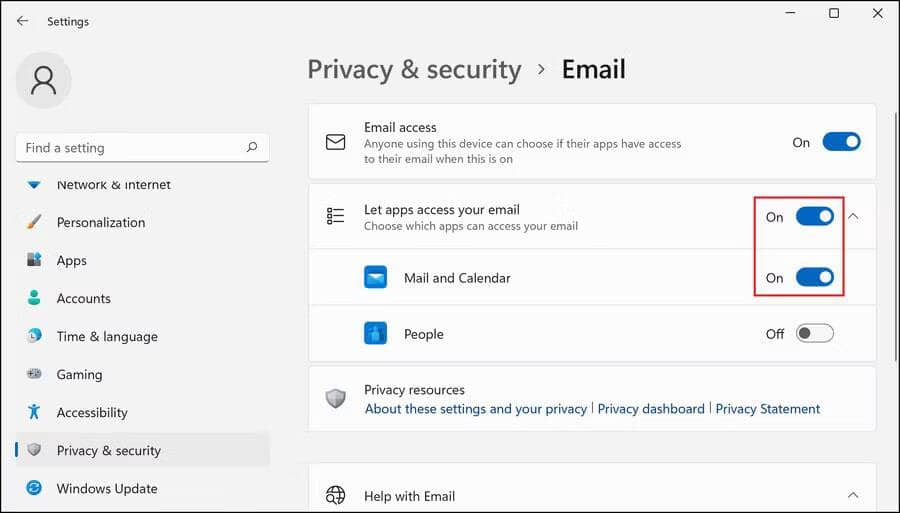
بمجرد الانتهاء من ذلك ، أغلق تطبيق “الإعدادات” وتحقق مما إذا كان يُمكنك الآن إضافة حساب Gmail الخاص بك دون أي مشاكل. تحقق من كيفية إضافة عناوين البريد الإلكتروني إلى القائمة البيضاء في Gmail.
2. تحديث تطبيق “البريد والتقويم”
كان الإصلاح الآخر الذي نجح للمُستخدمين هو تحديث تطبيق “البريد والتقويم” باستخدام Microsoft Store. في العديد من الحالات ، واجه المستخدمون الخطأ “فشل التحديث” ، ولكن بعد النقر فوق الزر “حاول مرة أخرى” ، تم تثبيت التحديث بنجاح وحل المشكلة المطروحة أيضًا.
اتبع هذه الخطوات للمتابعة:
- انقر فوق أيقونة Microsoft Store في شريط المهام.
- بدلاً من ذلك ، يُمكنك كتابة Microsoft Store في منطقة البحث بشريط المهام والنقر فوق فتح.
- داخل Microsoft Store ، انقر فوق رمز المكتبة في أسفل اليسار.
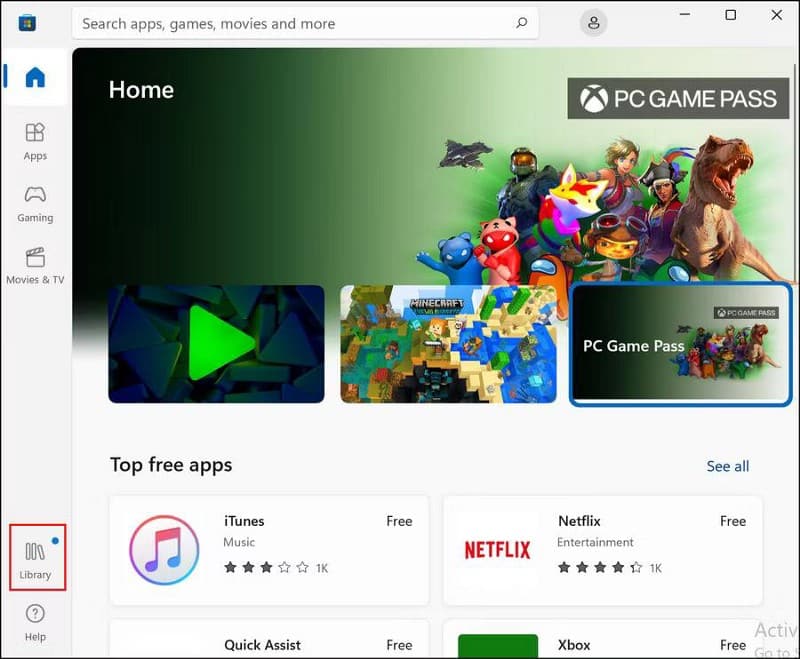
- في النافذة التالية ، انقر فوق الزر “الحصول على التحديثات” وانتظر حتى تبدأ عملية التحديث. سيبدأ الآن تحديث جميع التطبيقات القديمة.
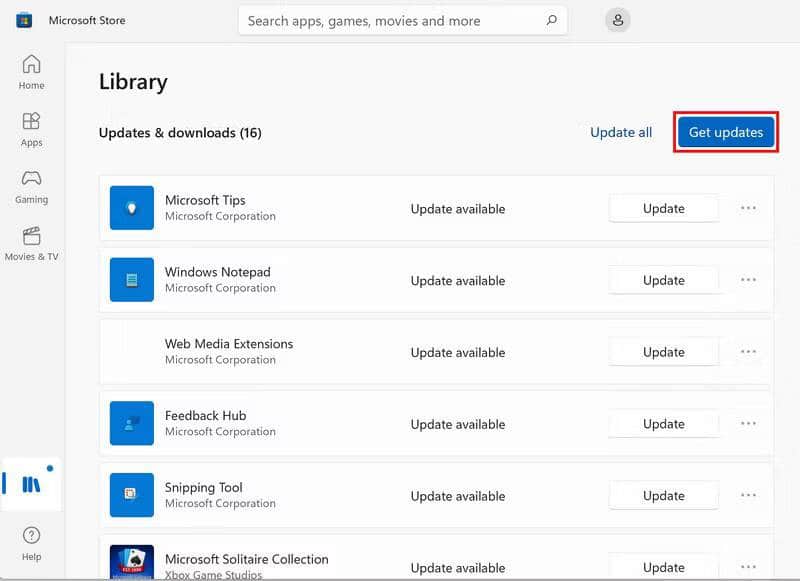
- انتظر حتى يكمل تحديث تطبيق “البريد والتقويم” ثم تحقق من حل المشكلة.
تحقق من تنزيل التطبيقات من Microsoft Store بطيء؟ أفضل الطرق لتحسينه.
3. إصلاح التطبيق
قد تواجه أيضًا المشكلة إذا كان تطبيق “البريد” نفسه يتعامل مع خطأ تلف أو خلل داخلي يتسبب في تعطيل عمل ميزات معينة.
سيكون أفضل إجراء هنا هو استخدام ميزة الإصلاح المُضمَّنة لإصلاح التطبيق. إذا تسبب خطأ داخل التطبيق في حدوث المشكلة ، فيجب أن يؤدي ذلك إلى إصلاحها.
إليك كيفية إصلاح التطبيق:
- اضغط على
Win + Iلفتح تطبيق “الإعدادات”. - اختر التطبيقات من الجزء الأيمن.
- قم بالتمرير لأسفل في نافذة التطبيقات لتحديد مكان تطبيق “البريد والتقويم”.
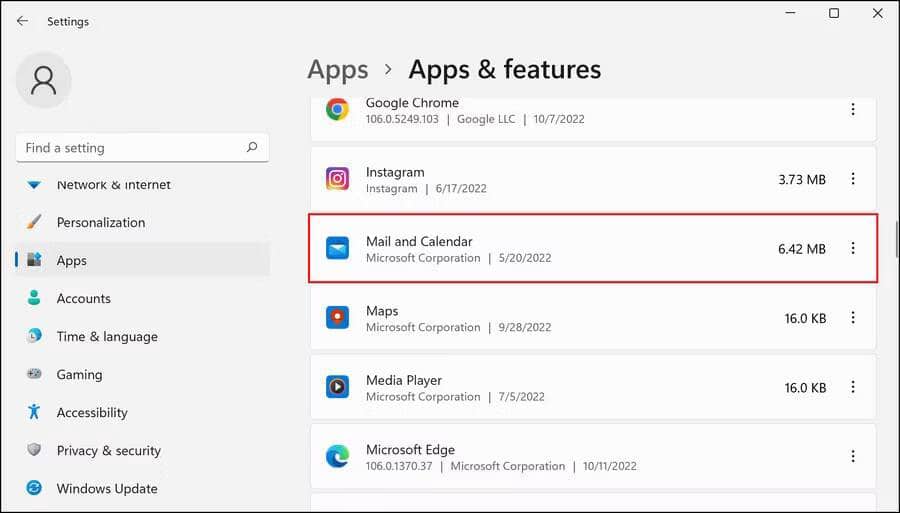
- انقر على زر المزيد المرتبط به واختر خيارات متقدمة.
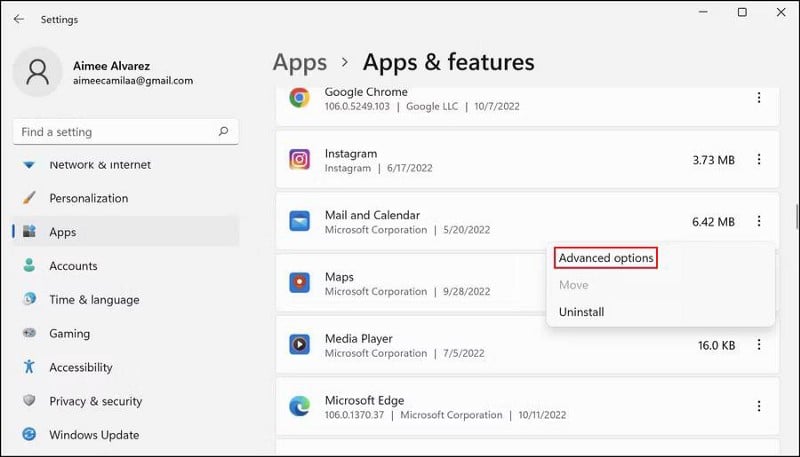
- في النافذة التالية ، توجه إلى قسم إعادة التعيين وانقر على الزر إصلاح.
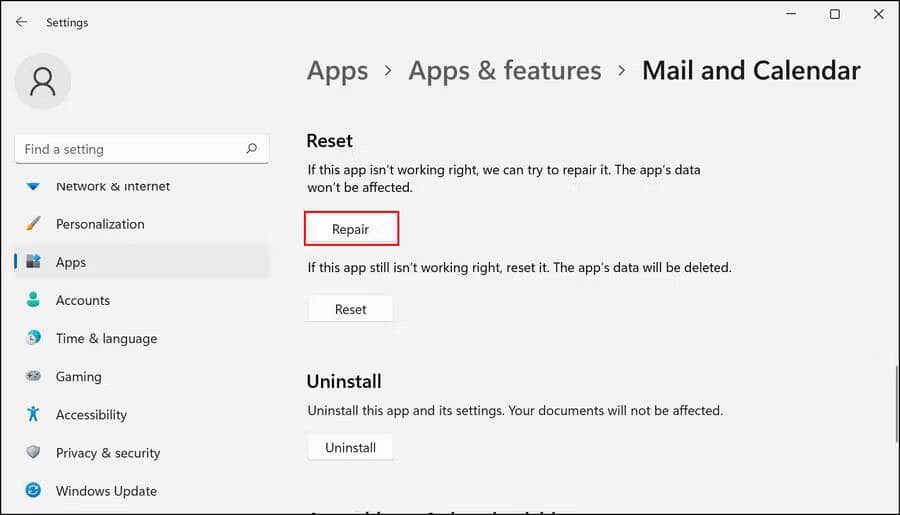
- انتظر حتى تكتمل عملية الإصلاح ، ثم تحقق من حل المشكلة.
يُمكنك أيضًا محاولة إعادة تعيين تطبيق البريد إذا لم يؤد الإصلاح إلى حل المشكلة. ومع ذلك ، نظرًا لأن إعادة تعيين تطبيق “البريد” يعيده إلى حالته الافتراضية ، فستفقد بيانات التطبيق والتفضيلات المُخصصة الأخرى.
4. تشغيل عمليات فحص النظام
في هذه الطريقة ، سنحاول التخلص من أي أخطاء تلف في الملفات ومشكلات داخل النظام قد تمنعك من إضافة حسابك على Gmail إلى تطبيق “البريد”.
سنستخدم مدقق ملفات النظام (SFC) وخدمة نشر الصور وإدارتها (DISM.exe) لهذه العملية. يقوم الفحص الأول بالتحقق من ملفات النظام المحمية بحثًا عن المشكلات واستبدال الملفات الفاسدة بنظيراتها الصحية. من ناحية أخرى ، يقوم DISM بإصلاح صورة النظام التالفة.
اتبع الخطوات أدناه لتشغيل عمليات فحص النظام:
- افتح موجه الأوامر كمسؤول.
- داخل موجه الأوامر ، اكتب الأمر المذكور أدناه واضغط على Enter لتنفيذه:
sfc /scannow
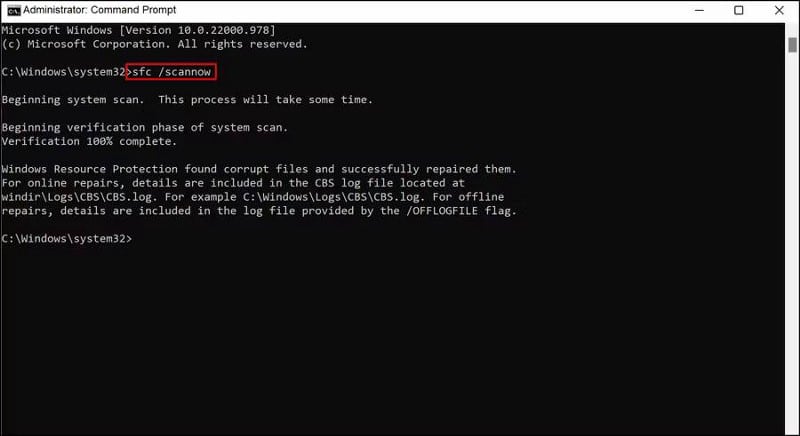
- بمجرد تنفيذ الأمر ، قم بتنفيذ الأمرين التاليين واحدًا تلو الآخر:
DISM.exe /Online /Cleanup-image /Scanhealth DISM.exe /Online /Cleanup-image /Restorehealth
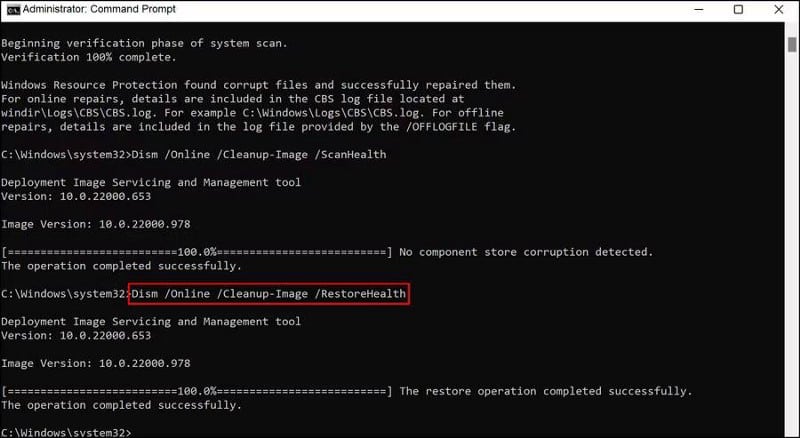
- أخيرًا ، اخرج من موجه الأوامر وتحقق من حل المشكلة.
تحقق من ما هو الفرق بين CHKDSK و SFC و DISM في Windows؟
أضف حسابك على Gmail بسهولة
الآن ، يجب أن تكون قادرًا على إضافة حسابك على Gmail بنجاح إلى تطبيق “البريد والتقويم”. لتجنب مثل هذه المشكلات في المستقبل ، تأكد من تحديث التطبيقات المثبتة بانتظام وكذلك النظام.
يُمكنك أيضًا التواصل مع فريق Microsoft الرسمي وإبلاغه بالمشكلة. سوف يساعدك في تحديد السبب الفعلي للمشكلة ويقترح الإصلاحات ذات الصلة وفقًا لذلك. في حال إستمرار المشكلة ، انتظر حتى يتم إطلاق إصلاح رسمي. يُمكنك الإطلاع الآن على أفضل النصائح والحيل لتطبيق الويب Microsoft Outlook.







