Microsoft Outlook هو تطبيق بريد إلكتروني شائع الاستخدام تستخدمه الشركات والأفراد على حد سواء. إنه نظام قوي ، قادر على إدارة العديد من حسابات البريد الإلكتروني المُختلفة ، والتقويمات ، وقوائم جهات الاتصال ، وقوائم المهام.
حث يأتي Microsoft Outlook بعدة نُكهات وأحدها هو إصدار الويب. يُمكنك استخدام Outlook في أي متصفح من اختيارك. ويُسمى أيضًا Outlook OWA أو Outlook Web App. يُمكنك الوصول إليه من خلال Outlook.com. بصرف النظر عن ذلك ، يتوفر لدى Outlook أيضًا تطبيقات سطح المكتب والأجهزة المحمولة. سنناقش بعض النصائح والحيل الرائعة لتطبيق الويب هنا. سيعمل معظمها أيضًا على المنصات الأساسية الأخرى ، ومع ذلك ، قد تختلف الخطوات قليلاً بناءً على واجهة المستخدم والجهاز الذي تستخدمه للوصول إلى Outlook.
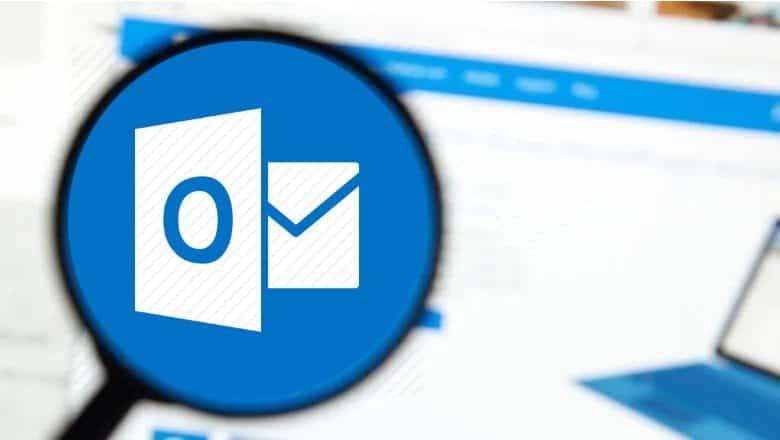
النصائح والحيل على Microsoft Outlook
1. تعيين الرد التلقائي “خارج المكتب” على Outlook للويب
أنت لا تقضي كُل يومك في المكتب. كما لا تقضي كل وقتك في العمل أيضًا. لهذا السبب يوجد خيار لتعيين رسالة تلقائية تُخبر المرسل أنك خارج وقت العمل أو أنك بعيد. افتح الإعدادات وانقر فوق الردود التلقائية ضمن البريد الإلكتروني.
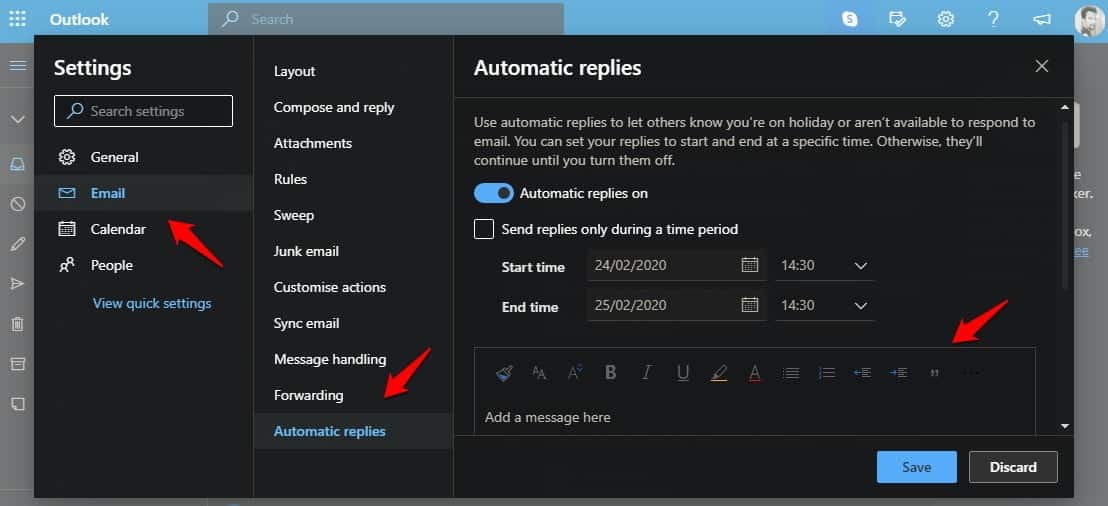
قم بتشغيل الردود التلقائية هنا ويُمكنك تعيين وقت البدء والانتهاء. هذه هي الأوقات التي تكون فيها عادة في المكتب أو بجانب جهاز الكمبيوتر الخاص بك. هناك خيار لإرسال هذه الردود التلقائية إلى جهات الاتصال الخاصة بك فقط وليس الجميع. يُمكنك أيضًا اختيار إرسال ردود إلى الجميع طوال الوقت ، وهو خيار مُفيد عندما تكون في عطلة.
2. إعادة توجيه رسائل البريد الإلكتروني المُتعددة في Outlook
هذه إحدى الميزات التي تقوم Google بتفويتها. على الرغم من أنه لا يُمكنك بالفعل إعادة توجيه رسائل بريد إلكتروني مُتعددة إذا كنت من مستخدمي Outlook العاديين ، إلا أن المُشتركين في Office 365 يحصلون على استثناء ، لذا إذا كان لديك اشتراك ، فأنت محظوظ. ومع ذلك ، لا يزال بإمكانك إعادة توجيه رسائل بريد إلكتروني مُتعددة بسهولة في Outlook 2013 و 2016 و 2019. يبدو أن Microsoft قد حجزت الميزة للمستخدمين المُشتركين فقط.
3. إضافة / تغيير التوقيع في Outlook
افتح “الإعدادات” وانقر فوق الإنشاء والرد ضمن “البريد الإلكتروني“. هنا ستجد إعدادات توقيع البريد الإلكتروني.
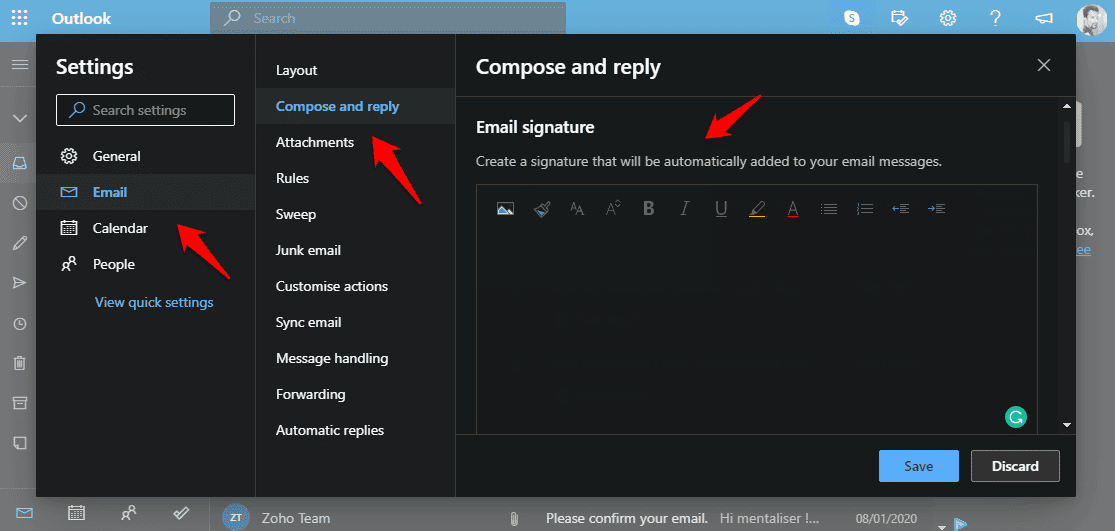
يُمكنك إضافة نصوص وروابط وصور والمزيد هنا. بمجرد أن تكون سعيدًا بما قُمت بإدراجه ، هناك بعض الخيارات الأخرى. أرفق التوقيع على رسائل البريد الإلكتروني الجديدة فقط أو رسائل البريد الإلكتروني التي ترد عليها أيضًا. العملية سهلة حيث يدعم Outlook النص المنسق مع جميع خيارات التنسيق شائعة الاستخدام.
4. استدعاء بريد إلكتروني في Outlook
ربما تكون هذه واحدة من أروع وأكثر ميزات Outlook فائدة. يُمكنك التراجع عن وظيفة الإرسال واستدعاء رسالة بريد إلكتروني في Outlook ، ولكن يلزمك إعدادها أولاً. حيث أنه لم يتم تفعيلها إفتراضيًا. افتح الإعدادات وانقر مرة أخرى على الإنشاء والرد ضمن البريد الإلكتروني.
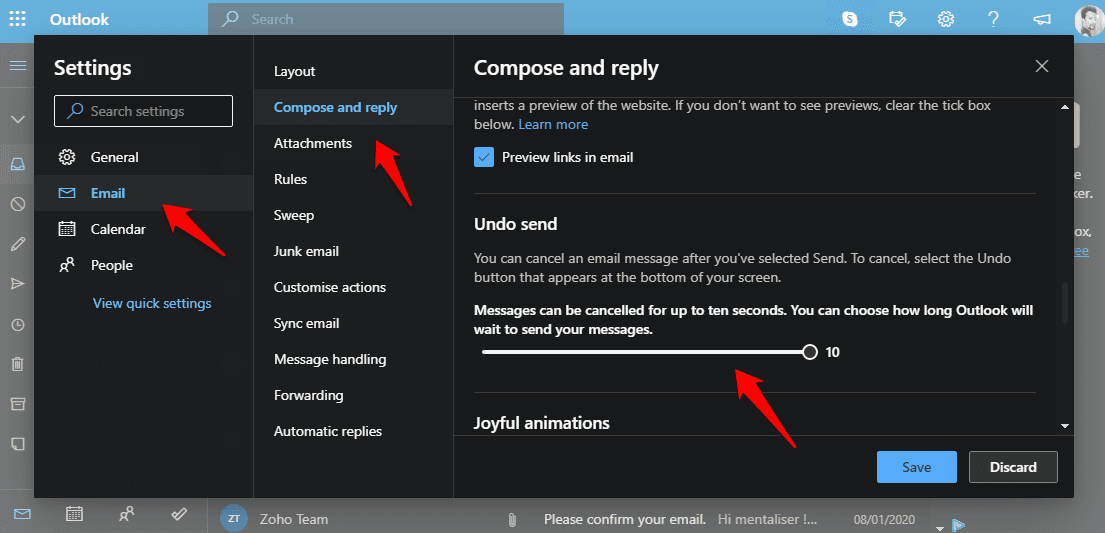
قم بالتمرير قليلا وسوف تجد عنوان التراجع عن الإرسال. يُمكنك استدعاء رسالة البريد الإلكتروني بعد الضغط على زر الإرسال لمدة 10 ثوانٍ كحد أقصى. يجب أن يكون هناك متسع من الوقت لإعادة التفكير. هناك شريط التمرير وأوصيك بتعيينه إلى الحد الأقصى. فقط من أجل أن تبقى في الجانب الآمن. أنقر على حفظ.
5. إيقاف تشغيل المحادثات في Outlook
لقد غيرت Microsoft مكان تواجد هذا الإعداد مما أدى إلى قيام المستخدمين بالتدافع لمعرفة مكان نقله. في وقت سابق ، كان جزءًا من القائمة المُنسدلة أسفل خيار التصفية. الآن ، ستجده ضمن قائمة “الإعداد” في صفحة “علبة الوارد“.
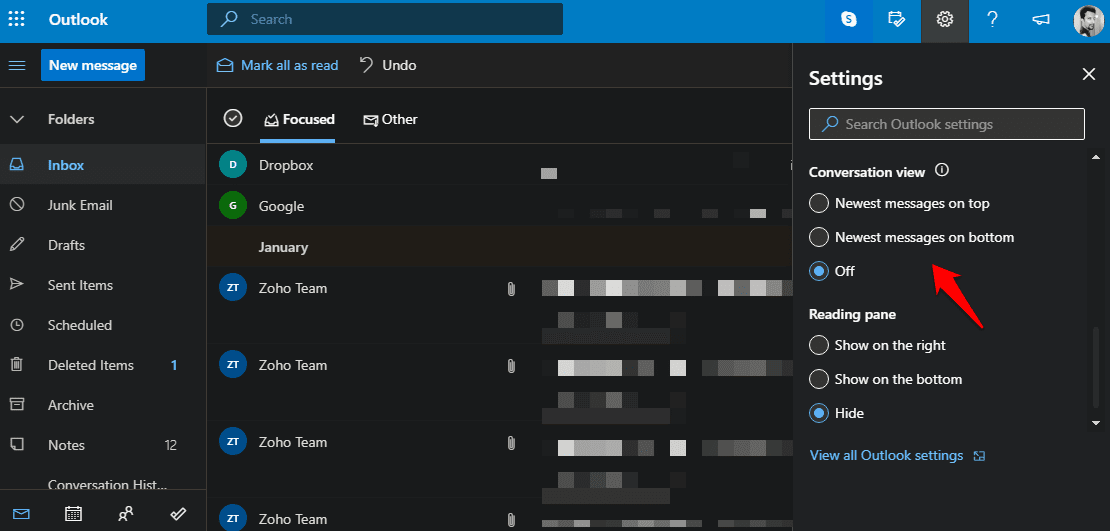
لا يزال بإمكانك الوصول إليه من شاشة البريد الوارد. لا حاجة للحفر أعمق في الإعدادات.
6. مُشاركة التقويم في Outlook
انقر على أيقونة التقويم في أسفل الشاشة للتبديل إلى طريقة عرض التقويم في Outlook. يعمل Outlook على تسهيل الوصول إلى البريد والتقويم وجهات الاتصال ، كل ذلك من شاشة واحدة. اختر التقويم الذي تُريد مشاركته وانقر فوق الزر “مشاركة” في الزاوية العلوية اليمنى من الشاشة.
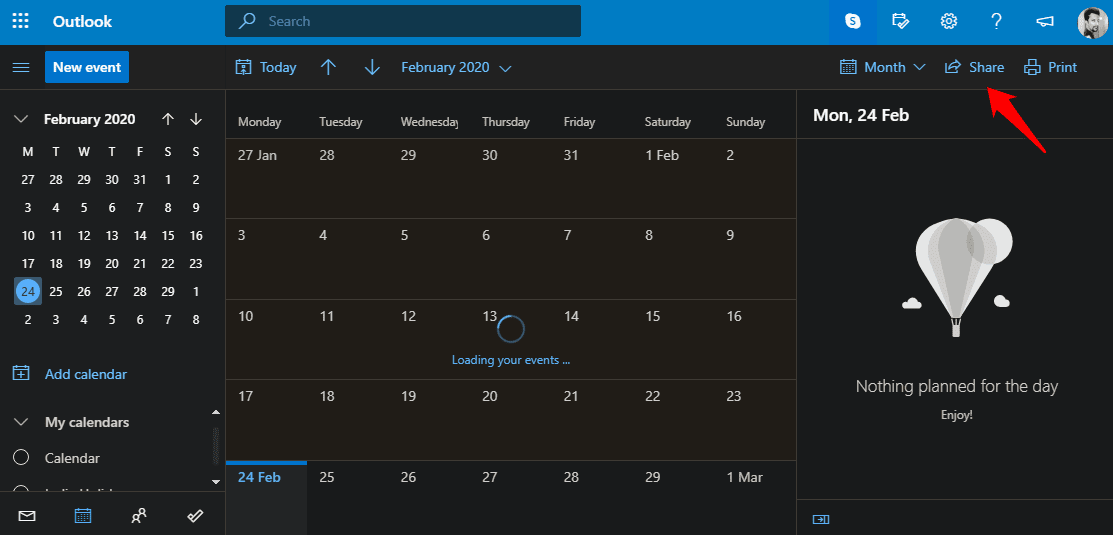
يُمكنك عرض جميع أسماء / رسائل البريد الإلكتروني للأشخاص الذين تقوم بمشاركة التقويم معهم وإدخال أسماء جديدة أيضًا.
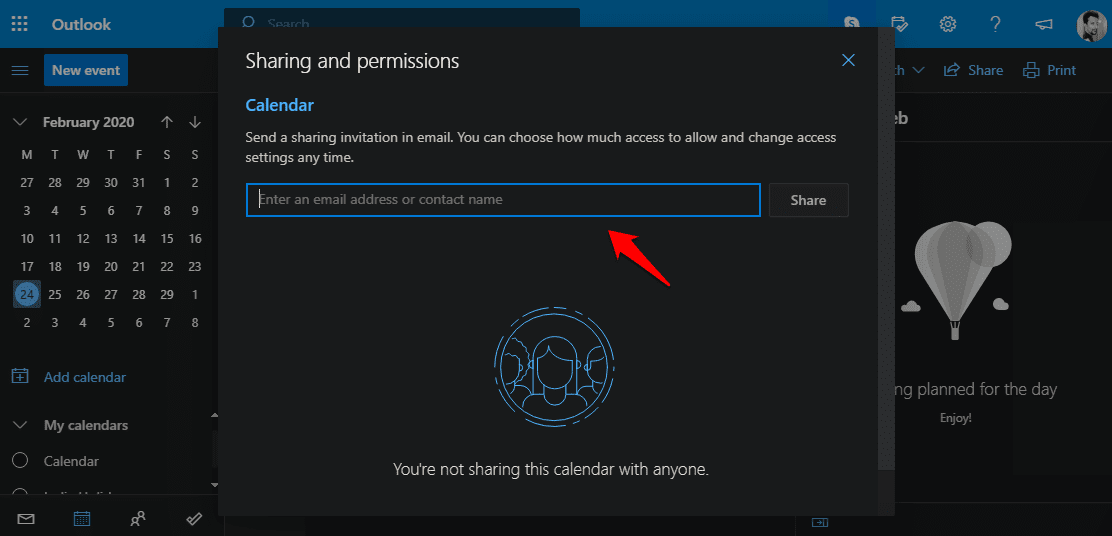
7. إضافة علبة بريد مشتركة إلى Outlook
تُتيح علب البريد المشتركة لمجموعة معينة من الأشخاص مراقبة البريد الإلكتروني وإرساله بسهولة من بريد إلكتروني عام بديل، مثل info@dz-techs.com. عندما يقوم شخص من المجموعة بإضافة ردود إلى الرسالة المرسلة إلى علبه البريد المشتركة ، يبدو أن الرد ياتي من العنوان المشترك ، وليس من الشخص الفردي. يُمكنك أيضاً استخدام علبة البريد المشتركة كتقويم مُشترك للفريق.
قامت Microsoft بكتابة دليل متعمق حول هذا الموضوع بنفسها. تعرّف على كيفية إضافة علبة بريد مشتركة ، ولماذا يُعد فكرة جيدة ، وإدارة الإشعارات ، وفتح علبة بريد مشتركة في مجلد جديد ، واستخدام تقويم مشترك ، والمزيد.
8. الرد مع المرفقات في Outlook
عند الرد على رسالة بريد إلكتروني في Outlook ، فلن يتم إرفاق ملفات تم إرفاقها بالبريد الإلكتروني الأصلي. يُمكن أن يكون تنزيلها وإرفاقها مرة أخرى أمرًا مؤلمًا ، ولكن هذا ما يحدث الآن. إذا كنت تستخدم إصدار سطح المكتب ، فهناك حل يسمى Reply with attachment add-in. لمُستخدمي OWA Outlook ، أنت محظوظ.
9. إنشاء مجموعة جهات اتصال في Outlook
تسمح لك مجموعة جهات الاتصال (المعروفة سابقًا باسم التوزيع إلى مجموعة) بإرسال نفس البريد الإلكتروني إلى مجموعة من الأشخاص بنقرة واحدة. على سبيل المثال ، أفراد الأسرة أو الفريق. ليس عليك كتابة أسمائهم بشكل فردي. انتقل إلى الأسفل في الشريط الجانبي الأيسر وانقر على مجموعة جديدة. قم بإعطائها اسم ووصف. ثم انقر فوق “إنشاء” عند الانتهاء.
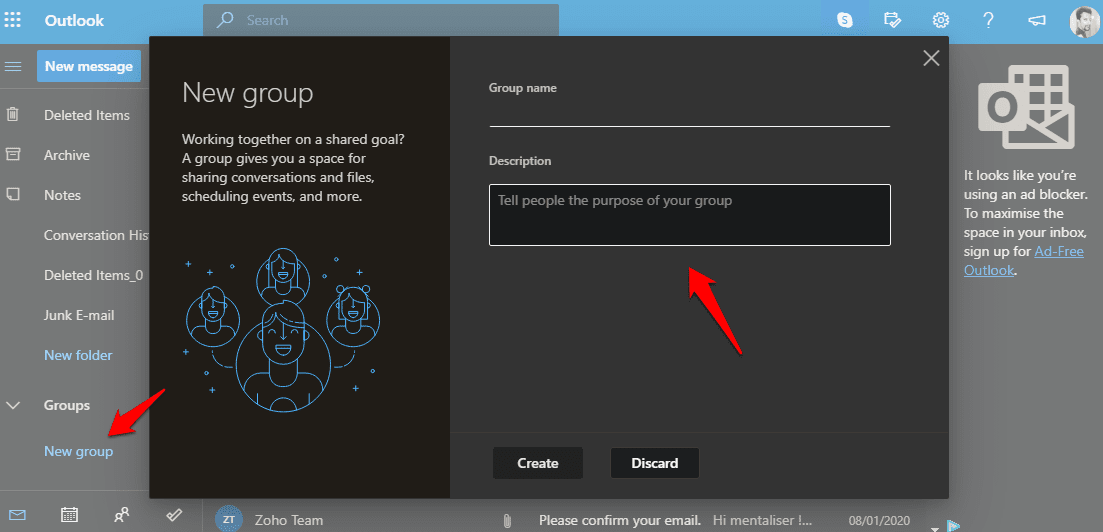
يُمكنك الآن إضافة جميع جهات الاتصال لأفراد عائلتك في الصفحة التالية.
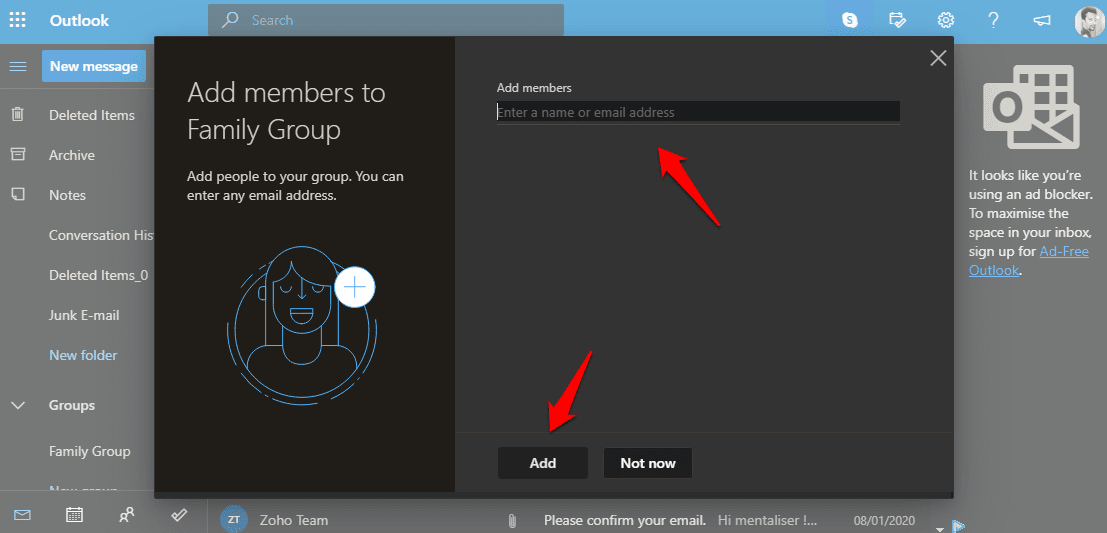
انقر فوق الزر “إضافة” بعد كتابة المُعرّف أو عنوان البريد الإلكتروني. جهات الاتصال التي تم حفظها بالفعل في حساب Outlook الخاص بك ستظهر تلقائيًا في الوقت الفعلي.
لاحظ أنه بمجرد إنشاء المجموعة ، لا يُمكنك تغيير اسمها. تحصل كل مجموعة على معرّف بريدها الإلكتروني الفريد الذي يمكن استخدامه لإعادة توجيه جميع المراسلات. يمكن ضبط المجموعات على عامة أو خاصة. لن يتمكن الأعضاء الآخرون في الشركة من مُشاهدة ما يحدث داخل المجموعة إذا تم تعيينها على “خاصة“. سيكون لكل مجموعة رسائل البريد الإلكتروني الخاصة بها والمرفقات والبيانات الأخرى التي سيتم ربطها بالمجموعة.
10. تنظيم رسائل البريد الإلكتروني باستخدام قواعد علبة الوارد
يسمح لك Outlook بإنشاء عوامل تصفية والتي تُدعى قواعد علبة الوارد. يُمكنك استخدامها لتنظيم رسائل البريد الإلكتروني في مُجلدات مُختلفة. انتقل إلى الإعدادات وانقر على القواعد ضمن البريد الإلكتروني. هناك سيكون بإمكانك إضافة قاعدة جديدة.
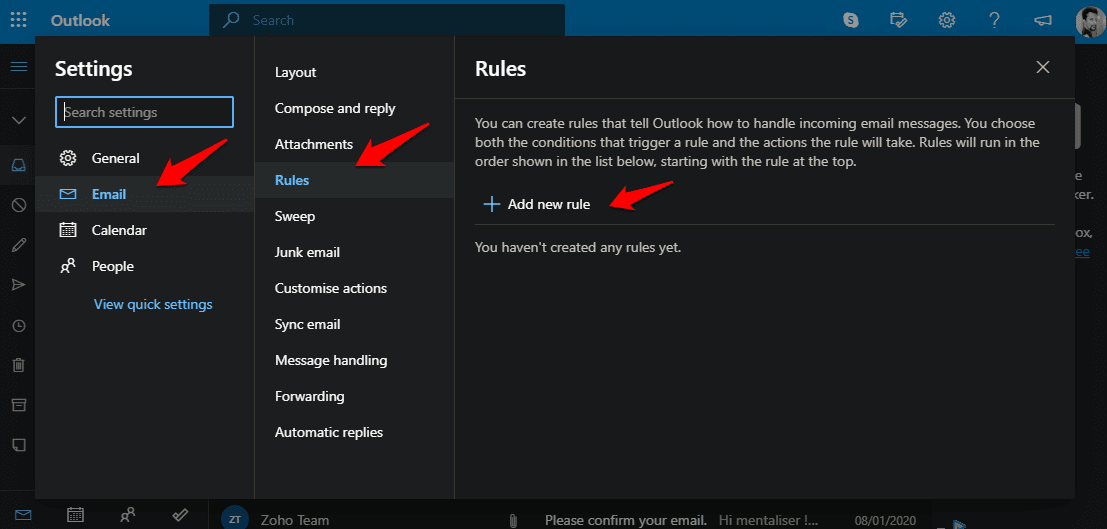
هناك عدد من الشروط والإجراءات للاختيار من بينها. تتضمن الشروط الاسم والعنوان والموضوع والكلمة الرئيسية والأشخاص والمرفقات والوسوم والعلم وغير ذلك. في حين تشمل الإجراءات على: النقل ، النسخ ، الحذف ، التثبيت ، وضع علامة ، تصنيف ، وأكثر من ذلك.
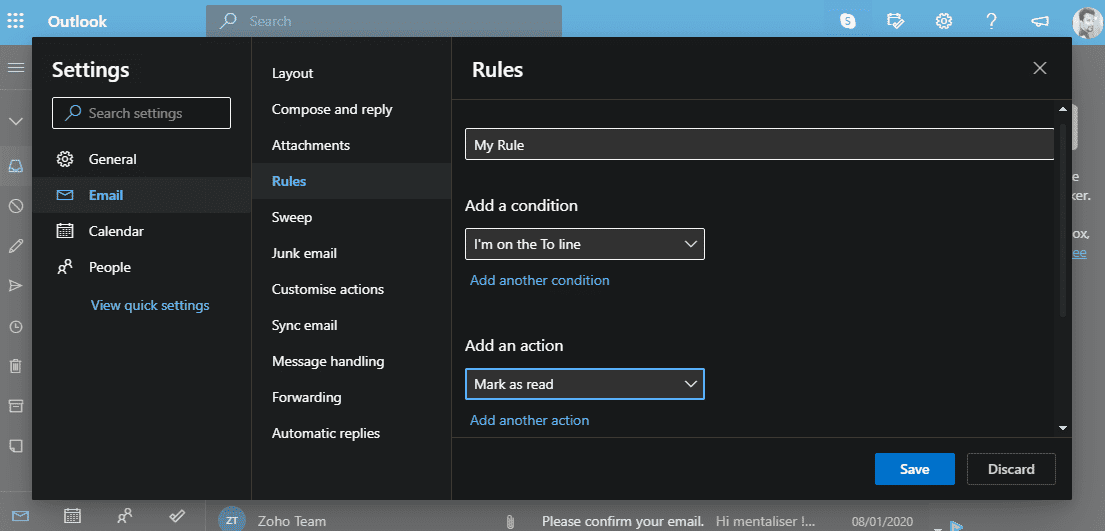
النصائح والحيل على Microsoft Outlook
هذه بعض النصائح والحيل الأكثر أهمية لاستخدامها على Outlook لإدارة رسائل البريد الإلكتروني بشكل أفضل. ليس ذلك فحسب ، فهناك بعض النصائح لإدارة الأشخاص والتقويم أيضًا. شارك معنا بعض النصائح والحيل الخاصة بـ Outlook في التعليقات أدناه لمُساعدة القراء. آمل ، قريبًا ، أن يكون لدينا أكبر قائمة من النصائح والحيل من أجل Outlook على شبكة الإنترنت ، من خلال دعم قرائنا وحدهم. تعرف على تطبيقات مكافحة البريد العشوائي لـ Microsoft Outlook التي ترفع من حمايتك.







