روابط سريعة
للحصول على أفضل أداء للصور والفيديو ومُختلف الرسومات على Windows ، تحتاج غالبًا إلى تعديل إعدادات دقة الشاشة. ولكن يُمكن أن تكون الأمور مُعقَّدة بعض الشيء إذا أصبحت إعدادات دقة الشاشة لديك فجأة باللون الرمادي.
قد تواجه مشكلة في الوصول إلى إعدادات دقة الشاشة على الكمبيوتر الذي يعمل بنظام Windows. يُمكن أن يكون هذا بسبب عدد من العوامل ، بما في ذلك برامج تشغيل بطاقة الرسومات القديمة أو تلف ملفات النظام.
لا تقلق! سنوضح لك الطرق السهلة لإصلاح تعذر الوصول إلى إعدادات دقة الشاشة. تحقق من كيفية تغيير دقة الشاشة في Windows لتتلاءم مع احتياجاتك.
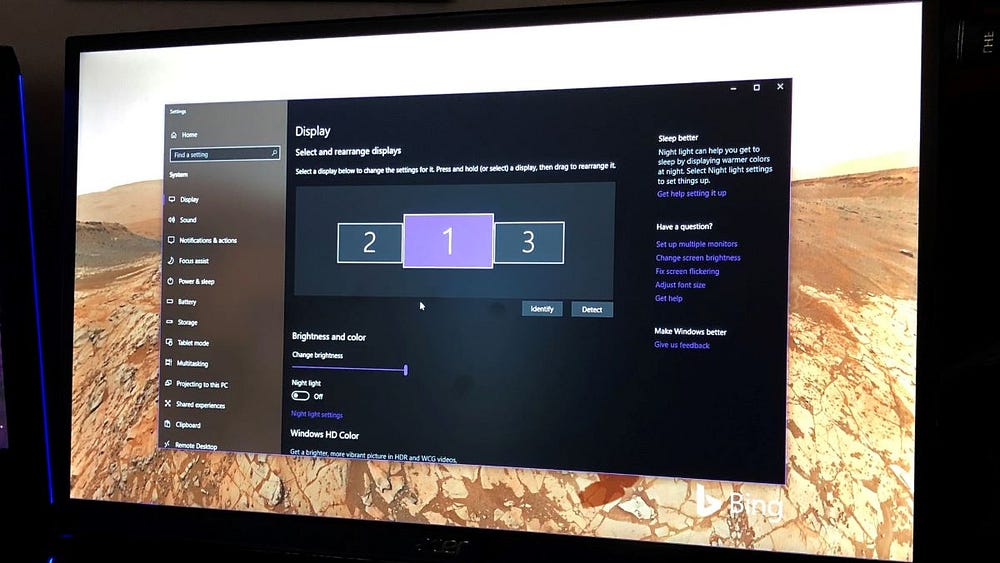
هيا بنا نبدأ.
1. تحديث أو إعادة تثبيت برامج تشغيل العرض
تُعد برامج تشغيل العرض (المعروفة أيضًا باسم برامج تشغيل بطاقة الرسومات) مسؤولة عن تمكين الكمبيوتر الخاص بك من عرض الصور ومقاطع الفيديو والمُحتويات المرئية الأخرى بدقة. ومع ذلك ، يُمكن أن تؤدي برامج تشغيل العرض القديمة أو غير المتوافقة إلى ضعف الأداء ومواطن الخلل في الرؤية.
لذلك ، من المُحتمل أنه لا يُمكنك الوصول إلى إعدادات دقة الشاشة بسبب برامج تشغيل العرض التالفة. لحل المشكلة ، ستحتاج إما إلى تحديث برامج تشغيل العرض أو إعادة تثبيتها.
فيما يلي الخطوات السريعة لتحديث برامج تشغيل العرض:
- اضغط على
Win + Xلفتح قائمة الإرتباط السريع. - حدد إدارة الأجهزة من الخيارات.
- انقر نقرًا مزدوجًا فوق خيار محولات العرض.
- انقر بزر الماوس الأيمن فوق محول شاشة الكمبيوتر الخاص بك وحدد تحديث برنامج التشغيل.
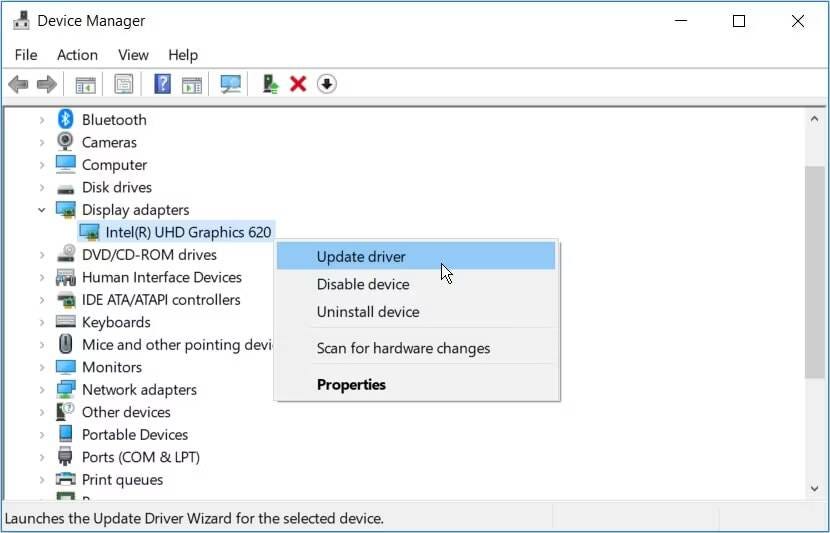
- في النافذة التالية ، حدد البحث تلقائيًا عن برنامج التشغيل المُحدث. من هناك ، اتبع التعليمات التي تظهر على الشاشة لإنهاء العملية.
إذا استمرت المشكلة ، فقم بتحديث برامج تشغيل العرض باستخدام نهج مُختلف. على سبيل المثال ، حدد الخيار “Microsoft Basic Display Adapter Driver” عند تحديث برامج التشغيل. دعنا نتحقق من الخطوات التي يجب عليك اتباعها:
- قم بالوصول إلى محولات العرض وفقًا للخطوات السابقة.
- انقر بزر الماوس الأيمن فوق محول شاشة الكمبيوتر الخاص بك وحدد تحديث برنامج التشغيل.
- حدد استعراض الكمبيوتر الخاص بي لبرامج التشغيل من الخيارات.
- انقر فوق الخيار اسمح لي بالاختيار من قائمة برامج التشغيل المتوفرة على الكمبيوتر الخاص بي.
- حدد Microsoft Basic Display Adapter من الخيارات وانقر فوق التالي.
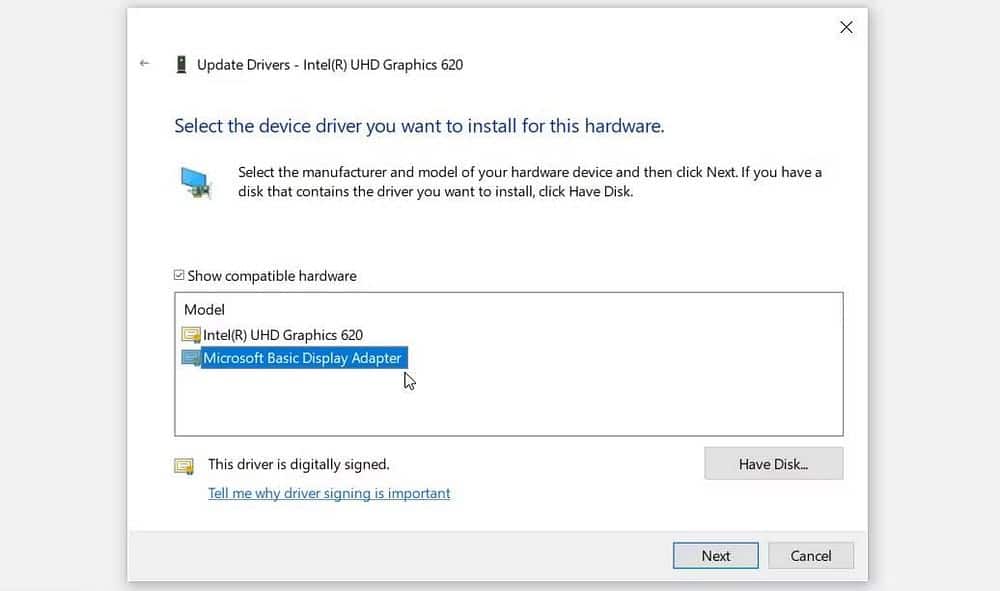
بدلاً من ذلك ، أعد تثبيت محولات العرض من خلال الخطوات التالية:
- قم بالوصول إلى محولات العرض وفقًا للخطوات السابقة.
- انقر بزر الماوس الأيمن على محول شاشة الكمبيوتر وحدد إلغاء تثبيت الجهاز.
- انقر فوق علامة التبويب الإجراء في الزاوية العلوية وحدد الفحص بحثًا عن تغييرات الأجهزة. أعد تشغيل جهازك لتطبيق هذه التغييرات.
2. استخدام الوضع الآمن ، أو إجراء تمهيد نظيف ، أو إزالة التطبيقات المعيبة ، واستعادة النظام
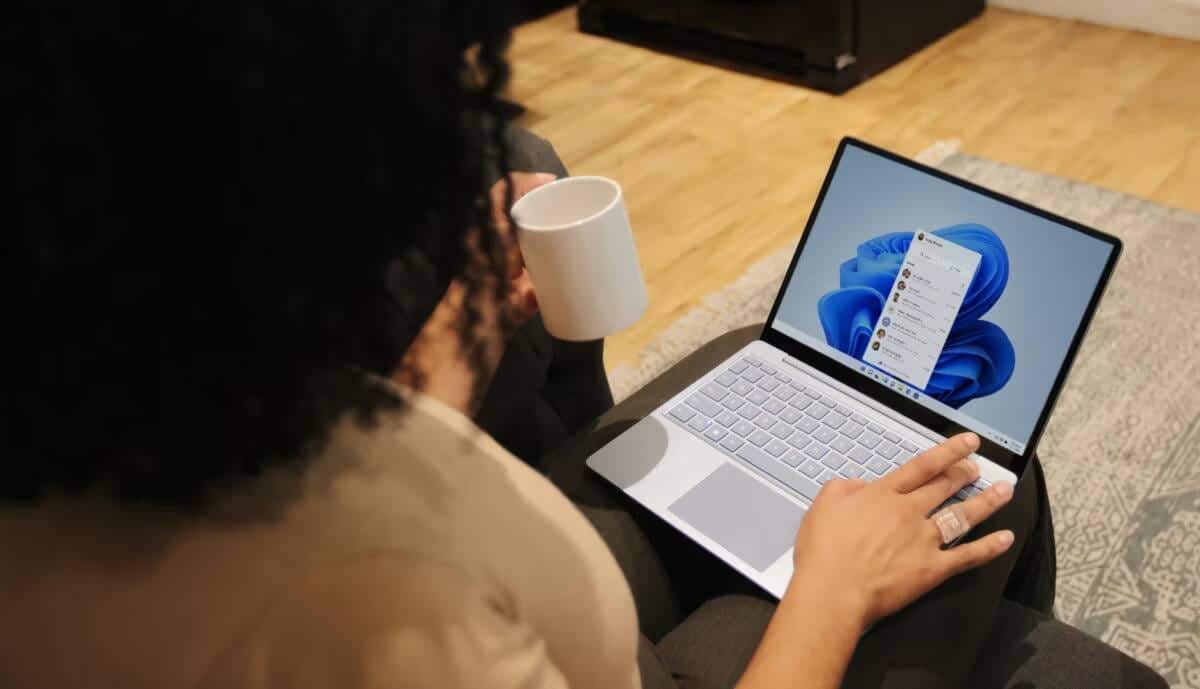
في بعض الحالات ، تنبع هذه المشكلة من تطبيق جهة خارجية تالف. لذلك ، إذا كنت قد قمت مؤخرًا بتثبيت تطبيقات مشبوهة ، فمن المرجح أن يكون هذا هو المشكلة الرئيسية. وفي مثل هذه الحالة ، إليك الحلول التي يُمكن أن تساعد:
- التمهيد في الوضع الآمن: عندما يكون النظام في الوضع الآمن ، يبدأ جهازك بمجموعة أساسية من برامج التشغيل والملفات الأساسية لتشغيل النظام. يُمكن أن يُساعدك هذا في تحديد ما إذا كان تطبيق جهة خارجية (أو برنامج تشغيل لجهاز خارجي) هو الذي يُسبب مشكلة “تعذر الوصول إلى إعدادات دقة الشاشة”.
- إجراء تمهيد نظيف: عند إجراء تمهيد نظيف ، يبدأ النظام بأدنى مجموعة من برامج التشغيل وتطبيقات بدء التشغيل. تمامًا مثل الوضع الآمن ، يمكن أن يساعدك هذا أيضًا في تحديد ما إذا كان برنامج أو برنامج تشغيل جهاز تابع لجهة خارجية هو السبب في حدوث المشكلات.
- تحديث أو إزالة التطبيقات المعيبة: إذا وجدت أنَّ تطبيقًا تابعًا لجهة خارجية هو السبب وراء المشكلة المطروحة ، فقم بتحديثه ومعرفة ما إذا كان ذلك يُساعدك. بخلاف ذلك ، أزل التطبيق وأعد تثبيته من موقع ويب موثوق. عند حذف تطبيق مُريب ، من الأفضل استخدام تطبيق موثوق به تابع لجهة خارجية لإزالته. سيؤدي ذلك إلى إزالة جميع الملفات المتبقية التي قد تبقى وتسبب المزيد من المشكلات.
- إجراء استعادة النظام: عند استخدام نقطة استعادة ، سيقوم النظام بالتراجع عن التغييرات الأخيرة التي تم إجراؤها على نظامك دون حذف ملفاتك. لذلك إذا كانت مشكلة “إعدادات دقة الشاشة التي يتعذر الوصول إليها” أمرًا حديثًا ، فمن المُفترض أن يُساعد إجراء استعادة النظام.
3. إلغاء تثبيت التحديثات المُثبتة مُؤخرًا
في بعض الحالات النادرة ، قد تُواجه هذه المشكلة بعد تحديث جهازك مباشرة. في مثل هذه الحالات ، ستحتاج إلى إلغاء تثبيت التحديثات لمعالجة المشكلة. ومع ذلك ، تأكد من عمل نسخة احتياطية لجهازك أولاً قبل المتابعة.
الآن ، إليك كيفية إزالة تثبيت تحديثات Windows:
- اكتب Settings في شريط بحث Windows وحدد أفضل تطابق.
- حدد خيار التحديث والأمان.
- في النافذة التالية ، حدد خيار Windows Update في الجزء الأيمن. بعد ذلك ، انقر فوق عرض سجل التحديثات في الجزء الأيمن.
- انقر فوق خيار إلغاء تثبيت التحديثات.
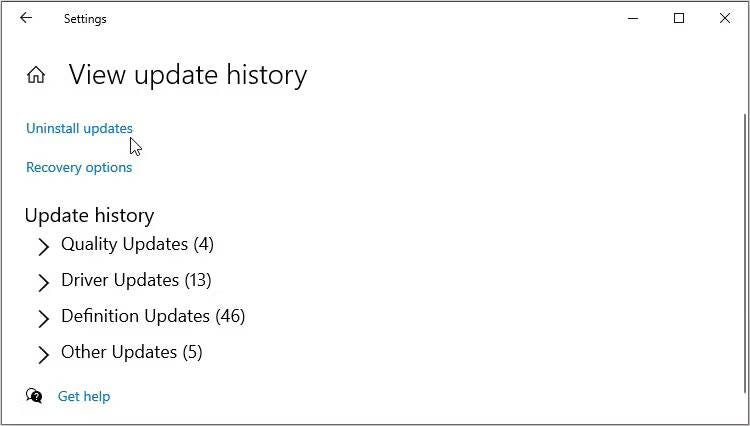
سيعرض جهازك قائمة بجميع تحديثات Windows المُثبتة. حدد التحديث الذي تُريد إزالته ثم اضغط على إلغاء التثبيت. من هناك ، اتبع التعليمات التي تظهر على الشاشة لإكمال العملية. تحقق من كيفية إلغاء تثبيت التحديثات في Windows 11.
4. تحديث Windows
لقد اكتشفنا أنَّ تحديثات Windows المُثبتة قد تُسبب المشكلة المطروحة ، ولكن هذا ليس هو الحال دائمًا. في حالات أخرى ، قد تُصطدم بهذا الخطأ لمجرد أنَّ نظامك يحتاج إلى التحديث.
لكن كيف يساعد تحديث Windows؟
عند تحديث جهازك ، يقوم النظام بتثبيت أحدث الميزات التي يُمكن أن تساعد في معالجة خطأ “إعدادات دقة الشاشة التي يتعذر الوصول إليها” ومشكلات النظام الأخرى.
الآن ، إليك كيفية تحديث جهاز Windows الخاص بك:
- اكتب Settings في شريط بحث Windows وحدد أفضل تطابق.
- حدد خيار التحديث والأمان ، ثم انقر فوق Windows Update على الشريط الجانبي.
- انقر فوق الزر التحقق من وجود تحديثات على الجانب الأيمن ثم اتبع التعليمات التي تظهر على الشاشة.
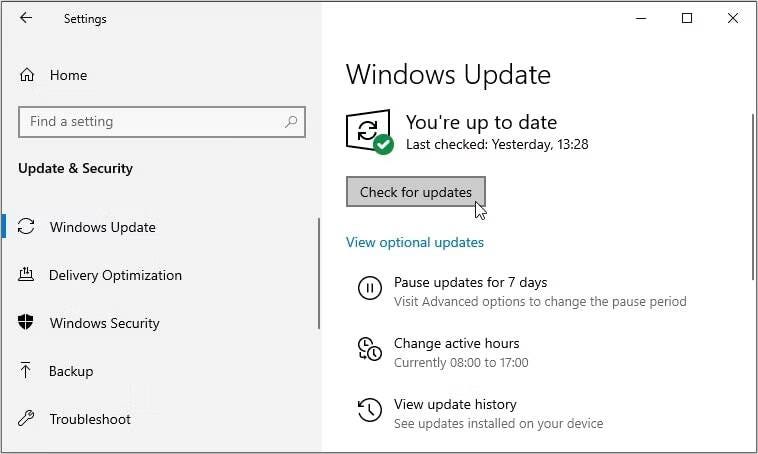
5. تكوين إعدادات دقة الشاشة باستخدام Intel Graphics Command Center
هل مازلت تُكافح لحل مشكلة “إعدادات دقة الشاشة الرمادية”؟ يُمكن أن تكون الطريقة السهلة لحلها هي تكوين هذه الإعدادات بشكل غير مباشر باستخدام Intel Graphics Command Center.
فيما يلي الخطوات التي عليك اتباعها:
- انسخ والصق Intel® Graphics Command Center في شريط بحث “قائمة ابدأ” وحدد أفضل تطابق. إذا لم تكن هذه الأداة مُثبتة لديك ، فقم بتنزيلها من موقع Intel على الويب.
- انقر فوق علامة التبويب “عرض” في الجزء الأيمن.
- انقر فوق القسم العام في علامة التبويب الوسطى.
- انقر فوق الزر فتح إعدادات النظام لتكوين إعدادات دقة الشاشة والإعدادات الأخرى.
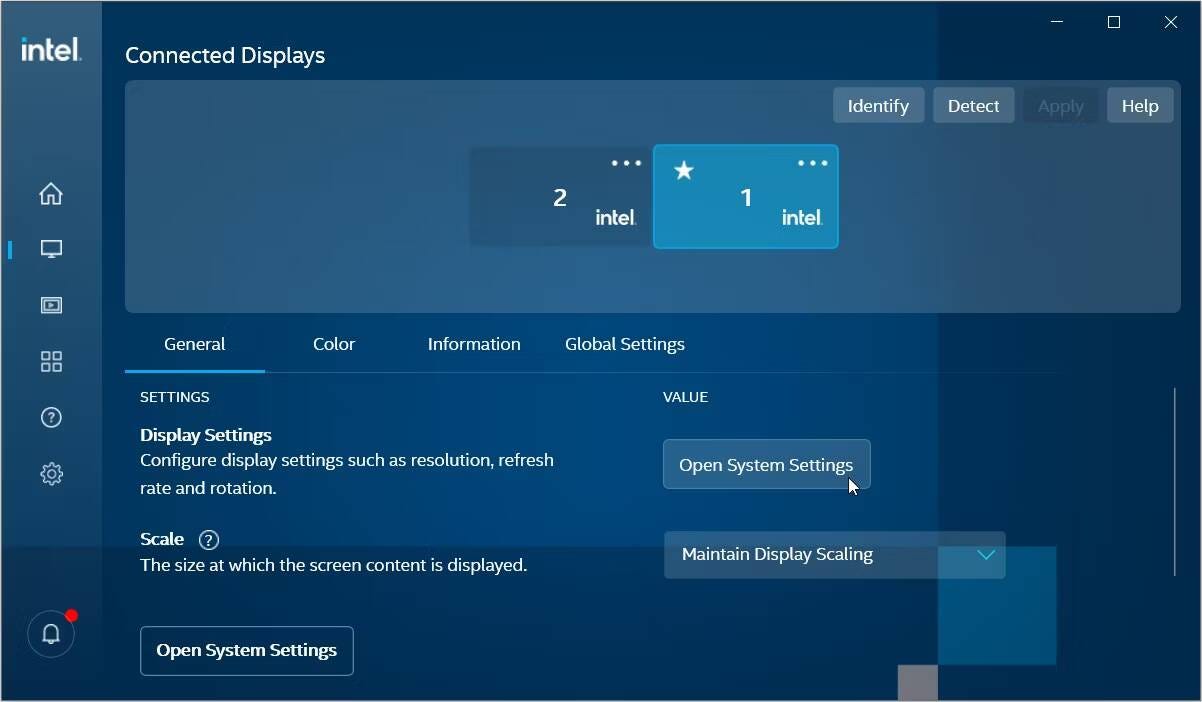
6. استخدام مُستكشف أخطاء Windows ومُصلحها
يمكنك أيضًا معالجة المشكلة المطروحة باستخدام أدوات استكشاف الأخطاء وإصلاحها المُضمَّنة في Windows. إذا كان هذا الخطأ بسبب مشكلات في صيانة النظام ، فيجب عليك تشغيل مستكشف أخطاء صيانة النظام ومصلحها. ولكن إذا كنت تتعامل مع مشكلات مُتعلقة بالأجهزة ، فيُمكن أن تساعدك أداة حل مشكلات الأجهزة والمُعدات.
دعنا أولاً نستكشف كيفية معالجة هذه المشكلة باستخدام مستكشف أخطاء صيانة النظام ومصلحها:
- اضغط على
Win + Rلفتح مربع الحوار “تشغيل”. - اكتب
msdt.exe -id MaintenanceDiagnosticواضغط على Enter لتشغيل مستكشف أخطاء صيانة النظام ومصلحها. - انقر فوق الخيار “متقدم” وحدد المربع “تطبيق الإصلاحات تلقائيًا”.
- انقر فوق التالي ثم اتبع الخطوات التي تظهر على الشاشة.
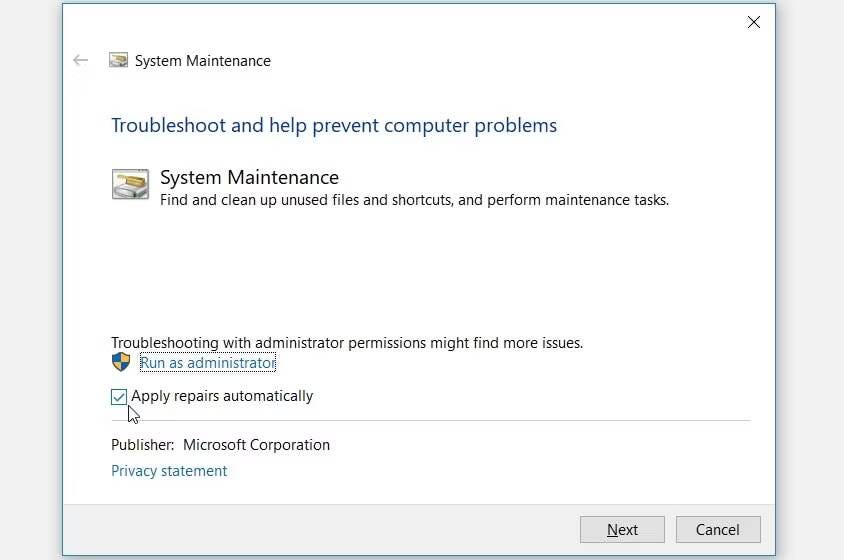
الآن ، دعنا نتحقق من كيفية حل المشكلة باستخدام مستكشف أخطاء الأجهزة والمُعدات:
- اكتب Settings في شريط بحث Windows وحدد أفضل تطابق.
- انقر فوق التحديث والأمان ثم حدد استكشاف الأخطاء وإصلاحها في الجزء الأيمن.
- حدد خيار مستكشفات الأخطاء ومُصلحاتها الإضافية في الجزء الأيمن.
- انقر فوق مستكشف أخطاء الأجهزة والمُعدات واضغط على الزر تشغيل بجواره. من هناك ، اتبع التعليمات التي تظهر على الشاشة ثم أعد تشغيل جهازك.
تحقق من لا يُمكنك استخدام مُستكشف أخطاء توافق التطبيقات ومُصلحها على Windows؟ جرِّب هذه الإصلاحات.
7. إعادة تعيين Windows
في هذه المرحلة ، يجب أن يتم حل خطأ إعدادات دقة الشاشة التي يتعذر الوصول إليها. ولكن إذا استمرت المشكلة ، فقد تحتاج إلى إعادة تعيين جهازك.
والخبر السار هو أنَّ هذه العملية تُعيد جهازك إلى إعدادات المصنع مع الحفاظ على أمان بياناتك. ومع ذلك ، فمن الأفضل إجراء نسخ احتياطي لجهازك أولاً لتكون في الجانب الآمن.
الآن ، إليك كيفية إعادة ضبط جهازك لمعالجة المشكلة:
- اكتب Settings في شريط بحث Windows وحدد أفضل تطابق.
- حدد خيار التحديث والأمان ثم انقر فوق الاسترداد على الشريط الجانبي.
- انقر فوق البدء أسفل خيار إعادة تعيين هذا الكمبيوتر ، ثم اتبع الخطوات التي تظهر على الشاشة.
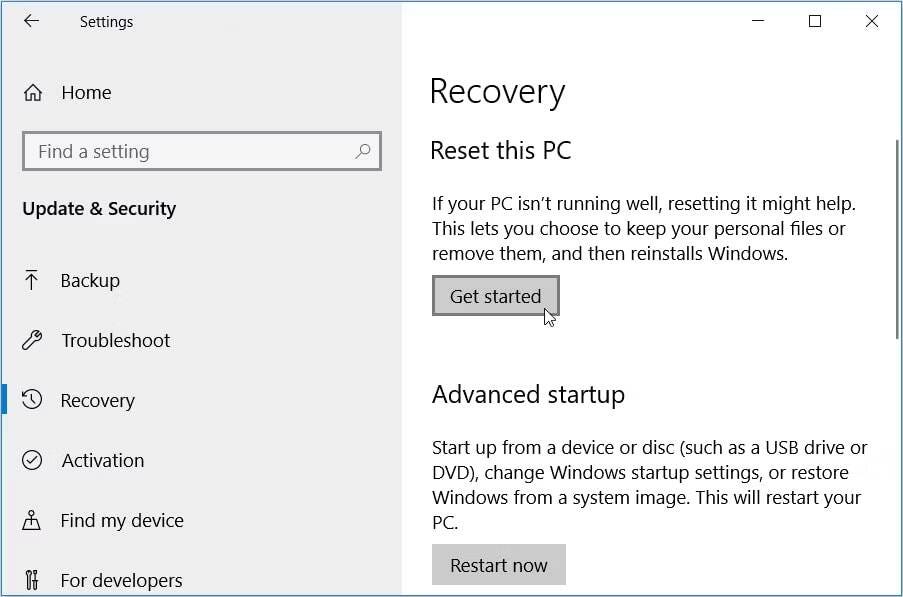
8. إعادة تثبيت أو إصلاح تطبيقات Microsoft Visual C++
تُعد حزم مكتبة وقت تشغيل Microsoft Visual C++ مسؤولة عن ضمان عمل جهاز Windows الخاص بك بشكل صحيح. إذا كانت هذه الحزم مفقودة أو تالفة ، فمن المحتمل أن يصطدم جهازك بمشكلات مختلفة.
في هذه الحالة ، يُمكن أن يؤدي إصلاح تطبيقات Microsoft Visual C++ المعيبة أو إعادة تثبيتها إلى معالجة مشكلة إعدادات دقة الشاشة التي يتعذر الوصول إليها.
فيما يلي خطوات إصلاح Microsoft Visual C++:
- اضغط على
Win + Rلفتح مربع الحوار “تشغيل”. - اكتب
appwiz.cplواضغط على Enter لفتح نافذة “البرامج والميزات”. - انقر بزر الماوس الأيمن فوق كل تطبيق Microsoft Visual C++ ، ثم حدد تغيير.
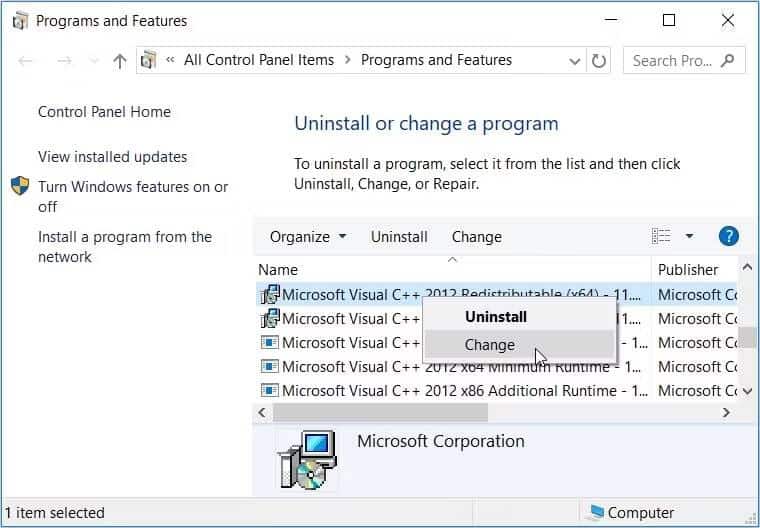
- انقر فوق إصلاح في الشاشة المُنبثقة. أخيرًا ، اتبع التعليمات التي تظهر على الشاشة وأعد تشغيل جهازك لحفظ هذه التغييرات.
إذا لم يؤد ذلك إلى حل المشكلة ، فحاول إعادة تثبيت تطبيقات Microsoft Visual C++ من خلال الخطوات التالية:
- افتح نافذة “البرامج والميزات” حسب الخطوات السابقة.
- انقر بزر الماوس الأيمن فوق كل تطبيق Microsoft Visual C ++ وانقر فوق إلغاء التثبيت.
- أعد تثبيت تطبيقات Microsoft Visual C++ من موقع Microsoft على الويب.
- اتبع التعليمات التي تظهر على الشاشة ثم أعد تشغيل جهازك عند الانتهاء.
تحقق من كيفية إصلاح أخطاء Runtime في Windows 11.
تكوين إعدادات دقة الشاشة في أي وقت
يُمكن أن تكون إعدادات دقة الشاشة التي يتعذر الوصول إليها مشكلة كبيرة. ولكن في معظم الحالات ، يُمكنك معالجة هذه المشكلة عن طريق تحديث برامج تشغيل جهاز العرض أو تشغيل بعض أدوات استكشاف الأخطاء وإصلاحها. إذا لم تساعدك هذه الطرق ، فجرّب أيًا من النصائح الأخرى التي تم عرضها.
والآن بعد أن انتهت المشكلة ، حان الوقت لتعلم الطرق المختلفة لتغيير دقة الشاشة على الكمبيوتر الخاص بك. يُمكنك الإطلاع الآن على أفضل تطبيقات الشاشة الإفتراضية للإستفادة القصوى من الشاشات الفائقة الدقة.







