تُسهل Microsoft إلغاء تثبيت Bloatware (التطبيقات المُثبتة مسبقًا) والتطبيقات الأخرى التي لم تعد تستخدمها في Windows 11. يُمكنك إلغاء تثبيت التطبيقات باستخدام تطبيق “الإعدادات” ومن خلال لوحة التحكم الكلاسيكية ، بالإضافة إلى “قائمة ابدأ” وسطر الأوامر.
سواء كنت ترغب في إلغاء تثبيت تطبيقات الطرف الثالث أو تلك غير القابلة للإزالة أو المُضمنة (العالمية) ، فإليك كيفية القيام بذلك بأمان وبأفضل الطرق المُمكنة. تحقق من هل أنت جديد على Windows 11؟ بعض الميزات المُذهلة التي تحتاج إلى تجربتها.

1. إلغاء تثبيت التطبيقات في Windows 11 عبر تطبيق “الإعدادات”
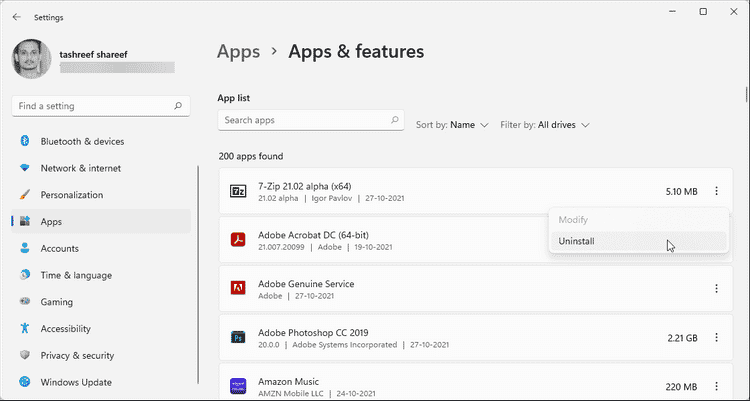
قامت Microsoft بتجديد تطبيق “الإعدادات” المُخصص لـ Windows 11. بالمُقارنة مع سابقه ، فإنَّ التصميم الجديد أكثر أناقة وأسهل في الاستخدام. تجعل الواجهة المُبسطة العثور على الأشياء أمرًا غير مُعقد بالنسبة لأي شخص كان. إليك كيفية إلغاء تثبيت التطبيقات باستخدام تطبيق “الإعدادات” الجديد في Windows 11.
- اضغط على
Win + Iلفتح “الإعدادات”. - في الجزء الأيمن ، افتح علامة التبويب “التطبيقات”.
- في الجزء الأيسر ، انقر فوق التطبيقات والميزات ثم قم بالتمرير خلال التطبيقات المُثبتة لتحديد مكان التطبيق الذي تُريد إلغاء تثبيته. يُمكنك أيضًا استخدام شريط البحث للعثور على التطبيقات التي ترغب في التخلص منها.
- انقر فوق الزر ثلاث نقاط بجانب اسم التطبيق وحدد إلغاء التثبيت.
- انقر فوق الزر إلغاء التثبيت مرة أخرى لتأكيد الإجراء.
تحقق من أفضل الطرق لحذف الملفات المُؤقتة في Windows 11.
2. إلغاء تثبيت تطبيقات Windows 11 باستخدام “قائمة ابدأ”
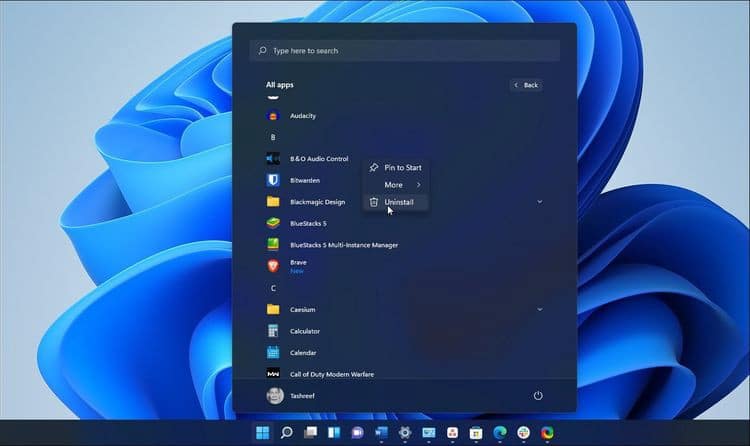
هناك طريقة أخرى سهلة وسريعة لإلغاء تثبيت التطبيقات وهي من خلال “قائمة ابدأ”. إليك كيفية القيام بذلك.
- انقر فوق زر “قائمة ابدأ” لعرض القائمة.
- انقر فوق كل التطبيقات.
- بعد ذلك ، قم بالتمرير خلال القائمة لتحديد مكان التطبيق الذي تُريد إلغاء تثبيته.
- انقر بزر الماوس الأيمن على أيقونة التطبيق وحدد إلغاء التثبيت.
- انقر فوق الزر إلغاء التثبيت مرة أخرى لتأكيد الإجراء. سيقوم Windows الآن بإلغاء تثبيت التطبيق.
يعمل هذا الحل بشكل جيد إذا كنت تُريد إلغاء تثبيت تطبيقات Microsoft Store. ومع ذلك ، بالنسبة للتطبيقات غير التابعة لـ Microsoft Store ، ستتم إعادة توجيهك إلى صفحة البرامج والميزات الكلاسيكية في لوحة التحكم.
من هنا ، حدد مكان التطبيق الذي تُريد إزالته. ثم انقر فوق الزر “إلغاء التثبيت” من الزاوية العلوية اليمنى. انقر فوق “نعم” لتأكيد الإجراء وانتظر حتى يتم إلغاء تثبيت التطبيق. تحقق من ماذا تفعل إذا لم يفتح Microsoft Store في نظام التشغيل Windows.
3. إلغاء تثبيت تطبيقات Windows 11 عبر لوحة التحكم
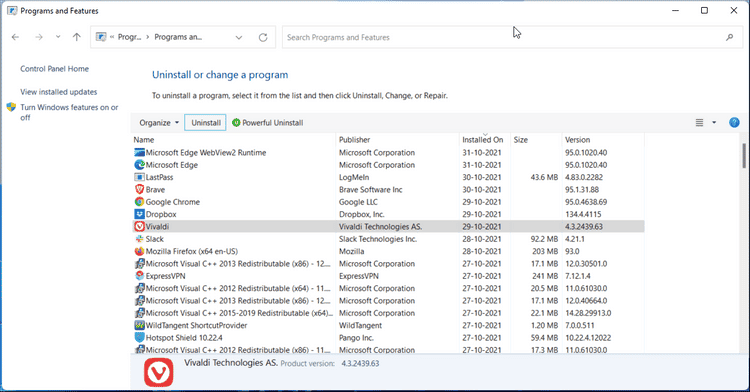
يحتوي تطبيق “الإعدادات” في Windows 11 الآن على الكثير من تكوينات النظام التي يُمكن الوصول إليها مقارنةً بوقت مضى. ومع ذلك ، لا تزال العديد من الميزات المُتقدمة تعتمد على لوحة التحكم الكلاسيكية. كما أنه يحتفظ بمدير التطبيقات المُدمج لإزالة التطبيقات المُثبتة وتعديلها.
لإلغاء تثبيت تطبيقات Windows 11 باستخدام لوحة التحكم:
- اضغط على مفتاح
Win + Rلفتح مربع الحوار “تشغيل”. - اكتب Control وانقر فوق موافق لفتح لوحة التحكم.
- بعد ذلك ، انتقل إلى البرامج ثم انقر فوق البرامج والميزات.
- حدد مكان التطبيق الذي تُريد إلغاء تثبيته وانقر فوق إلغاء التثبيت.
- انقر فوق إلغاء التثبيت مرة أخرى لإزالة التطبيق.
4. إلغاء تثبيت تطبيقات Windows 11 باستخدام موجه الأوامر
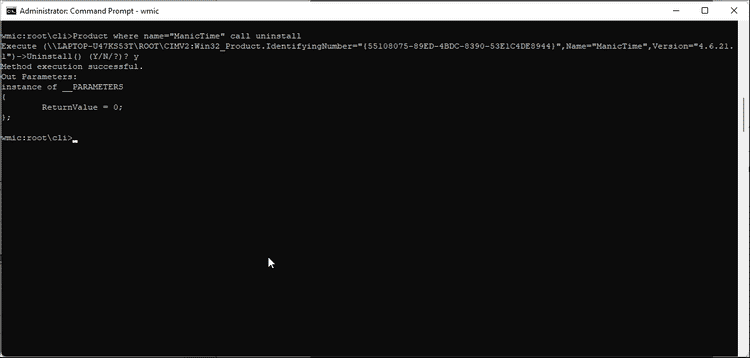
إذا لم تتمكن من إزالة أحد التطبيقات من تطبيق “الإعدادات” أو لوحة التحكم ، فحاول إزالته باستخدام موجه الأوامر. يُمكنك استخدام أداة سطر الأوامر Windows Management Instrumentation للبحث عن التطبيقات وإلغاء تثبيتها في Windows 11.
لإلغاء تثبيت التطبيقات باستخدام موجه الأوامر:
- اضغط على مفتاح
Winواكتب cmd. - من نتائج البحث ، انقر بزر الماوس الأيمن فوق مُوجه الأوامر وحدد تشغيل كمسؤول.
- في نافذة موجه الأوامر ، اكتب الأمر التالي لتحميل أداة سطر الأوامر Windows Management Instrumentation (WMIC).
wmic
- بعد ذلك ، أدخل الأمر التالي لسرد جميع التطبيقات التي تم التعرف عليها من قبل WMIC.
product get name
- ستعرض القائمة فقط التطبيقات التي تم التعرف عليها بواسطة WMIC ، لذلك من المحتمل أن تكون أصغر مما تتوفر عليه. انتقل عبر التطبيقات لمعرفة ما إذا كان التطبيق الذي تُريد إلغاء تثبيته موجودًا أم لا.
- بعد ذلك ، لإلغاء تثبيت التطبيق ، أدخل الأمر التالي:
Product where name=”name of program” call uninstall
- في الأمر أعلاه ، استبدل ”name of program” باسم التطبيق الذي تُريد إلغاء تثبيته.
- على سبيل المثال ، إذا كنت تُريد إلغاء تثبيت تطبيق ManicTime ، فسيبدو الأمر كما يلي:
Product where name=”ManicTime” call uninstall
- اكتب
Yواضغط على Enter لتأكيد الإجراء. بمجرد إلغاء تثبيت التطبيق ، سيعرض موجه الأوامر رسالة نجاح تنفيذ الطريقة.
تحقق من أفضل تطبيقات تنظيف أجهزة الكمبيوتر لنظام التشغيل Windows.
5. إزالة تطبيقات Windows 11 العالمية باستخدام PowerShell
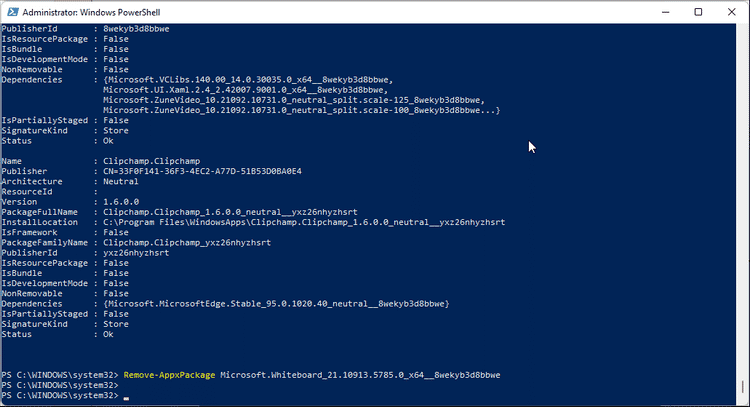
يأتي Windows 11 مُزودًا ببعض التطبيقات المُثبتة مُسبقًا المُفيدة بالإضافة إلى بعض غير الضرورية منها. بغض النظر عن فائدتها ، لا تُقدم Microsoft أي خيار لإزالة التطبيقات المُضمنة.
ومع ذلك ، يُمكنك إزالة هذه التطبيقات إذا كنت تعرف طريقك حول PowerShell. من خلال استخدام الأمر Remove-AppxPackage ، يُمكنك إلغاء تثبيت تطبيقات Windows 11 المُضمنة. إليك كيفية القيام بذلك.
- اضغط على مفتاح
Windowsواكتب PowerShell. - انقر بزر الماوس الأيمن فوق تطبيق PowerShell وحدد تشغيل كمسؤول.
- في نافذة PowerShell ، اكتب الأمر التالي واضغط على Enter:
Get-AppxPackage
- سيؤدي ذلك إلى ملء شاشتك بجميع التطبيقات المُثبتة على جهاز الكمبيوتر الخاص بك ، بما في ذلك تطبيقات Windows المُدمجة. تصفح القائمة وحدد مكان التطبيق الذي تُريد إلغاء تثبيته. على سبيل المثال ، إذا كنت تُريد إلغاء تثبيت Microsoft Whiteboard ، فسيتم إدراج اسم التطبيق على أنه Microsoft.Whiteboard.
- بدلاً من ذلك ، انقر بزر الماوس الأيمن فوق شريط عنوان PowerShell ، وانتقل إلى
تحرير -> بحث، واكتب اسم التطبيق لتحديد مكانه. - بعد ذلك ، انسخ PackageFulleName. هذا مطلوب لإلغاء تثبيت التطبيق.
- لإلغاء تثبيت التطبيق ، اكتب الأمر التالي واضغط على Enter:
Remove-AppxPackage App Name
- في الأمر أعلاه ، استبدل App Name بـ PackageFullName. على سبيل المثال ، لإلغاء تثبيت تطبيق Microsoft Whiteboard ، سيبدو الأمر الكامل كما يلي:
Remove-AppxPackage Microsoft.Whiteboard_21.10913.5785.0_x64__8wekyb3d8bbwe
- انتظر حتى تكتمل العملية. سيؤدي هذا إلى إلغاء تثبيت التطبيق من نظامك.
تحقق من كيفية إلغاء تثبيت التطبيقات المُثبتة مُسبقًا في Windows 10 باستخدام Powershell.
6. استخدام التطبيقات المُخصصة لإلغاء تثبيت التطبيقات التابعة لجهات خارجية
عندما تقوم بإلغاء تثبيت التطبيقات باستخدام الخيار المُضمن في Windows ، فإنه يترك وراءه ملفات داعمة تشتمل على إدخالات السجل الفارغة وبيانات التطبيق واختصاراته والمزيد.
يُمكن للتطبيقات المُخصصة التابعة لجهات خارجية إزالة التطبيقات العنيدة والمُستعصية وحذف الملفات المُتبقية. هناك الكثير من الأدوات التي يُمكنها القيام بهذه المهمة ، ولكن إليك بعض أدوات إلغاء التثبيت المجانية التي يُمكنك وضعها في الاعتبار.
Revo Uninstaller
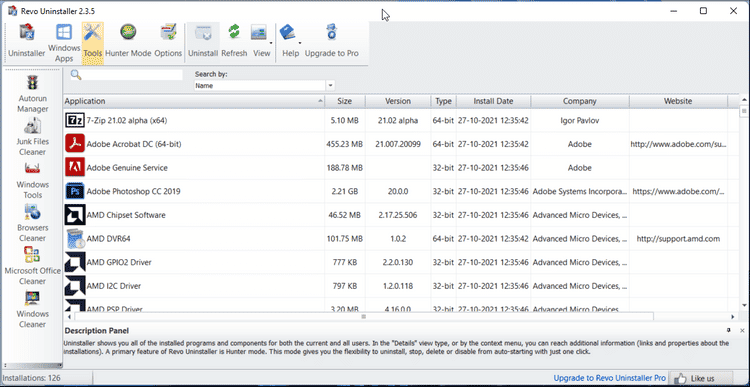
كما يشير الاسم ، Revo Uninstaller هو تطبيق مُخصص لإلغاء تثبيت التطبيقات لنظام التشغيل Windows. يُمكنه إزالة تطبيقات Windows المُضمنة ومن طرف الجهات الخارجية. بالإضافة إلى ذلك ، يأتي مزودًا بأدوات تنظيف لتنظيف الملفات غير المرغوب فيها المُتبقية.
Revo Uninstaller مجاني للاستخدام. لكن الترقية إلى الإصدار الاحترافي تُوفر أدوات تنظيف وإزالة إضافات المُتصفح وإلغاء التثبيت المُتعدد وميزات المُراقبة في الوقت الفعلي.
تنزيل: Revo Uninstaller (مجاني ، Pro $ 12.47)
IObit Uninstaller

يُقدم IObit Uninstaller مجموعة مماثلة من الميزات مثل Revo Uninstaller. يسمح لك بإزالة تطبيقات الطرف الثالث ، ومسح حزم التطبيقات ، وتحرير مساحة عن طريق تحديد التطبيقات الكبيرة التي تشغل مساحة. يُمكنك عرض تطبيقات Microsoft Store والتطبيقات المُضمنة وإلغاء تثبيتها أيضًا.
IOBit Uninstaller مُتاح في كلا الإصدارين المجاني والإصدار الاحترافي. يُوفر الأخير أداة تحديث التطبيقات المُثبتة بنقرة واحدة ، والتثبيت النظيف مع السجل ، وإزالة التطبيقات العنيدة. تحقق من أفضل البرامج المجانية لـ حذف والغاء تثبيت الملفات والبرامج المستعصية.
تنزيل: IObit Uninstaller (مجاني ، Pro 12.97 دولارًا)
الطرق العديدة لإزالة تطبيقات Windows 11
يُمكنك إزالة تطبيقات Windows 11 من “قائمة ابدأ” ، وتطبيق “الإعدادات” ، ولوحة التحكم الكلاسيكية ، وحتى استخدام PowerShell و Command Prompt. إذا فشلت الخيارات المُدمجة في إلغاء تثبيت أحد التطبيقات ، ففكر في استخدام تطبيق إلغاء تثبيت مُخصص تابع لجهة خارجية. يُمكن لهذه الأدوات إزالة ليس فقط التطبيقات العنيدة ولكن أيضًا إزالة الملفات المُتبقية. يُمكنك الإطلاع الآن على أفضل الطرق للتحقق من صحة القرص الصلب في Windows 11.







