مُستكشف أخطاء توافق التطبيقات ومُصلحها هو أداة مُضمَّنة من Microsoft تتحقق من مشكلات التوافق وتحلها عند تشغيل التطبيقات القديمة على إصدارات أحدث من Windows. ومع ذلك ، في بعض الأحيان يفشل مُستكشف الأخطاء ومُصلحها في العمل كما هو مُتوقع. تحقق من هل ميزة مشاركة الطابعة لا تعمل على Windows؟ جرِّب هذه الإصلاحات.

إذا كنت تُواجه هذه المشكلة ، فهناك عدة أسباب مُحتملة وطرق لإصلاحها. دعونا ننظر إليها أدناه.
1. تحقق من وجود ملفات النظام التالفة
يُمكن أن تتسبب ملفات النظام التالفة في عدم عمل مُستكشف أخطاء توافق التطبيقات ومصلحها بشكل صحيح. للتأكد من أنَّ جميع ملفات النظام تعمل بشكل صحيح ، قم بتشغيل الأداة المُساعدة المُضمَّنة في مُدقق ملفات النظام على Windows. إليك كيفية القيام بذلك:
- انقر بزر الماوس الأيمن فوق “قائمة ابدأ” وحدد “تشغيل” من قائمة الإرتباط السريع.
- اكتب cmd في مربع النص واضغط على
Ctrl + Shift + Enterعلى لوحة المفاتيح. - إذا ظهرت نافذة UAC على الشاشة ، فانقر فوق “نعم” لمنح الامتيازات اللازمة.
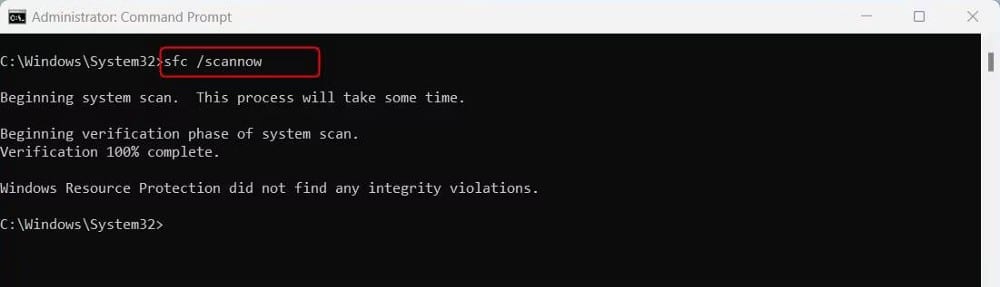
- في موجه الأوامر ، اكتب الأمر أدناه واضغط على Enter:
sfc /scannow
انتظر حتى ينتهي الفحص. والذي قد يستغرق عدة دقائق وقد تتم إعادة تشغيل الكمبيوتر الخاص بك مرة أو مرتين أثناء العملية. بمجرد اكتمال الفحص ، تحقق من عمل مُستكشف أخطاء توافق التطبيقات ومُصلحها الآن.
2. إصلاح صورة النظام التالفة
إذا كان مُدقق ملفات النظام غير قادر على إصلاح ملفات النظام التالفة ، يُمكنك استخدام أداة DISM من موجه الأوامر لإصلاحها. إليك كيفية القيام بذلك:
- استخدم إحدى الطرق العديدة لتشغيل موجه الأوامر كمسؤول لتشغيله بصلاحيات مُرتفعة.
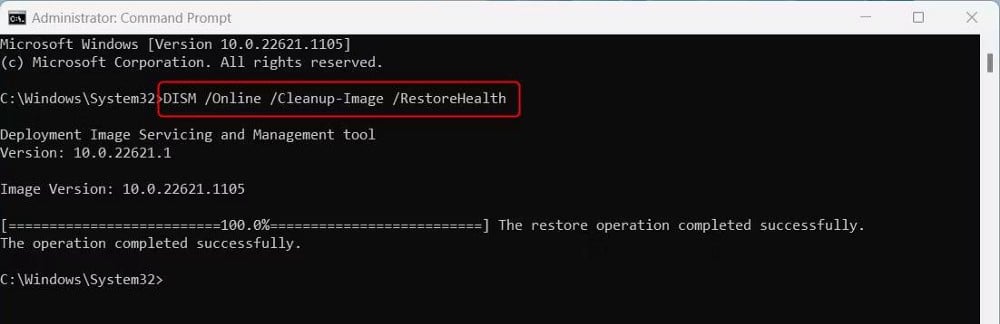
- في موجه الأوامر ، اكتب الأمر أدناه واضغط على Enter:
DISM /Online /Cleanup-Image /RestoreHealth
ستبدأ أداة DISM في فحص النظام بحثًا عن أي تلف في الملفات. قد يستغرق الفحص ما يصل إلى 20 دقيقة ، ولكنه يستحق الانتظار لأنه يُمكنه إصلاح الكثير من مشكلات النظام. بمجرد اكتمال الفحص ، أعد تشغيل الكمبيوتر وتحقق من حل المشكلة.
3. إلغاء تثبيت تطبيق الأمان من جهة خارجية
في بعض الأحيان ، قد تتداخل بعض تطبيقات الأمان التابعة لجهات أخرى مع مستكشف أخطاء توافق التطبيقات ومُصلحها وتتسبب في عدم عمله. يجب أن يُساعد إلغاء تثبيت هذه التطبيقات.
- انقر بزر الماوس الأيمن فوق “قائمة ابدأ” وحدد التطبيقات المثبتة.
- ابحث عن تطبيق الأمان الذي تستخدمه في قائمة التطبيقات المُثبتة.
- ثم انقر فوق زر المزيد وحدد إلغاء التثبيت.
اتبع التعليمات التي تظهر على الشاشة لإزالة التطبيق من الكمبيوتر الخاص بك. بمجرد الانتهاء من ذلك ، أعد تشغيل الكمبيوتر وحاول تشغيل مُستكشف أخطاء توافق التطبيقات ومُصلحها مرة أخرى.
4. إعادة تشغيل خدمة سياسة التشخيص
تُعتبر خدمة سياسة التشخيص مسؤولة عن السماح لـ “مستكشف أخطاء توافق التطبيقات ومصلحها” بالعمل بشكل صحيح. إذا لم تكن قيد التشغيل ، فمن المفترض أن تُساعد إعادة تشغيلها في عمل مستكشف الأخطاء ومصلحها بشكل طبيعي.
- اضغط على
Win + Rعلى لوحة المفاتيح لفتح مربع الحوار “تشغيل”. - اكتب services.msc في مربع النص وانقر فوق موافق.
- ابحث عن خدمة Diagnostic Policy وانقر عليها نقرًا مزدوجًا.
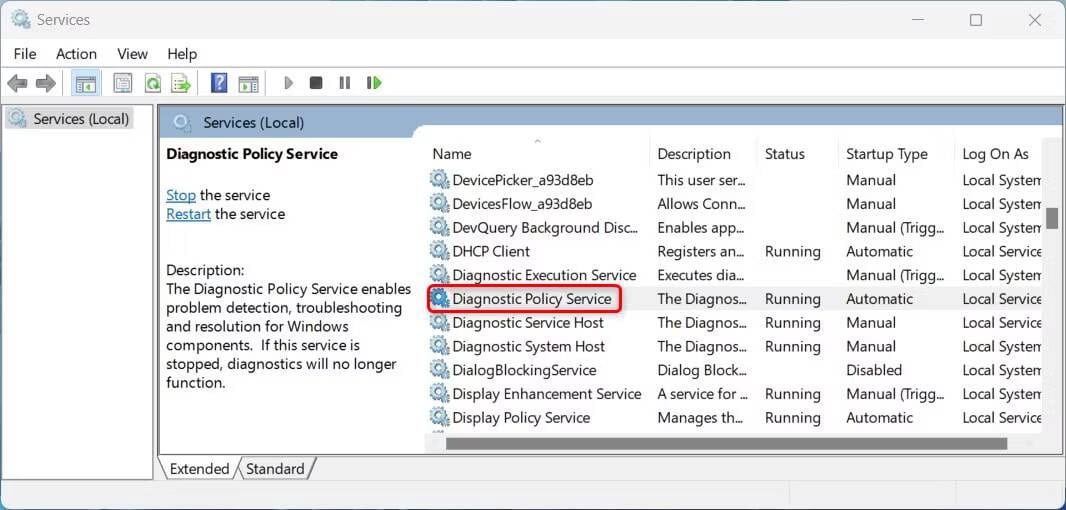
- في نافذة خصائص خدمة Diagnostic Policy ، اضبط نوع بدء التشغيل على تلقائي وانقر فوق ابدأ.
- بعد ذلك ، انقر فوق “تطبيق” و “موافق” لحفظ التغييرات.
أعد تشغيل الكمبيوتر الآن وحاول تشغيل مُستكشف أخطاء توافق التطبيقات ومُصلحها مرة أخرى لمعرفة ما إذا كان يعمل.
5. تشغيل مستكشف الأخطاء ومصلحها في الوضع الآمن
إذا كنت لا تزال تُواجه هذه المشكلة ، فحاول تشغيل مستكشف أخطاء توافق التطبيقات ومصلحها في الوضع الآمن. سيساعدك هذا الوضع في استكشاف أي مشكلات توافق وإصلاحها بشكل أكثر فعالية. تحقق من ما هو الوضع الآمن في Windows 10؟
للقيام بذلك ، اتبع الخطوات التالية:
- ابدأ تشغيل الكمبيوتر في الوضع الآمن (انظر كيفية بدء تشغيل Windows في الوضع الآمن للحصول على الإرشادات).
- بمجرد الوصول إلى الوضع الآمن ، قم بتشغيل مستكشف أخطاء توافق التطبيقات ومُصلحها وتحقق مما إذا كان يعمل. إذا كان الأمر كذلك ، فهذا يعني أن أحد التطبيقات المثبتة لديك يُسبب المشكلة. حاول إلغاء تثبيتها واحدًا تلو الآخر ومعرفة ما إذا تم حل المشكلة.
6. إعادة تعيين Windows
إذا فشل كل شيء آخر ، يُمكنك محاولة إعادة تعيين Windows إلى إعداداته الافتراضية. سيؤدي هذا إلى إعادة تثبيت Windows بشكل نظيف والتخلص من أي مشكلات محتملة قد تتسبب في عدم عمل مستكشف الأخطاء ومصلحها. تحقق من كيفية إعادة تعيين جهاز الكمبيوتر الخاص بك إلى حالته الأصلية (بدون إعادة تثبيت Windows).
إصلاح مشكلات “مستكشف أخطاء توافق التطبيقات ومُصلحها” على Windows
إذا كان مستكشف أخطاء توافق التطبيقات ومُصلحها لا يعمل على الكمبيوتر الخاص بك ، فاقرأ هذا الدليل. ستساعدك الخطوات الواردة هنا في حل هذه المشكلة وتشغيل الأداة مرة أخرى للإستفادة من مُختلف الإصلاحات التي تُوفرها. يُمكنك الإطلاع الآن على ماذا تفعل عندما لا يتم تثبيت تطبيقات Windows.







