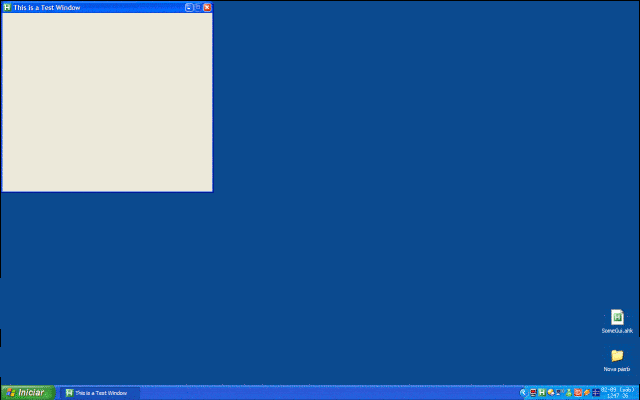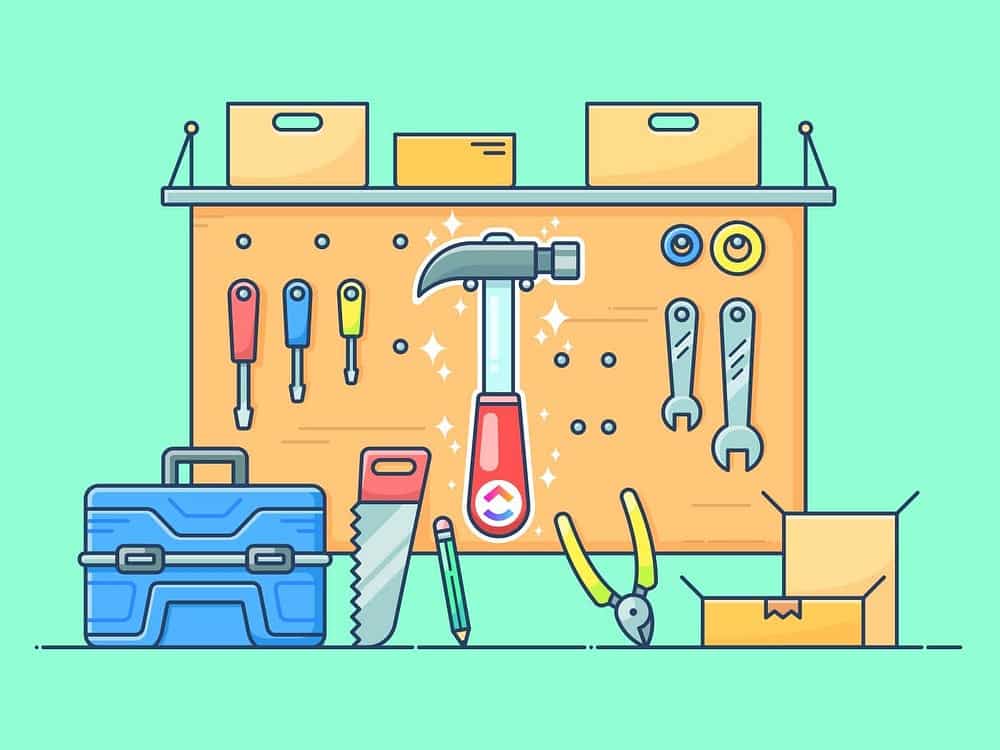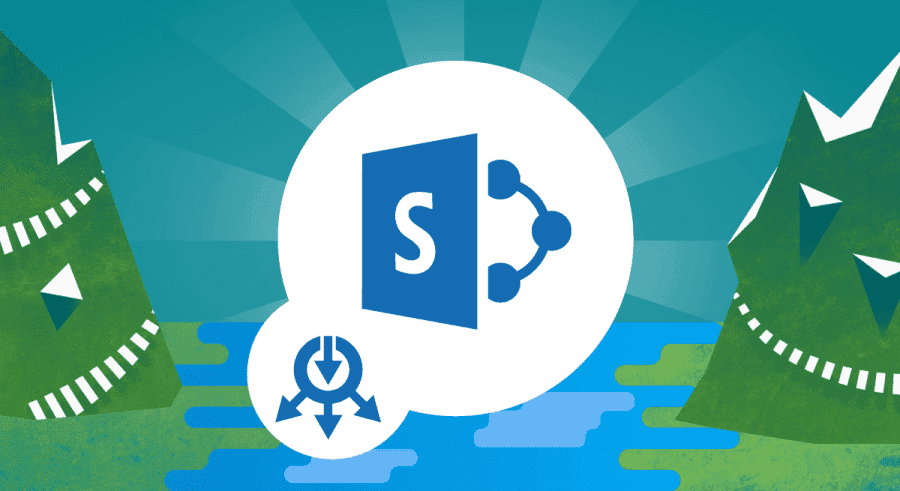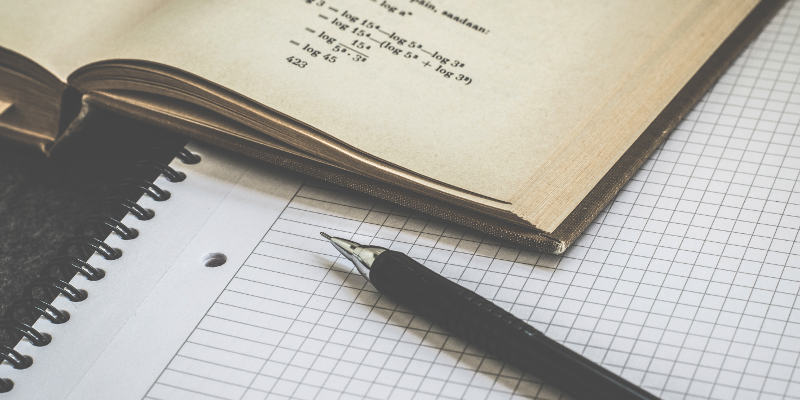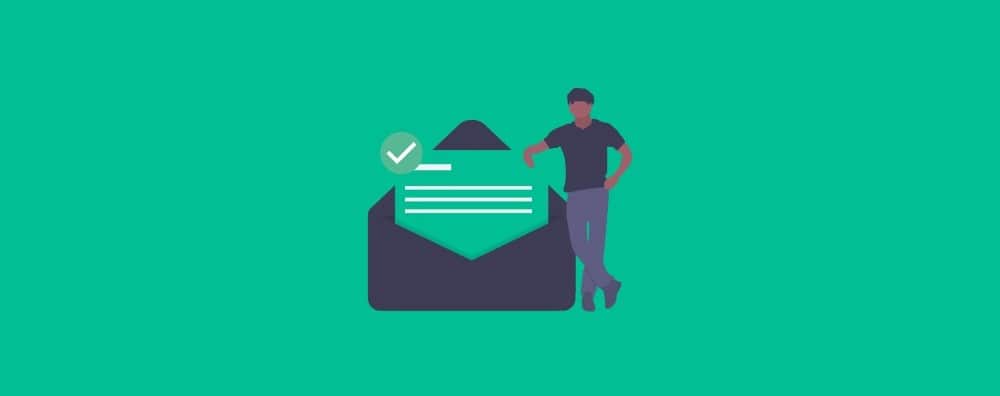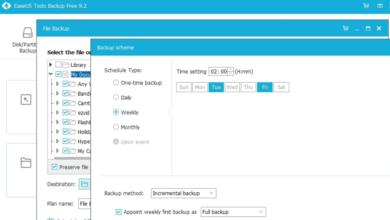سواء كنت تعمل بجد أو تلعب بجد ، يمكن أن توفر لك الشاشة الجيدة إمكانية أكبر لإنجاز الأمور. يمكن أن توفر لك مساحة أكبر لإنجاز الأمور. يمكنك تقسيم الشاشة بحيث يمكنك كتابة مُستند في جزء منها أثناء الإطلاع على صفحات الويب في الجزء الآخر.
حيث يمنح مجيئ شاشات العرض فائقة الدقة و 4K لمستخدمي الكمبيوتر المزيد من المساحة التي يمكن التعامل معها على الشاشة أكثر من أي وقت مضى. ولكن مع وجود مساحة كبيرة للأنشطة ، فإن الحفاظ على تنظيم الشاشة أمر صعب. فكيف يمكنك الاحتفاظ بمستندات عملك في جزء واحد ، أو التأكد من أن Spotify يفتح في نفس المكان كل صباح؟
أخذت بعض الشركات المصنعة للشاشات هذا في الاعتبار. حيث يمكنك استخدام فواصل الشاشة وسطح المكتب للتحكم في كل منطقة من شاشتك ، مع شبكات إضافية ، ومناطق مُرقمة ، وأكثر من ذلك بكثير.

فيما يلي أفضل تطبيقات إدارة الشاشة المجانية والمدفوعة وتطبيقات تقسيم الشاشة بشكل افتراضي!
روابط سريعة
1. MaxTo
MaxTo هو تطبيق رائع لتقسيم الشاشة وإدارة النوافذ. كما يوحي سطر الوصف ، فهو “مدير النوافذ الذي إذا لم تعرفه فقد فاتك”.
يُمكنك استخدام MaxTo لتقسيم الشاشة إلى مناطق مُتعددة باستخدام شرائط التمرير في التطبيق. يمكنك إعادة ضبط شريط التمرير دون مشكلة ، مما يتيح لك التحكم في الفواصل أثناء التنقل. بمجرد أن تكون المناطق في مكانها الصحيح ، يمكنك تحويل النوافذ الخاصة بك حول المناطق ، مع الاستمرار على الضغط على مفتاح Shift أثناء السحب لإضافة نافذتك إلى المنطقة.
هناك أيضًا خيار حفظ تخطيطات منطقة الشاشة المُختلفة. يمكنك تحميل تخطيطات مختلفة للشاشة وفقًا لسير عملك ، دون الحاجة إلى سحب أشرطة التمرير في كل مرة. ميزة مفيدة أخرى لـ MaxTo هي الوصفات. يمكنك برمجة وصفة MaxTo لفتح تطبيقات متعددة داخل مناطق نافذتك من خلال ضغطة واحدة.
MaxTo هو تطبيق متميز لإدارة الشاشات. يكلف الاشتراك مدى الحياة 29 دولارًا في وقت كتابة هذا التقرير. ومع ذلك ، هناك نسخة تجريبية مجانية مُتوفرة إذا كنت ترغب في اختبار MaxTo قبل الحصول عليه.
تنزيل: MaxTo لنظام التشغيل Windows (نسخة تجريبية مجانية)
2. GridMove
GridMove هو أداة مجانية لإدارة النوافذ والشاشات. يأتي مزودًا بالعديد من ميزات إدارة النوافذ ، مثل أساليب التفاعل المُختلفة ، والقوالب الإضافية المُعدة مسبقًا للشبكة ، ومفاتيح التشغيل السريع القابلة للتخصيص.
يمكنك أيضًا إنشاء شبكات إضافية سريعة لمُتطلبات سطح المكتب والشاشة التي تحتاج إليها. يعد الخيار المخصص مثاليًا لأجهزة الشاشة فائقة الدقة ذات الأبعاد الأكبر مقارنةً بالخيارات الافتراضية. هناك أيضًا منتدى GridMove يحتوي على العديد من الشبكات المخصصة التي تم إنشاؤها من المُستخدمين الأخرين. عموما ، GridMove هو تطبيق مُفيد مجاني لإدارة نوافذك .
تنزيل: GridMove لنظام التشغيل Windows (مجانًا)
3. Desktop Divider
يقسم Desktop Divider شاشتك إلى “مناطق غير متقاطعة ومتجاورة” متعددة ، والتي يشير إليها Desktop Divider على أنها Tiles. البلاط الخاص بـ Desktop Divider قابل للتخصيص. يمكنك إنشاء Tiles مُختلفة الأحجام لتحسين تخطيط الشاشة.
هناك أيضًا بعض الاختصارات المفيدة لمساعدتك في إدارة الشاشة العريضة. على سبيل المثال ، يمكنك تعيين عدد البلاطات التي تُريدها ، ثم التبديل بين التجانبات.
تحميل: Desktop Divider لنظام التشغيل Windows (مجاني)
4. Divvy
يتيح لك Divvy تقسيم الشاشة الخاصة بك إلى عدة مناطق سهلة الاستخدام. يمكنك استخدام شبكة الشاشة المُدمجة لإنشاء مناطق تناسب نمط عملك ، ثم تعيين اختصارات لوحة المفاتيح لنقل نوافذ التطبيقات الخاصة بك بسرعة بينها.
بدلاً من ذلك ، في كل مرة تنقل فيها نافذة ، تظهر شبكة Divvy ، ويمكنك فتح النافذة في حجم معين.
Divvy هو تطبيق متميز ، والذي يكلف 14 دولارًا لكل من Windows و macOS. هناك أيضًا نُسخة تجريبية مجانية ، حتى تتمكن من اختبار Divvy قبل الشراء.
تنزيل: Divvy لنظام التشغيل Windows | macOS (نسخة تجريبية مجانية)
5. AquaSnap
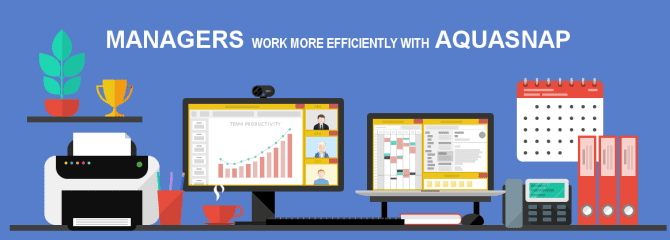
يعمل AquaSnap على جلب وظائف أنظمة التشغيل الحديثة إلى الإصدارات الأقدم من Windows. يمكنك استخدام AquaSnap لتقسيم النوافذ بسرعة إلى أحجام مُتساوية ، ونقل النافذة بين الشبكات المحددة ، وأكثر من ذلك بكثير. ميزة أخرى مفيدة في AquaSnap هي التقاط العديد من النوافذ معًا ، مما يسمح لك بنقلها في نفس الوقت.
على الرغم من أن AquaSnap قد تم تصميمه مع وضع الإصدارات القديمة من Windows في الاعتبار ، إلا أن اللقطات الشاملة والقدرة على تحريك العديد من النوافذ معًا تجعله تطبيقًا مفيدًا لمستخدمي الشاشات فائقة الدقة.
تنزيل: AquaSnap لنظام التشغيل Windows (مجانًا)
6. Virtual Display Manager
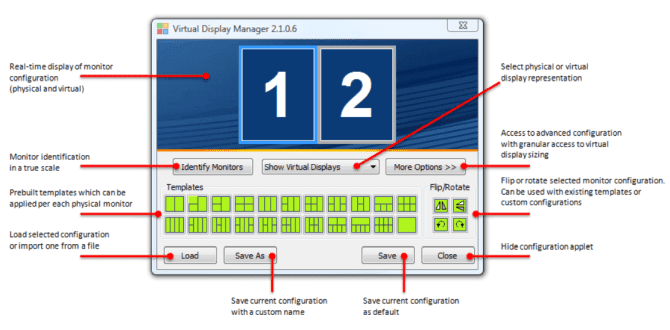
Virtual Display Manager (VDM) هو تطبيق قوي لإدارة الشاشات مع دعم لإعدادات الشاشات فائقة الدقة والمُتعددة.
يمكن لـ VDM تقسيم كل شاشة إلى ما يصل إلى 16 شاشة افتراضية فردية ، مما يتيح التحكم الدقيق في الشاشة. يمكنك تحديد حجم كل شاشة افتراضية ، مع تخصيص شاشات العرض الافتراضية على كل شاشة. هناك العديد من الإعدادات المسبقة لتهيئة Virtual Display ، لكن يمكنك بسهولة إعداد التهيئة الشخصية الخاصة بك وحفظها.
أيضا ، لوحة تكوين Virtual Display Manager تجعل من السهل تبديل التكوين الخاص بك ، وتغيير الإعداد بسرعة.
VDM هو تطبيق مدفوع ، والذي يكلف 35 دولارًا لترخيص جهاز كمبيوتر واحد. هناك أيضًا نسخة تجريبية مجانية متوفرة للاختبار قبل الشراء.
تنزيل: Virtual Display Manager لنظام التشغيل Windows (نُسخة تجريبية مجانية)
7. Fancy Zones
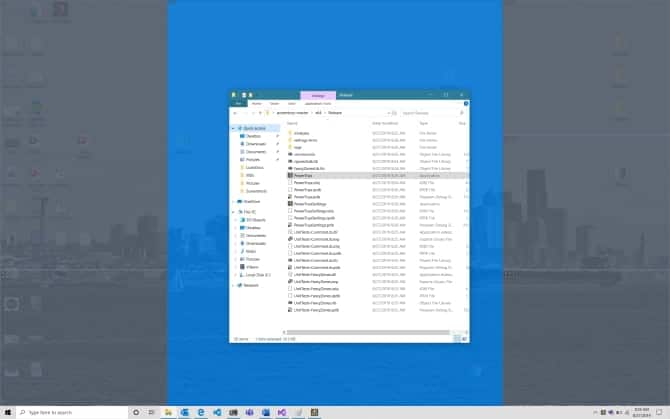
الفائز لأفضل تطبيق لإدارة النوافذ ينتقل بلا شك إلى Fancy Zones من Microsoft. Fancy Zones هو أداة إضافية لـ Windows 10. إنه يجمع وظائف العديد من التطبيقات الأخرى في هذه القائمة في تطبيق Windows 10 المحدد.
يقوم Fancy Zones بتقسيم تخطيط الشاشة إلى العديد من التخطيطات سهلة الاستخدام. تتضمن التنسيقات الافتراضية الصفوف والأعمدة والشبكات والشبكات الأولوية سهلة الاستخدام. تضيف كل شبكة خطوطًا إضافية إلى شاشتك ، مما يسمح لك بنقل تطبيقاتك حول الشاشة بسهولة. إذا كانت الشبكات الافتراضية لـ Fancy Zone لا تُرضيك ، يمكنك إنشاء تخطيط شبكة مُخصص بمناطق مُتعددة.
لاستخدام Fancy Zones ، يجب عليك تثبيت الأدوات المساعدة PowerToys ، ثم تمكينFancy Zones من خلال مدير الأدوات المساعدة.
تنزيل: PowerToys لنظام التشغيل Windows (مجانًا)
يعد تطبيق Fancy Zones جزءًا من مشروع Microsoft PowerToys الذي تم تنشيطه. كانت مجموعة PowerToys عبارة عن مجموعة من التطبيقات المساعدة المجانية لنظام Windows التي طورتها Microsoft لنظامي التشغيل Windows 95 و Windows XP ، والآن لنظام التشغيل Windows 10. تم دمج العديد من أدوات PowerToys الأصلية الآن في نظام التشغيل Windows ، مثل Command Prompt Here (يفتح إطار موجه الأوامر في المجلد الحالي) و Send to X (أرسل الملف المحدد إلى موقع من قائمة السياق).
يمكنك تثبيت الأداة المساعدة PowerToys ، ثم التحقق مرة أخرى بشكل دوري لأي أدوات مُساعدة جديدة.
تتضمن الأدوات الأخرى المتوفرة بالفعل PowerRename (دمج خيارات إعادة تسمية الملفات بشكل مكثف) و Windows Key Shortcut Guide (يؤدي الضغط على مفتاح Windows لمدة ثانية واحدة إلى عرض دليل مختصر لإختصارات لوحة المفاتيح). يقوم فريق PowerToys أيضًا بتطوير أداة تسجيل شاشة بتنسيق GIF للصور المتحركة وأداة تتيح لك تكبير أي نافذة إلى سطح مكتب جديد.
إدارة الشاشات فائقة الدقة أو 4K
إذا كان لديك شاشة فائقة الدقة أو 4K ، أو حتى تكوين متعدد الشاشات ، فمن المهم إدارة الشاشات. إن الاستفادة القصوى من الشاشات تعني إنتاجية إضافية وتجربة أفضل للكمبيوتر الشخصي.
هل تتساءل عن كيفية إعداد العديد من الشاشات؟ راجع الدليل الكامل لإعداد شاشات متعددة في نظام التشغيل Windows 10.