روابط سريعة
بمجرد الانتهاء من استخدام تطبيق ما على Windows أو إذا كان لا يستجيب بشكل طبيعي فقد ترغب في إغلاقه. على أي حال ، فإنَّ هذه العملية سهلة نسبيًا ، كما ينبغي أن تكون عليه.
يُوفر كل من Windows 10 و Windows 11 عدة طرق لإغلاق التطبيقات ومُختلف الأدوات التي يتم تشغيلها. أدناه ، قمنا بتغطيتها جميعًا من أجلك. تحقق من كيفية إغلاق التطبيقات غير المستجيبة في Windows 10.
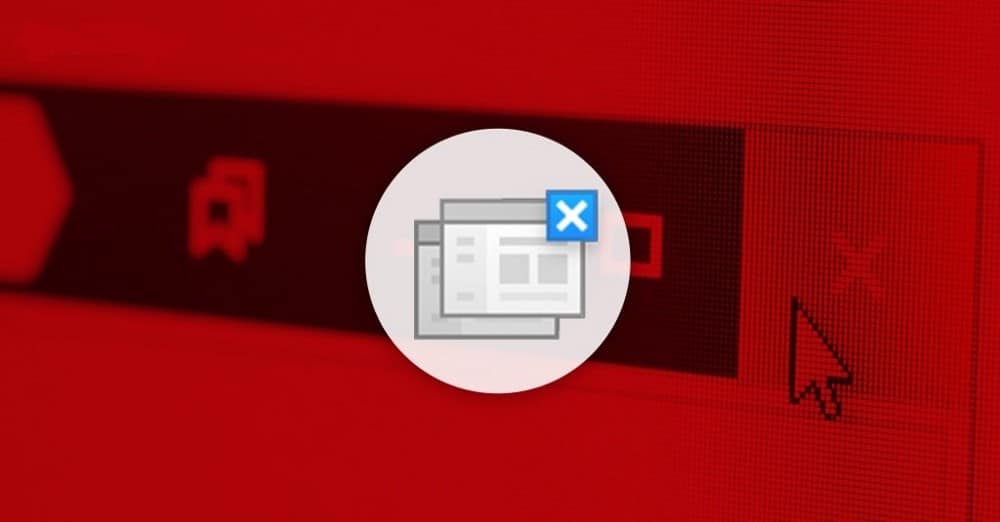
1. إغلاق التطبيق باستخدام الزر X
يُعد استخدام الزر X هي الطريقة الأكثر شيوعًا لإغلاق التطبيقات ومختلف الأدوات على Windows. إذا كنت تستخدم Windows لفترة من الوقت ، فمن المُحتمل أن تكون هذه هي الطريقة القياسية التي تتبادر إلى الذهن.
ما عليك سوى تحريك مؤشر الماوس إلى أعلى نافذة التطبيق الذي تُريد إغلاقه والنقر فوق الزر X.

2. إغلاق التطبيق باستخدام قائمة شريط العنوان
هناك طريقة أقل شهرة لإغلاق التطبيقات على Windows من خلال قائمة شريط العنوان.
انقر بزر الماوس الأيمن فوق شريط العنوان في نافذة التطبيق ، وحدد إغلاق من قائمة السياق التي تظهر. يُمكنك أيضًا الضغط على Alt + مفتاح المسافة للوصول إلى قائمة شريط العنوان ثم الضغط على المفتاح C على لوحة المفاتيح لإغلاق نافذة التطبيق.
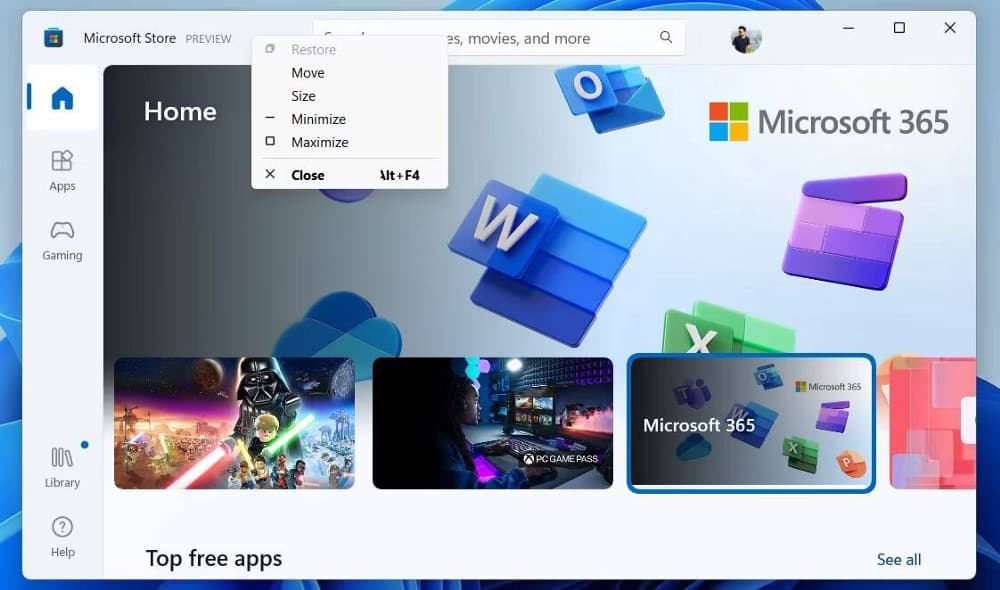
3. إغلاق التطبيق من شريط المهام
ربما تستخدم شريط المهام لمراقبة تطبيقاتك النشطة بالإضافة إلى الوصول إلى مُختلف الأدوات المُضمَّنة على Windows. ولكن هل تعلم أنه يُمكنك أيضًا إغلاق التطبيقات من هناك؟ سنوضح لك كيف.
- قم بتمرير مؤشر الماوس فوق أيقونة التطبيق على شريط المهام.
- بمجرد رؤية معاينة النافذة النشطة ، انقر فوق الزر الأحمر X في الزاوية العلوية من المعاينة لإغلاق التطبيق.
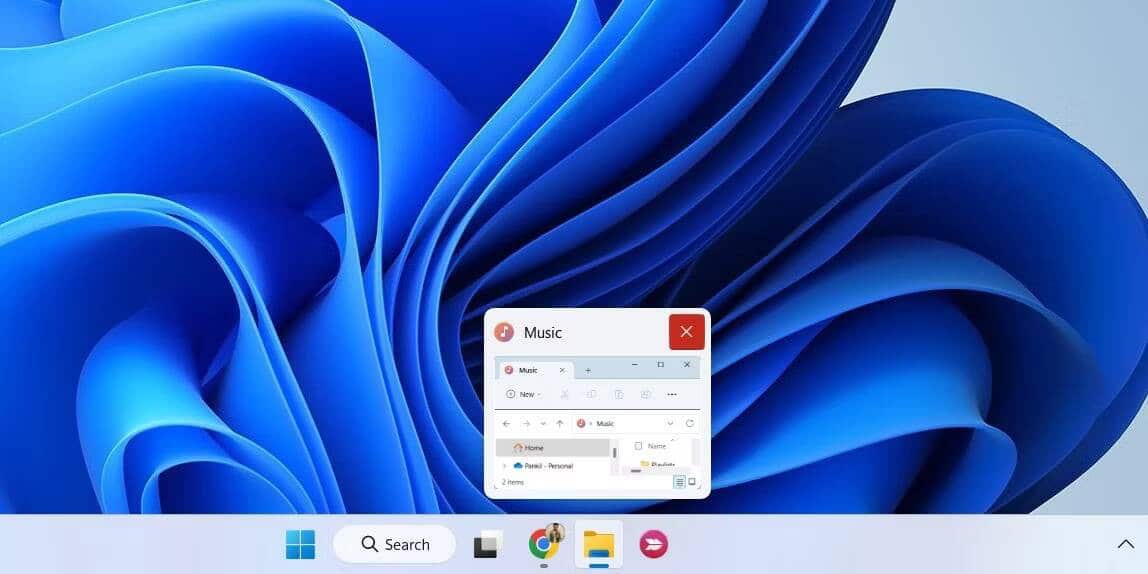
بدلاً من ذلك ، يُمكنك النقر بزر الماوس الأيمن فوق أيقونة التطبيق على شريط المهام وتحديد خيار إغلاق النافذة من القائمة الناتجة. إذا كان هناك العديد من مثيلات التطبيق ، فحدد إغلاق كل النوافذ. تحقق من مستكشف Windows يتعطل بشكل متكرر؟ هنا بعض الإصلاحات على Windows.
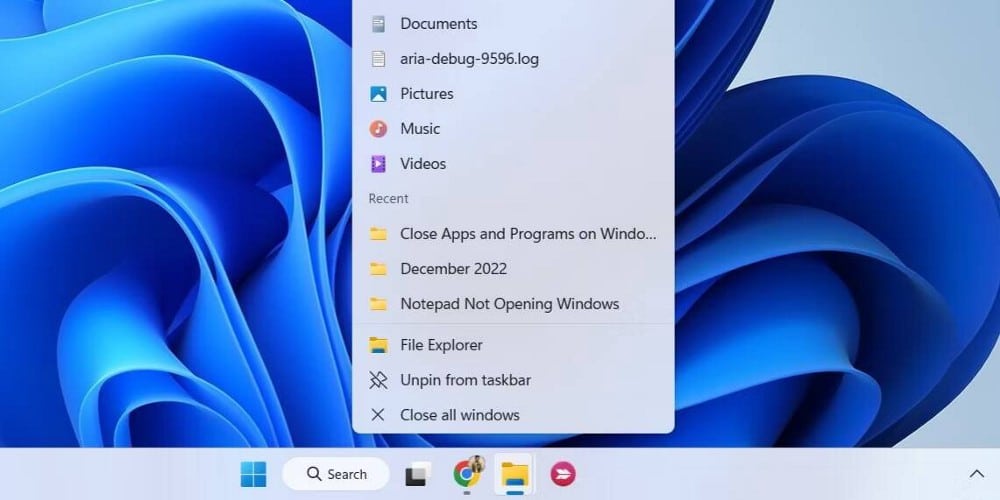
4. إغلاق التطبيق من مُبدِّل المهام
يُعد مُبدِّل المهام ميزة مُفيدة على Windows حيث يتيح لك التبديل بين النوافذ المفتوحة. إليك كيفية استخدامه لإغلاق التطبيقات على Windows.
- اضغط على
Ctrl + Alt + Tabللوصول إلى مُبدِّل المهام على Windows. - حدد التطبيق الذي تُريد إغلاقه وانقر فوق الرمز X في الزاوية العلوية من المعاينة لإغلاقه.
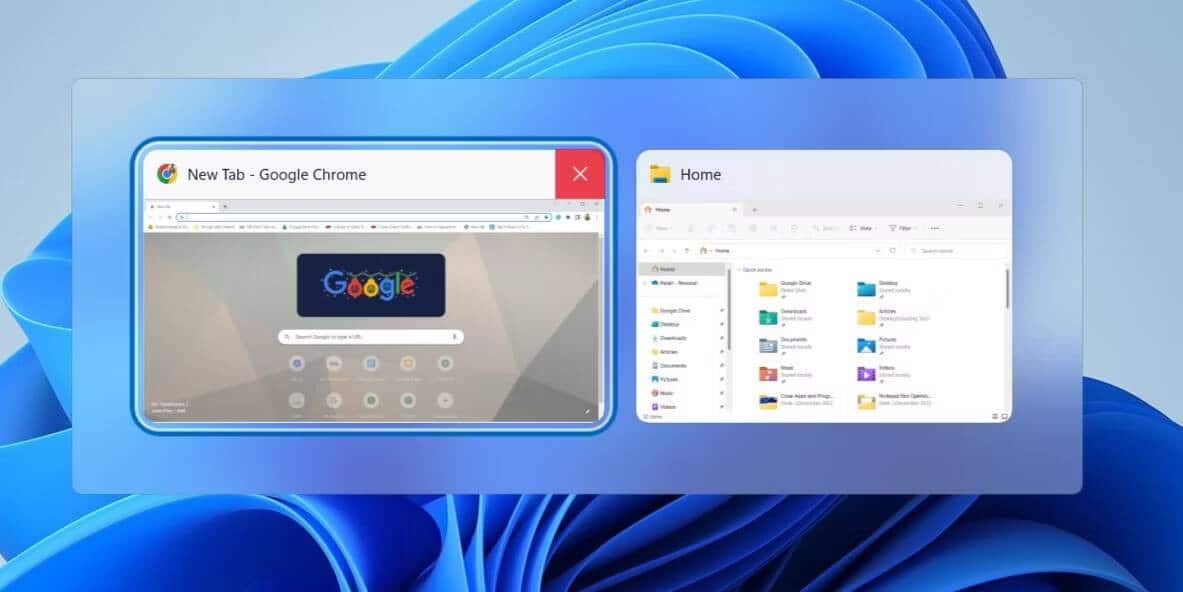
إذا كنت تُحب هذه الطريقة ، فتأكد من التحقق من كيفية تخصيص مُبدِّل المهام على Windows.
5. إغلاق التطبيق باستخدام اختصار Alt + F4
يُمكنك أيضًا استخدام الاختصار المُخصص Alt + F4 لإغلاق تطبيق أو أي أداة على Windows. للقيام بذلك ، قم بالتبديل إلى التطبيق الذي تُريد إغلاقه واضغط على Alt + F4 لإغلاقه ببساطة.
هل تُحب استخدام اختصارات لوحة المفاتيح على Windows؟ اكتشف كيف يُمكنك تعيين اختصارات لوحة المفاتيح للتطبيقات على Windows لفتح التطبيقات بسرعة.
6. إغلاق التطبيق باستخدام مدير المهام
إذا كنت تُواجه مشكلة في إغلاق أحد التطبيقات لأنه لا يستجيب أو قد تعطل ، يُمكنك استخدام مدير المهام لفرض إغلاقه. فيما يلي خطوات التنفيذ.
- انقر بزر الماوس الأيمن فوق “قائمة ابدأ” أو اضغط على
Win + Xلفتح قائمة الإرتباط السريع وحدد مدير المهام من القائمة. بدلاً من ذلك ، يُمكنك الضغط علىCtrl + Shift + Escلفتح مدير المهام بسرعة. - في علامة تبويب العمليات ، حدد التطبيق أو الخيار الذي تُريد إغلاقه. انقر بزر الماوس الأيمن فوقه وحدد إنهاء المهمة من قائمة السياق التي تظهر.
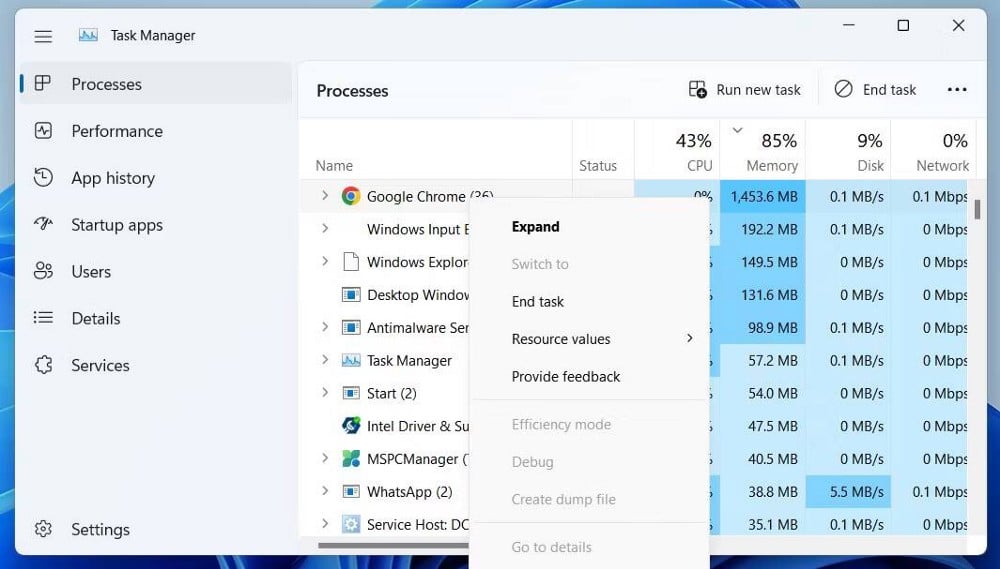
استخدام مدير المهام ليس هو الطريقة الوحيدة لفرض إغلاق التطبيقات على Windows. يُمكنك أيضًا استخدام أمر Taskkill أو تطبيق جهة خارجية مُخصص لذلك. لمعرفة المزيد حول ما يُمكن القيام به باستخدام مدير المهام ، راجع دليلنا حول كيفية استخدام مدير مهام Windows.
7. إغلاق التطبيق باستخدام موجه الأوامر أو PowerShell
ألست من مُحبي واجهة المستخدم الرسومية؟ لا مشكلة. يُمكنك أيضًا استخدام موجه الأوامر أو PowerShell لإغلاق تطبيق أو أداة على Windows. لا تقلق ، فالعملية ليست مُعقَّدة كما تبدو وتتطلب منك فقط تشغيل أمرين. إليك كيف يُمكنك القيام بذلك.
- اضغط على
Win + Sلفتح قائمة البحث. - اكتب cmd أو PowerShell في قائمة البحث واضغط على Enter.
- اكتب
Tasklistفي الواجهة واضغط على Enter لعرض قائمة بالتطبيقات والعمليات قيد التشغيل. - لإغلاق تطبيق ، اكتب الأمر التالي واضغط على Enter. تأكد من استبدال اسم التطبيق بالاسم الفعلي للخيار الذي تُريد إغلاقه.
taskkill /im ProgramName.exe /t /f
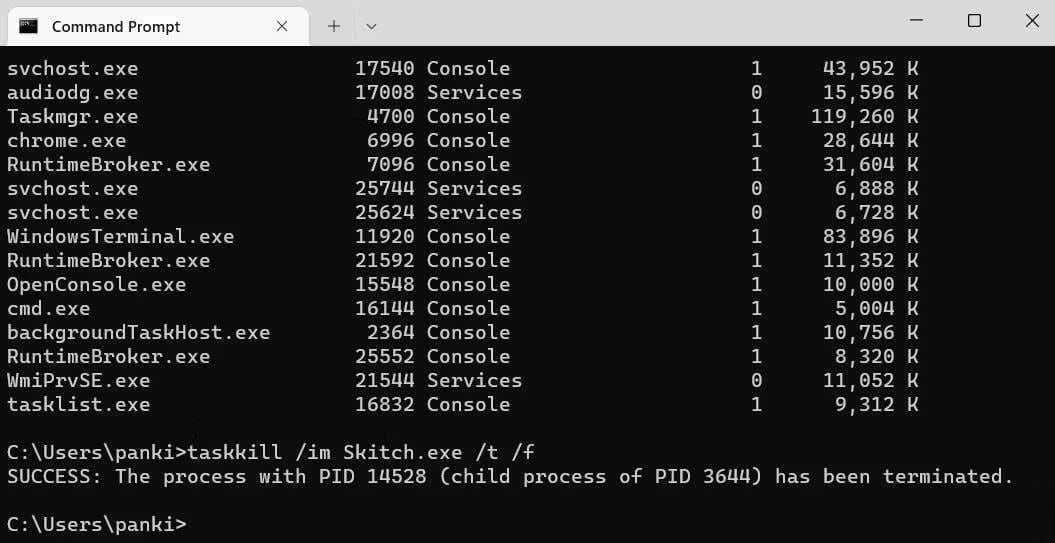
بعد تشغيل الأمر أعلاه ، سترى رسالة تُشير إلى إنهاء تطبيقك. إذا كنت تعرف بالفعل اسم التطبيق الخاص بك ، فيُمكنك إغلاقه عن طريق تشغيل أمر واحد مذكور في الخطوة الأخيرة.
8. إغلاق أحد التطبيقات من إعدادات Windows
تتضمن الطريقة الأخيرة لإغلاق التطبيقات هي باستخدام “الإعدادات” على Windows. قد لا يكون الأمر سريعًا مثل الطرق الأخرى في هذه القائمة ، ولكن من المؤكد أنه يُمكن أن يكون حلًا مفيدًا عندما يُصبح التطبيق غير مُستجيب على Windows.
لإغلاق تطبيق باستخدام تطبيق “الإعدادات” ، استخدم هذه الخطوات.
- افتح “قائمة ابدأ” وانقر فوق رمز الإعدادات (الترس) للوصول إلى نافذة “الإعدادات”. بدلاً من ذلك ، يُمكنك الضغط على
Win + I. - استخدم الجزء الأيمن للانتقال إلى التطبيقات.
- حدد التطبيقات المُثبتة من الجزء الأيمن.
- قم بالتمرير لأسفل أو استخدم أداة البحث لتحديد مكان التطبيق الذي تُريد إغلاقه.
- انقر فوق زر المزيد بجوار التطبيق وحدد خيارات مُتقدمة.
- قم بالتمرير لأسفل للنقر فوق الزر إنهاء.
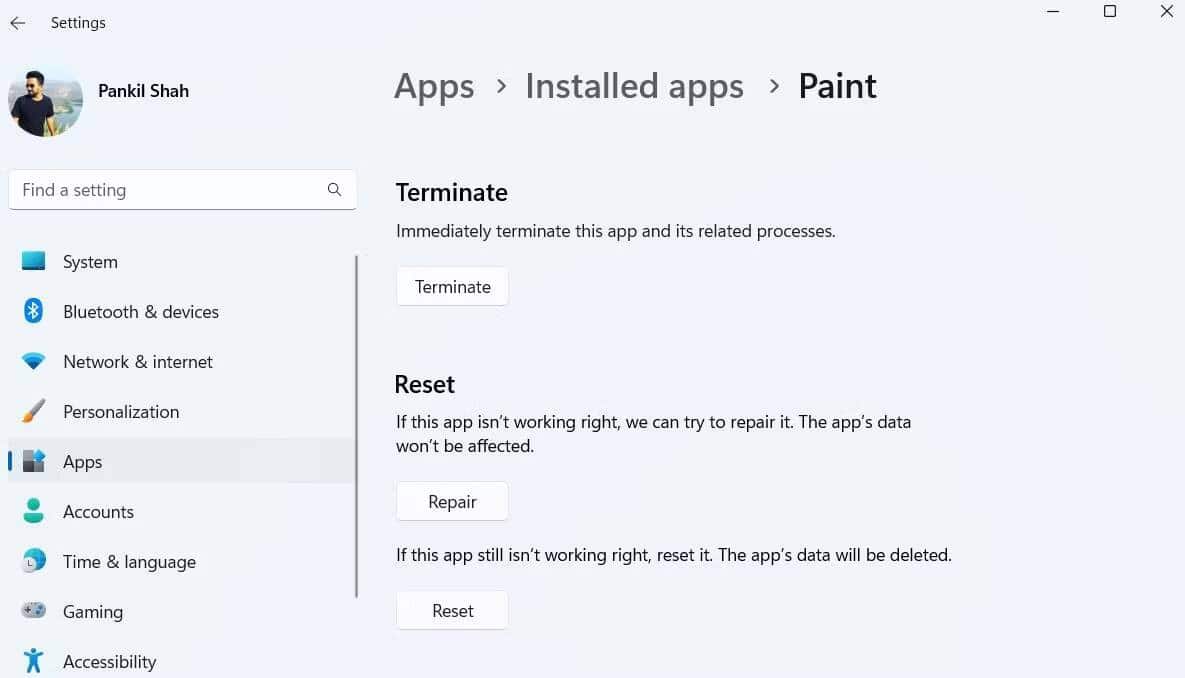
بمجرد إكمال الخطوات المذكورة أعلاه ، سيُنهي Windows على الفور جميع العمليات المُتعلقة بالتطبيق. تجدر الإشارة إلى أنَّ هذه الطريقة ستعمل فقط مع تطبيقات Universal Windows Platform (UWP).
الطرق العديدة لإغلاق تطبيق على Windows
كما رأينا ، هناك العديد من الطرق لإغلاق تطبيق على Windows. سواء كنت تستخدم اختصار لوحة المفاتيح أو طريقة سطر الأوامر ، فإنَّ إغلاق أحد التطبيقات على Windows يُعتبر سريع وبسيط.
لا تقلق إذا قمت بإغلاق بعض التطبيقات عن طريق الصدفة. يُمكنك بسهولة إعادة فتح التطبيقات المغلقة مؤخرًا باستخدام تطبيق تابع لجهة خارجية مثل ReOpen أو UndoClose. يُمكنك الإطلاع الآن على أفضل إضافات Google Chrome للبحث بكفاءة وتوفير الوقت.







