يُعد تطبيق Sticky Notes من Microsoft وسيلة سريعة ومريحة لإنشاء تذكير ومن أجل حفظ الأنواع الأخرى من الملاحظات على سطح مكتب Windows.
في المرة القادمة التي تحتاج فيها إلى تدوين ملاحظة سريعة أمام جهاز الكمبيوتر الخاص بك ، وتنسى أن تقوم بجلب القلم والورقة. يُمكنك استخدام تطبيق Sticky Notes على Windows 10 لتدوين المعلومات بسهولة وبسرعة.
فيما يلي كيفية استخدام Sticky Notes على نظام التشغيل Windows 10 لتسجيل أفكارك الإبداعية للإستفادة منها لاحقًا.
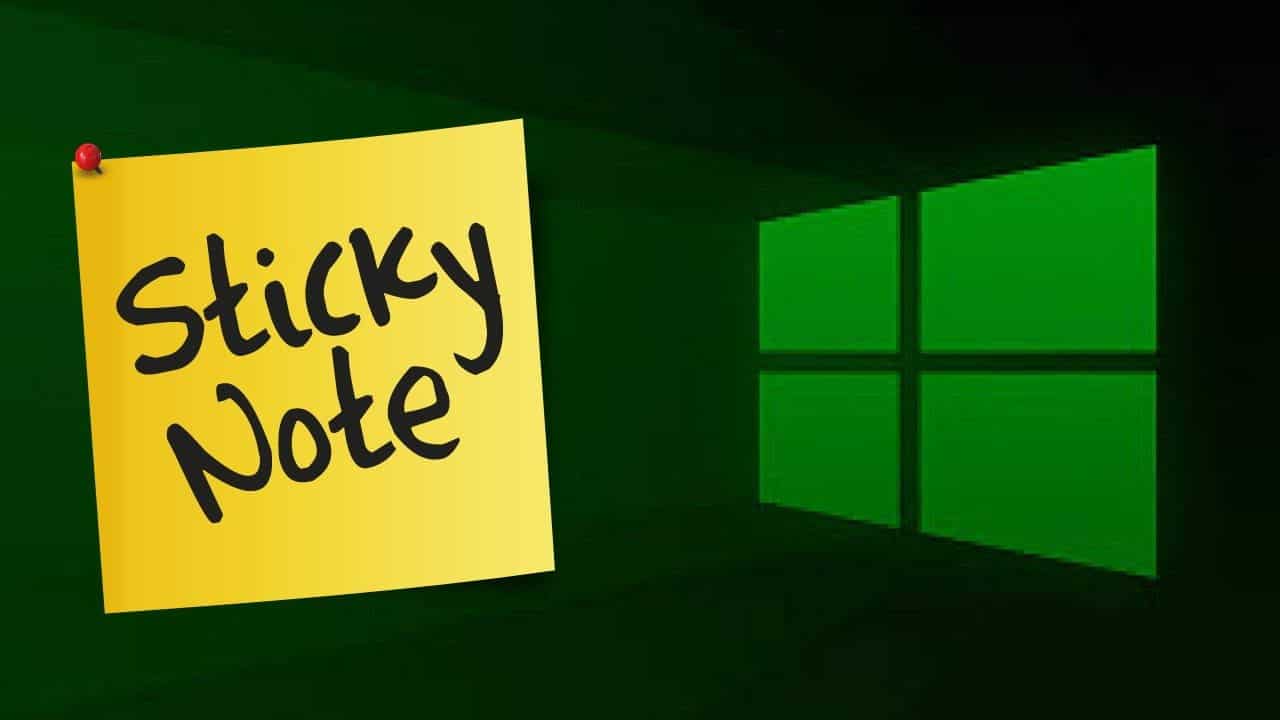
كيفية الحصول على Sticky Notes على نظام التشغيل Windows 10
Sticky Notes هو تطبيق مُضمن لمستخدمي نظام التشغيل Windows 10. لبدء تشغيله ، انقر فوق زر “قائمة ابدأ” أو اضغط على مفتاح Windows. هناك ، اكتب Sticky Notes وحدد الإدخال المُطابق الذي يظهر من النتائج. سيُؤدي هذا إلى فتح التطبيق مع ملاحظة لاصقة فارغة.
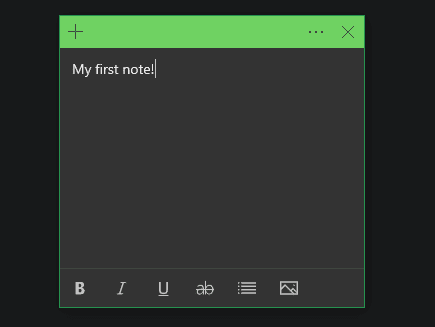
إذا لم تتمكن من العثور على Sticky Notes على جهاز الكمبيوتر الخاص بك ، يُمكنك تثبيته مجانًا من متجر Microsoft.
بمجرد أن تفتح التطبيق ، قد ترغب في النقر بزر الماوس الأيمن على الأيقونة على شريط المهام وتحديد تثبيت إلى شريط المهام ليسهل الوصول إليه في المستقبل.
إنشاء ملاحظات على سطح المكتب
لإنشاء مُلاحظة جديدة باستخدام الأيقونة التي تم تثبيتها حديثًا ، انقر بزر الماوس الأيمن فوق أيقونة Sticky Notes في شريط المهام وحدد إضافة ملاحظة. يُمكنك أيضًا إنشاء ملاحظة جديدة من خلال النقر على أيقونة علامة الجمع (+) في الجزء العلوي الأيسر من أي ملاحظة. يعمل اختصار لوحة المفاتيح Ctrl + N أيضًا ، طالما كان تطبيق Sticky Notes قيد التشغيل وواجهته في الأمام.
في وقت كتابة هذا التقرير ، يقوم تطبيق Sticky Notes بإنشاء نافذة مُنفصلة لكل ملاحظة تقوم بإنشائها. إذا كنت ترغب في الحصول على سطح مكتب نظيف من الفوضى ، نُوصي بإنشاء سطح مكتب افتراضي منفصل من أجل Sticky Notes.
للقيام بذلك ، اضغط على Win + Tab لفتح طريقة عرض مهام Windows 10. في الجزء العلوي ، انقر فوق خيار سطح مكتب جديد.
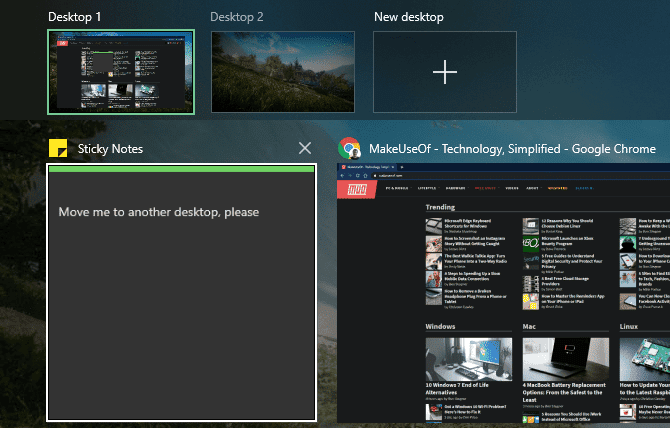
يُمكنك الآن استخدام اختصار لوحة المفاتيح Ctrl + Win + السهم (يمين / يسار) للتبديل بسهولة بين سطح المكتب الإفتراضي وما تعمل عليه. من خلال وجود Sticky Notes على سطح مكتب ثانٍ ، لن يؤثر هذا على مساحة العمل الأساسية الخاصة بك.
يُمكنك نقل الملاحظات الموجودة عن طريق فتح “طريقة عرض المهام” ، ثم سحب نافذة Sticky Notes إلى سطح المكتب الجديد في الأعلى.
استخدام Sticky Notes على Windows 10
على الرغم من أن واجهته البسيطة قد تتضمن مجموعة ميزات قليلة ، إلا أن Sticky Notes لديه بالفعل بعض الميزات المُفيدة التي يجب اكتشافها.
تنسيق الملاحظات واختصارات لوحة المفاتيح
عندما لا يكون التطبيق قيد التركيز ، يتم إخفاء شريط القوائم في ملاحظتك. انقر على الملاحظة لإظهار شريط القوائم في الأعلى مع بعض الخيارات ، بالإضافة إلى أدوات التنسيق في الأسفل. وتشمل هذه خيارات النص القياسية ، مثل الخط الغامق والعلامات النقطية. يُمكنك أيضًا استخدام زر “الصور” لإضافة صورة إلى ملاحظاتك.
بدلاً من استخدام الماوس ، يُقدم Sticky Notes العديد من اختصارات لوحة المفاتيح المألوفة للوصول إلى هذه الخيارات بشكل أسرع. فيما يلي اختصارات تنسيق النص الأساسية التي يدعمها Sticky Notes:
- غامق:
Ctrl + B - تسطير:
Ctrl + U - مائل:
Ctrl + I - يتوسطه خط:
Ctrl + T - علامة نقطية:
Ctrl + Shift + L
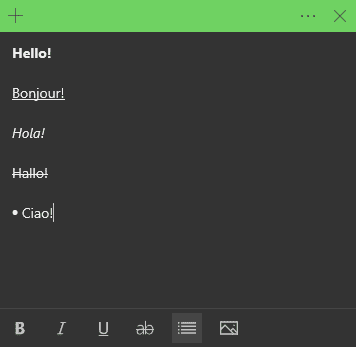
يدعم Sticky Notes أيضًا اختصارات لوحة مفاتيح Windows الشائعة الأخرى لسهولة الاستخدام ، مثل النسخ واللصق والتراجع والإعادة. بعض هذه يشمل:
Ctrl + Wلإغلاق الملاحظة الحالية.Ctrl + Dلحذف الملاحظة الحالية.Ctrl + Hلفتح قائمة الملاحظات.
نقل الملاحظة اللاصقة وتخصيصها
عندما يكون تطبيق Sticky Notes قيد التركيز ، سترى أيضًا شريطًا على طول الجزء العلوي مع بعض عناصر التحكم. يُمكنك النقر عليه وسحبه لإعادة هيكلة الملاحظات اللاصقة. تجميعها ، على سبيل المثال ، سيوفر مساحة على سطح المكتب الخاص بك.
مثل معظم نوافذ التطبيقات الأخرى ، يُمكنك النقر والسحب من حافة لتغيير حجمها.

انقر على علامة X في أعلى يمين الملاحظة لإغلاقها ، وهذا لا يمحو محتواها. حدد زر الخيارات ، ثم انقر على أيقونة القائمة (ثلاث نقاط) للاختيار من بين عدة ألوان لملاحظاتك. من هذه القائمة ، يُمكنك أيضًا حذف الملاحظة نهائيًا أو الوصول إلى قائمة الملاحظات ، والتي سنغطيها قريبًا.
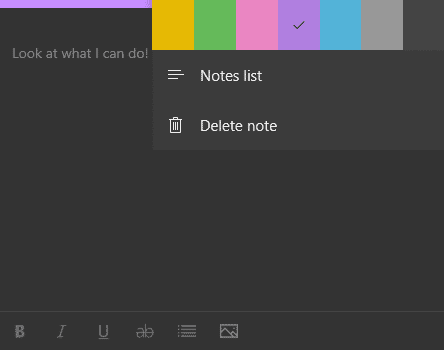
إذا كان لديك شاشة تدعم اللمس ، يُمكنك استخدام إصبعك أو قلم الكتروني للكتابة على الملاحظات اللاصقة. لا تتردد في الرسم على ملاحظتك باستخدام الشاشة التي تعمل باللمس أو الكمبيوتر اللوحي كما تفعل على الورق العادي.
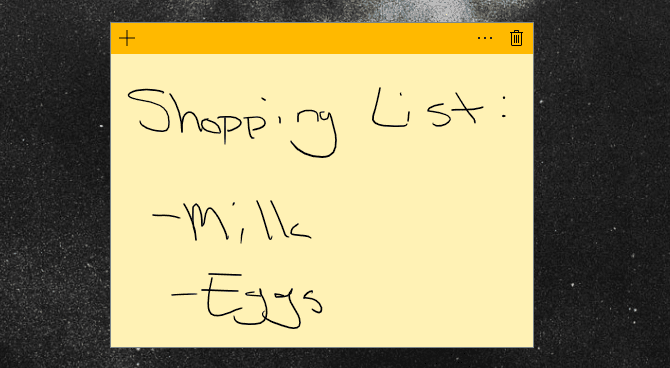
استخدام قائمة Sticky Notes
العنصر الأخير في القائمة ، والذي يُمكنك الوصول إليه أيضًا باستخدام اختصار Ctrl + H ، هو صفحة قائمة Sticky Notes. هذه القائمة هي محور لكل ملاحظاتك الحالية على Windows ، بما في ذلك الملاحظات التي أغلقتها.
انقر نقرًا مزدوجًا فوق أحدها لفتحها ، أو انقر بزر الماوس الأيمن لحذف ملاحظة لم تعد بحاجة إليها. يُمكنك أيضًا استخدام مربع البحث في الأعلى لفحص محتوى جميع الملاحظات اللاصقة.
وفي الوقت نفسه ، انقر فوق ترس الإعدادات في الأعلى لفتح الخيارات القليلة التي يُوفرها Sticky Notes. اختر تمكين التحليلات لتشغيل التعرف على المحتوى المُفيد في Sticky Notes. يُمكنك أيضًا تغيير المظهر وتعطيل النافذة المنبثقة عند الحذف.
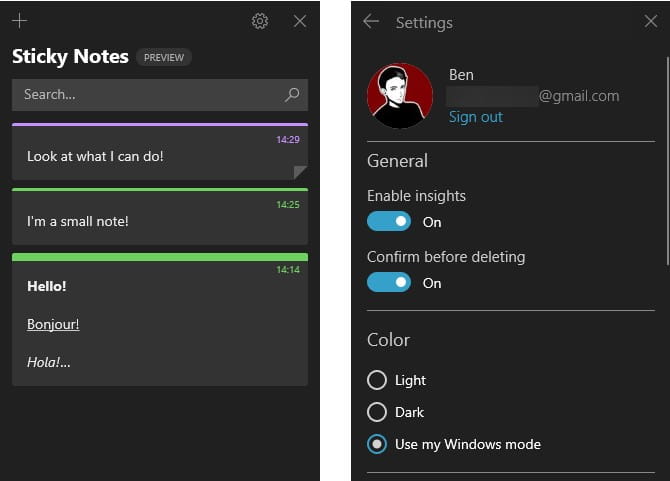
للحصول على الأفضل ، يمُكنك التأكد من تسجيل الدخول إلى حساب Microsoft الخاص بك لمزامنة الملاحظات مع الأجهزة الأخرى ، وهذا ما سنعرضه قريبًا.
استخدام التحليلات في Windows Sticky Notes
مع تمكين التحليلات كما هو مذكور أعلاه ، يُمكنك تمكين وظائف مُحسنة في Sticky Notes. دعونا نرى كيف يعمل هذا.
دمج Sticky Notes والتذكيرات
يوجد أدناه تذكير بسيط مكتوب في ملاحظة مع تمكين التحليلات:
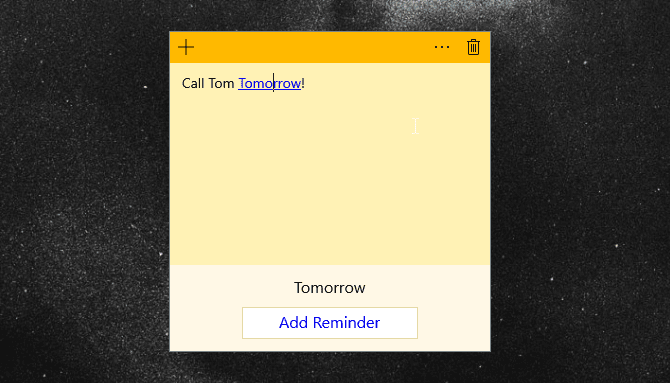
عندما تكتب تاريخًا كهذا ، فسوف يصبح رابطًا تلقائيًا. انقر فوق هذا الرابط لتفعيل التحليل. سترى مطالبة بإضافة تذكير أسفل ملاحظتك.
اضغط عليه لإعداد تذكيرك مع Cortana. بمجرد إدخال التاريخ والوقت ، اختر تذكير ولقد قمت بالإنتهاء من التعيين.
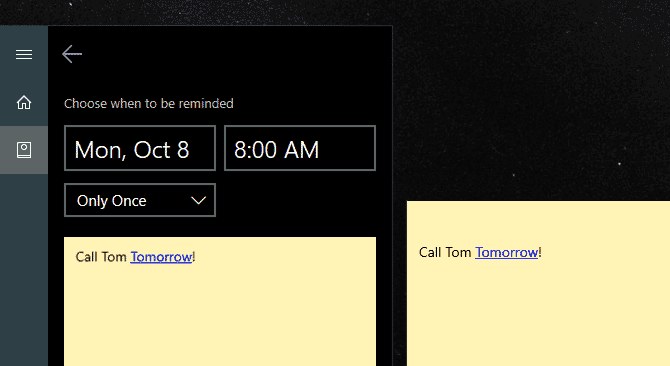
التحليلات الأخرى على Sticky Notes
يُقدم Sticky Notes على نظام التشغيل Windows 10 تحليلات أخرى للوصول إلى المعلومات مباشرةً من الملاحظات. فيما يلي العديد من الخيارات:
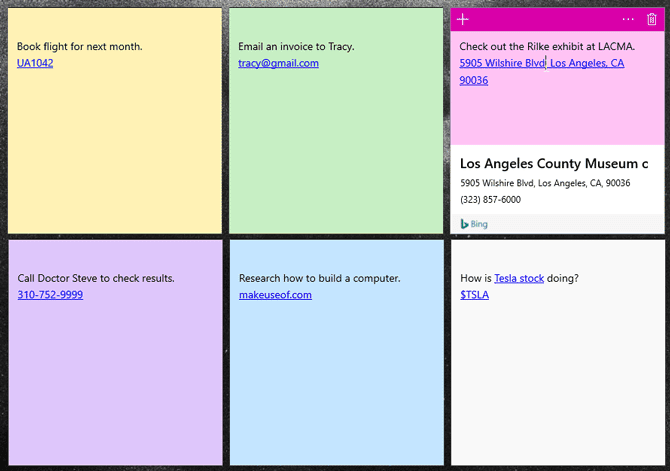
من أعلى اليسار إلى أسفل اليمين ، هذه هي:
- التحقق من أرقام الرحلات ، مثل الرحلة القادمة. وهو خيار يبدأ بحرفين ، متبوعًا بسلسلة من الأرقام.
- إرسال إلى عنوان بريد إلكتروني باستخدام تطبيق البريد الإلكتروني الافتراضي الخاص بك.
- عرض الموقع الجغرافي عن طريق لصق العنوان في ملاحظتك. انقر على الموجه التالي للحصول على الاتجاهات إلى المكان في Maps.
- يُمكنك لصق رقم هاتف في ملاحظتك للاتصال بالرقم من سطح المكتب عبر Skype أو تطبيقات أخرى متوافقة.
- الصق رابطًا في ملاحظتك لحفظه لقراءته لاحقًا.
- أدخل رموز الأسهم باستخدام تنسيق $STOCK للتحقق من الأسعار.
لعرض الخيارات المُتاحة لكل منها ، انقر فوق نص الرابط ، ثم اتبع المطالبة في أسفل الملاحظة.
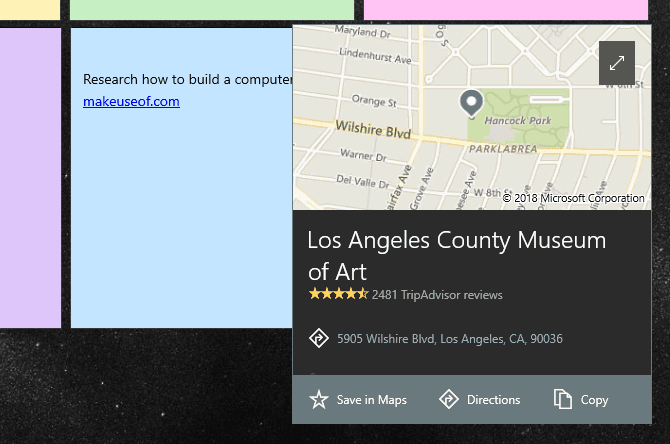
الوصول إلى Windows Sticky Notes على الهاتف المحمول أو الويب
هل تحتاج إلى العمل مع الملاحظات التي أنشأتها على Windows على الأجهزة الأخرى؟ بفضل تطبيقات الهاتف المجانية وواجهة الويب ، لا يتم تقييد ملاحظاتك اللاصقة على نظام التشغيل Windows 10.
انتقل إلى صفحة OneNote Sticky Notes للوصول إلى الخدمة عبر الإنترنت من أي متصفح ، حتى على نظام Mac أو Linux. قم بتسجيل الدخول باستخدام نفس حساب Microsoft الذي تستخدمه على نظام التشغيل Windows 10 ، وتم القيام بذلك بالكامل.
ستجد هنا واجهة بسيطة تُتيح لك قراءة وتعديل وإنشاء ملاحظات جديدة. سيتم مزامنة أي تغييرات تجريها هنا مع Sticky Notes على نظام التشغيل Windows 10.
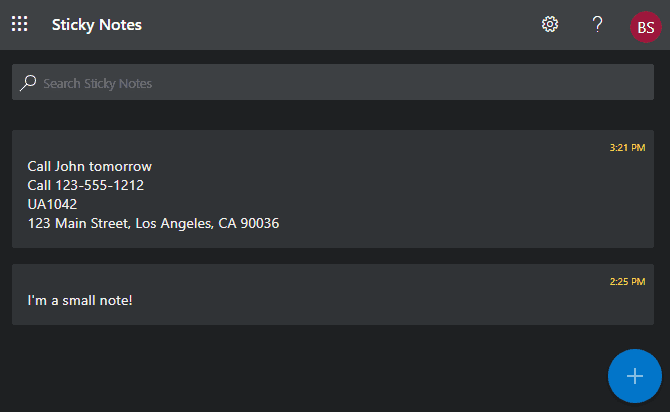
للوصول إلى ملاحظاتك أثناء التنقل ، ستحتاج إلى تثبيت تطبيق OneNote المجاني لنظام Android أو iOS. قم بتسجيل الدخول باستخدام حساب Microsoft الخاص بك ، ثم انقر فوق علامة التبويب Sticky Notes للوصول إلى ملاحظاتك.
تمامًا مثل الويب وسطح المكتب ، يُمكنك إنشاء ملاحظات جديدة وإجراء تغييرات على الملاحظات الموجودة. ستلاحظ أيضًا أيقونة الكاميرا في أسفل يسار الملاحظة ، مما يُتيح لك إضافة صور إليها.
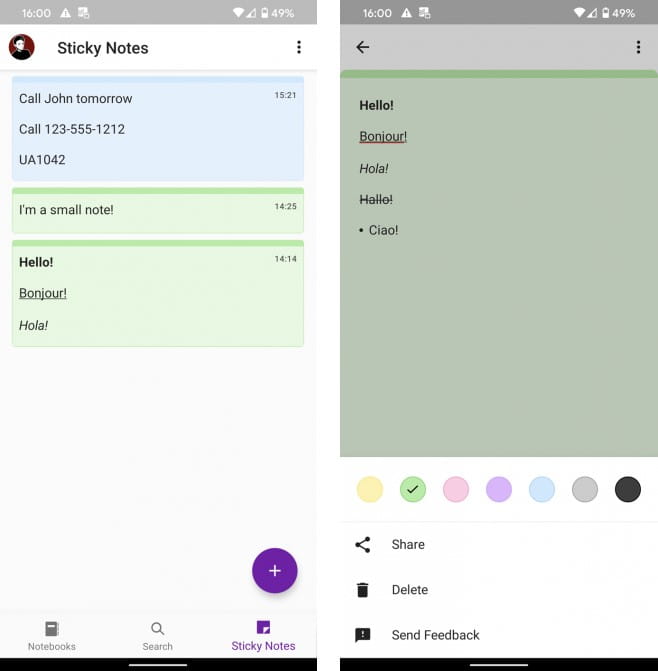
نقل الملاحظات اللاصقة التي أنشأتها إلى كمبيوتر جديد
باستخدام الطريقة المذكورة أعلاه ، يُمكنك الوصول إلى الملاحظات اللاصقة على الأجهزة المختلفة. في حالة الرغبة في نقلها يدويًا أو الاحتفاظ بنسخة احتياطية خاصة بك ، يُمكنك نسخ ونقل الملف الذي تم حفظها إليه.
أولاً ، توجه إلى الدليل التالي:
%LocalAppData%\Packages\Microsoft.MicrosoftStickyNotes_8wekyb3d8bbwe\LocalState
هناك ، حدد موقع الملف المسمى plum.sqlite وانسخه إلى مكان آمن. لنقل ملاحظاتك إلى جهاز كمبيوتر جديد ، ضع (أو استبدل) هذا الملف المنسوخ في نفس المجلد على الكمبيوتر الجديد.
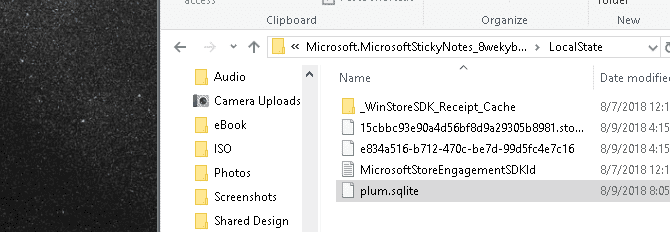
إذا كنت ترغب في إنشاء نسخة مكررة من الملاحظات اللاصقة ، ما عليك سوى تكرار الملف وتغيير اسمه. على سبيل المثال ، يُمكنك نسخ ولصق ملف plum.sqlite وتسميته plum1.sqlite. ثم إذا اختفت ملاحظاتك أو أصبحت تالفة ، ما عليك سوى إعادة تسمية ملف النسخ الاحتياطي إلى plum.sqlite مرة أخرى لاستعادتها.
تحتاج إلى شيء أكثر تقدمًا؟ جرب OneNote!
قد لا تعرف كل الوظائف المفيدة المختبئة في تطبيق Sticky Notes على Windows 10. على الرغم من أنه ليس التطبيق الأكثر تميزًا ، إلا أنه يعد رائعًا لتدوين فكرة سريعة أو معلومات مهمة.
إذا كنت بحاجة إلى تجربة تدوين أكثر قوة ، فإن Microsoft OneNote هو خيار مجاني رائع. راجع دليل OneNote الكامل للحصول على نظرة عامة. إذا لم يعجبك ما يُوفره ، فعليك التحقق من القائمة الخاصة بنا للعثور على التطبيق المثالي لتدوين الملاحظات.







