هل تستخدم بعض التطبيقات المشكوك فيها بشكل مُتكرر أو تُحاول إجراء تعديلات عميقة ومُثيرة على ملفات تثبيت Windows الخاص بك؟ لذا فربما تعرف أيضًا لماذا يُمكن أن تكون النسخ الاحتياطية مُنقذة للحياة بشكل فعَّال. ومع ذلك ، بدلاً من الاضطرار إلى استعادة نظام التشغيل الخاص بك من نسخة احتياطية كلما سارت الأمور إلى الجانب الخطأ ، فلماذا لا تجعله افتراضيًا؟ بهذه الطريقة ، ستتمكن من تجربته والتلاعب به دون القلق بشأن إتلاف الأشياء.
إذا كنت تستخدم مُنتجات VMware ، فإن vCenter Converter Standalone الخاص به هو أحد أفضل الحلول لإضفاء الطابع الافتراضي على أجهزة الكمبيوتر الحالية. هذا لأنه يُتيح أيضًا تخصيصًا إضافيًا للأجهزة الافتراضية المُنتجة. دعونا نرى كيف يُمكنك استخدامه لتحويل تثبيت Windows الحالي الخاص بك إلى جهاز افتراضي.
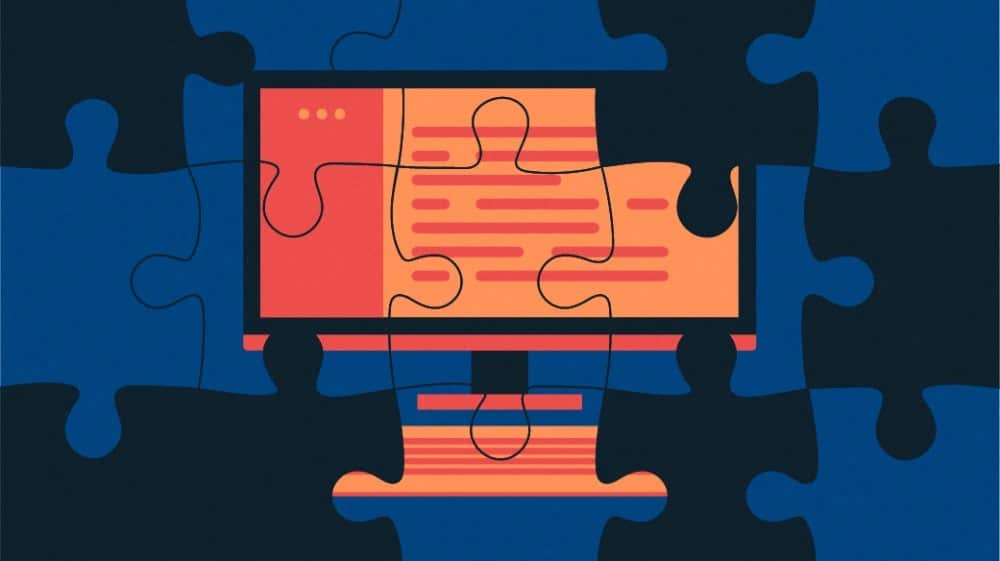
1. الحصول على vCenter Converter Standalone
يتوفر vCenter Converter Standalone الخاص بـ VMWare ، والذي سنستخدمه هنا ، مجانًا. ومع ذلك ، لتنزيله ، سيتعين عليك التسجيل في موقع VMware على الويب أولًا. لن نغطي عملية التسجيل لأنها واضحة جدًا.
بمجرد التسجيل ، قم بتنزيل VMWare’s vCenter Converter Standalone من موقعه الرسمي. بعد ذلك ، قم بتشغيل الملف القابل للتنفيذ الذي تم تنزيله واستكمل عملية التثبيت المباشرة نسبيًا.
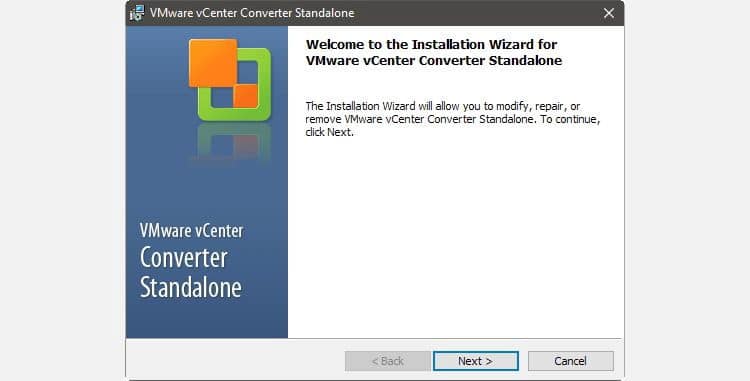
لكي يعمل التطبيق بشكل صحيح ، من المُحتمل أن تُضطر إلى إعادة تشغيل جهاز الكمبيوتر الخاص بك. عندما تعود إلى سطح المكتب ، حدد مكان أيقونة vCenter Converter Standalone بين بقية تطبيقاتك ، وقم بتشغيله بصلاحيات المسؤول من خلال النقر بزر الماوس الأيمن -> تشغيل كمسؤول.
2. مصدر التحويل والوجهة
من الواضخ أنَّ استخدام VMware vCenter Converter Standalone يُمكن أن يكون معقدًا نسبيًا لأنه مُخصص للمسؤول. لا داعي للقلق ، على الرغم من ذلك ، فإنَّ عملية الإستنساخ الافتراضي لنظام Windows الخاص بك يُمكن أن تكون سهلة من خلال اتباع الخطوات أدناه.
بعد تثبيت التطبيق وتشغيله على جهاز الكمبيوتر الذي تُريد جعله افتراضيًا ، انقر فوق الزر “تحويل الجهاز” في الجزء العلوي الأيسر من نافذته.
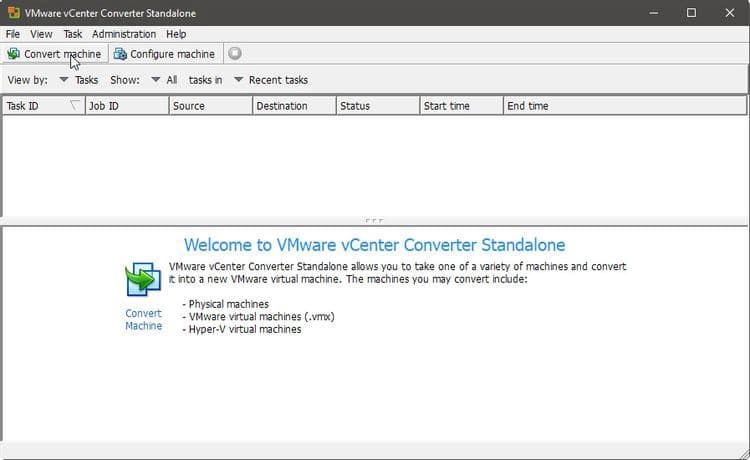
ستظهر نافذة التحويل ، التي تم تكوينها افتراضيًا للعمل مع أجهزة الكمبيوتر التي تعمل بنظام Windows عن بُعد. اترك خيار “تحديد نوع المصدر” في وضع التشغيل ، واستخدم القائمة المنسدلة الموجودة أسفله مباشرةً لتغيير نوع الكمبيوتر من جهاز Windows البعيد إلى هذا الجهاز المحلي.
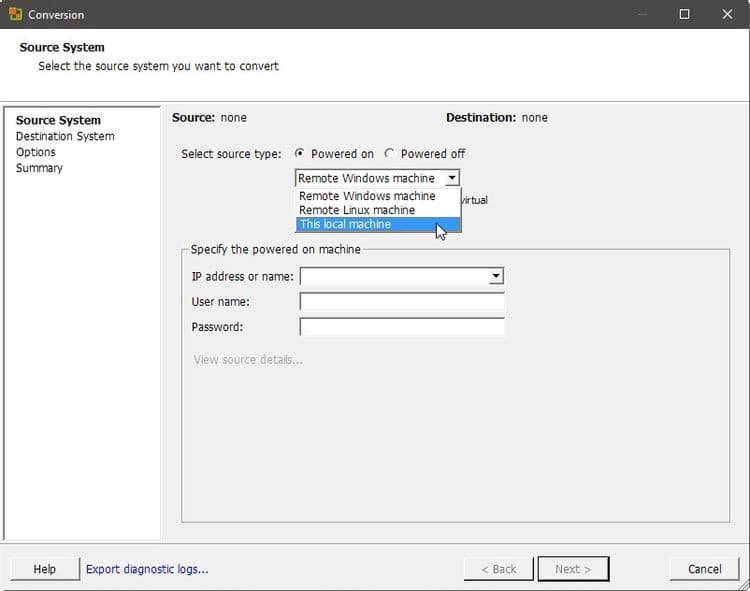
سيكتشف vCenter Converter Standalone نظامك النشط وينتقل إلى الصفحة الثانية من الإعدادات ، وجهة النظام.
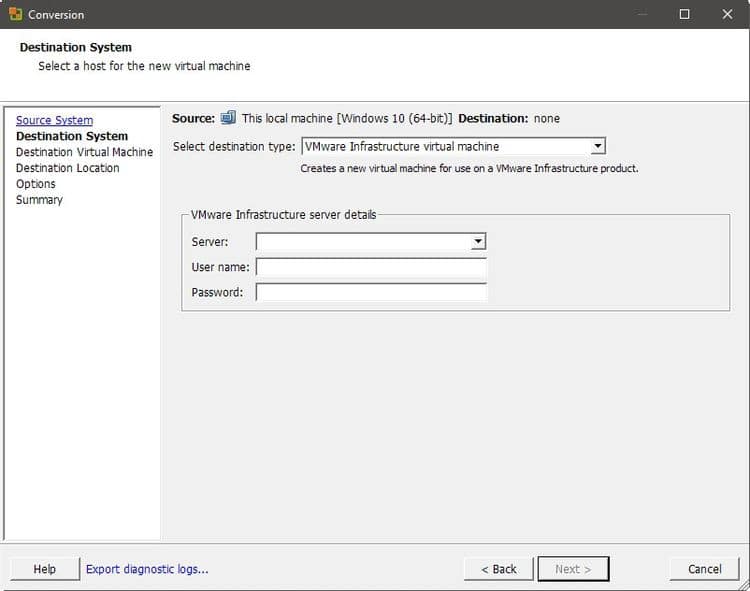
قم بتغيير الإعداد في القائمة المنسدلة بجوار تحديد نوع الوجهة من الجهاز الافتراضي لـ VMware Infrastructure إلى VMware Workstation أو جهاز VMware افتراضي آخر.
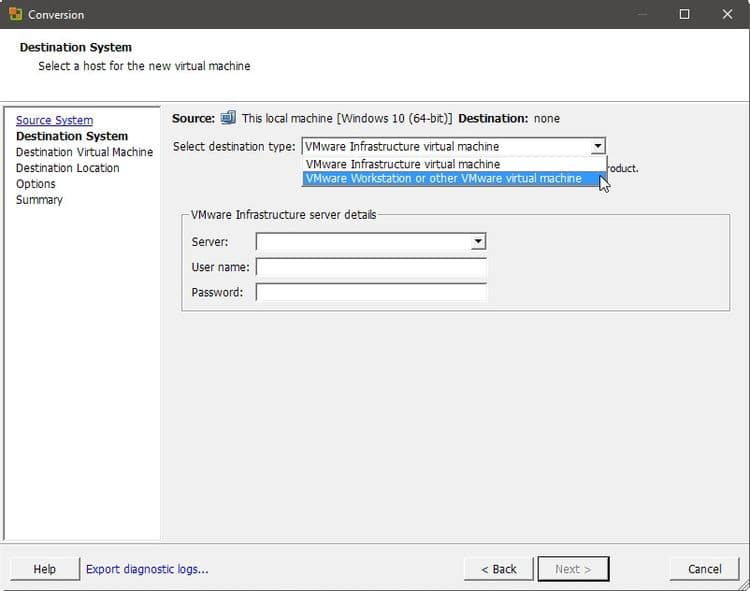
ستظهر بعض الإعدادات الجديدة ، من بين أشياء أخرى تسمح لك بتحديد حل الافتراضية أين ستستخدم الجهاز الافتراضي المُنتج. يجدر اختيار الحل الصحيح من القائمة المنسدلة بجوار منتج Select VMware لتحقيق التوافق والأداء الأمثل.
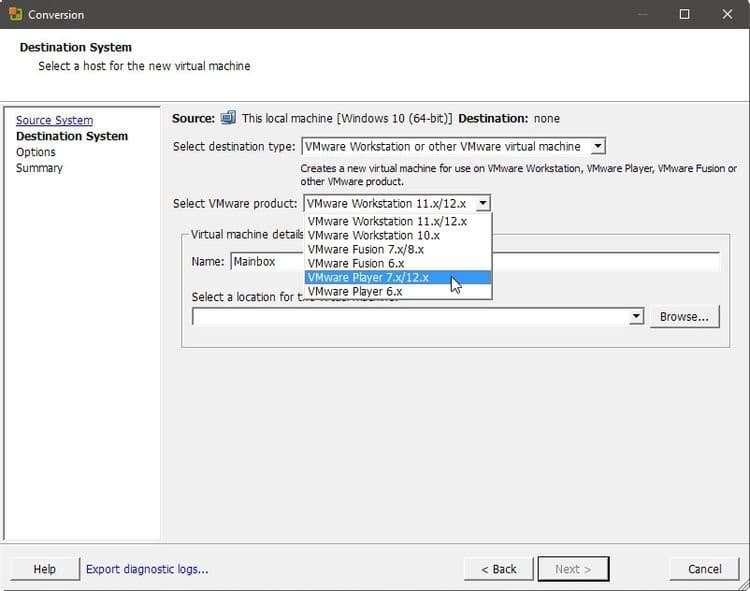
بعد ذلك ، انقر فوق الزر “تصفح” على اليمين ، واختر المكان الذي تُريد تخزين جهازك الافتراضي فيه. حدد مكانًا به مساحة تخزين مُتوفرة كافية لأن النتيجة ستشغل مساحة كبيرة مثل تثبيت Windows الفعلي.
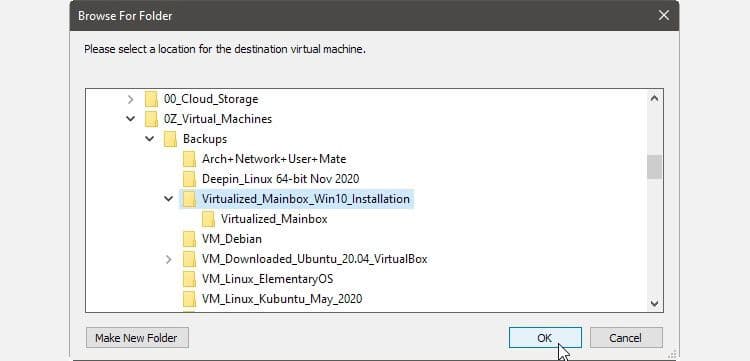
3. التخزين والخيارات الأخرى
يُمكنك تعديل العديد من خيارات عملية المحاكاة الافتراضية ، ولكن سيتعين على معظم المستخدمين إجراء بعض التعديلات فقط على الإعدادات الافتراضية. لذلك لا تنزعج إذا كان رمز الخطأ يصاحب التعديل الأول: كما سنرى ، هذا طبيعي.
أثناء التواجد في الخيارات ، سيتطلب الإدخال الأول ضمن الإعدادات الحالية انتباهك برمز خطأ أحمر. انقر فوق Enter لمعالجة المشكلة.
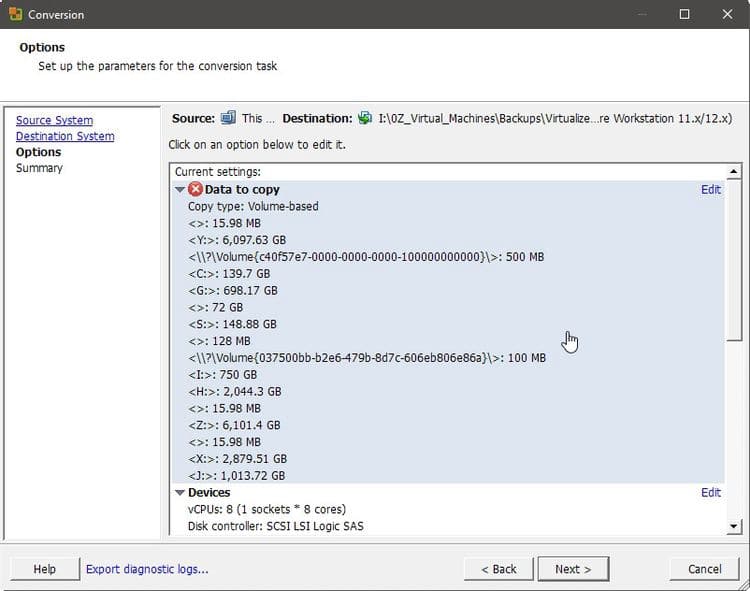
مصدر المشكلة هو ، بشكل افتراضي ، سيُحاول vCenter Converter Standalone الخاص بـ VMware تضمين جميع أجهزة التخزين التي يُمكن الوصول إليها في الجهاز الافتراضي. لذلك ، انتقل إلى قائمة وحدات تخزين المصدر ، وقم بتعطيل جميع أجهزة التخزين والأقسام ، باستثناء:
- الجهاز الذي يحتوي على تثبيت Windows النشط.
- قسم التمهيد الصغير.
اترك باقي الخيارات كما هي.
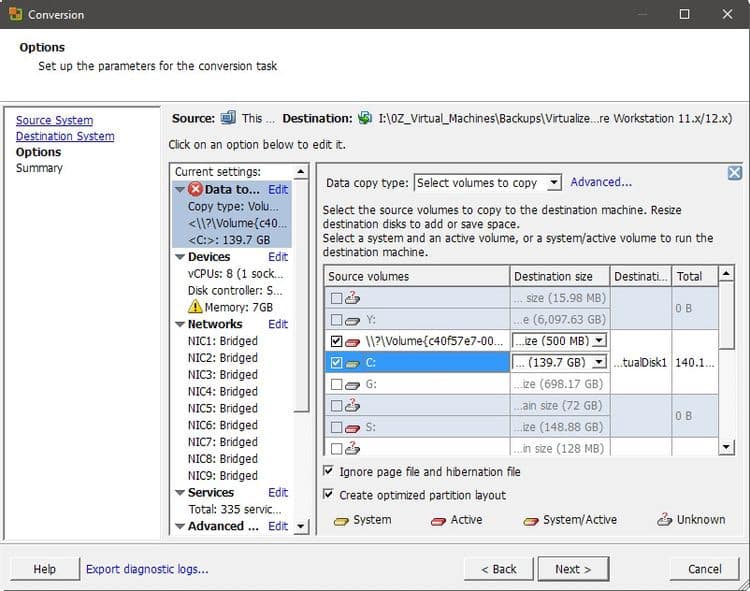
انتقل إلى الأجهزة ، بعد ذلك في قائمة الإعدادات الحالية. ستجد هناك أنَّ الجهاز الافتراضي الذي تم إنتاجه سيتم تكوينه مسبقًا للتشغيل على إعداد مشابه لجهازك الفعلي.
ومع ذلك ، هذا ليس واقعيًا: إذا قُمت بتوفير جميع موارد جهاز الكمبيوتر الخاص بك للجهاز الافتراضي ، فلن يتبقى شيء لنظام التشغيل المُضيف. تحقق من كيفية نقل الملفات بين نظام التشغيل الضيف في الجهاز الإفتراضي وجهاز الكمبيوتر المضيف.
وبالتالي ، يجب عليك طلب الموارد التي ستستخدمها النسخة الافتراضية لنظام التشغيل الخاص بك. ابدأ في علامة تبويب الذاكرة ، وقم بتقليل الرقم الموجود بجوار الذاكرة المُخصصة لهذا الجهاز الافتراضي: إلى ما يشبه نصف ذاكرة الوصول العشوائي الفعلية لجهاز الكمبيوتر الخاص بك.
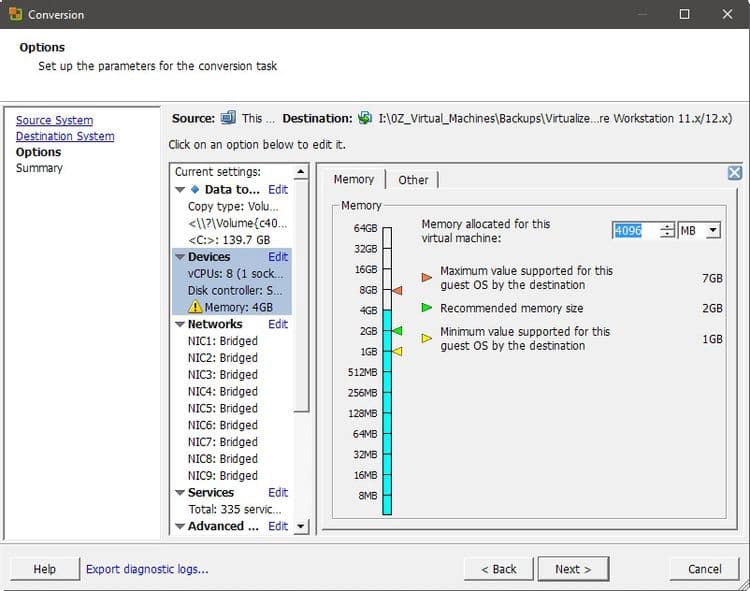
وبالمثل ، انتقل إلى علامة التبويب “أخرى” ، وقم بتقليل العدد الموجود بجوار إجمالي عدد النوى: إلى حوالي نصف العدد الفعلي لأنوية وحدة المعالجة المركزية الخاصة بك.
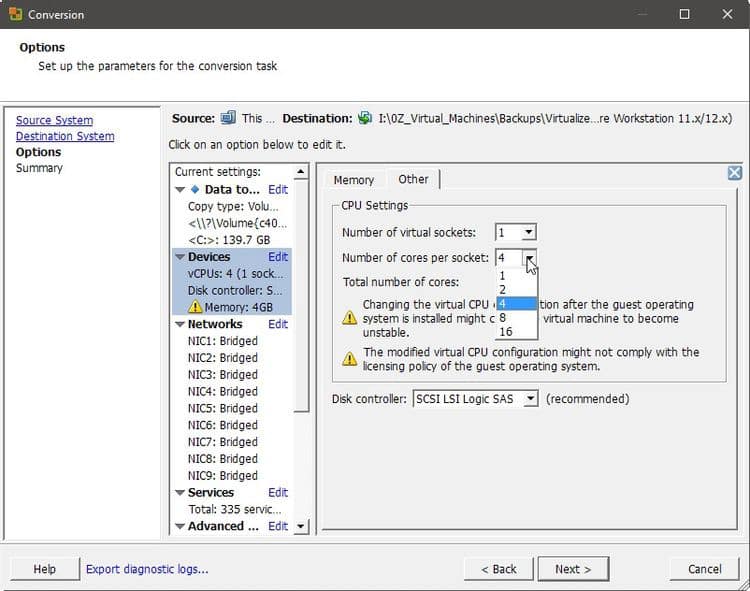
تخطي الأقسام التالية ، ولكن لسهولة الاستخدام ، قم بزيارة سريعة إلى الخيارات المُتقدمة. انتقل إلى علامة التبويب ما بعد التحويل وقم بتمكين تثبيت أدوات VMware على الجهاز الافتراضي الوجهة.
ستُضيف أدوات VMware ، تمامًا مثل إضافات الضيف في VirtualBox ، المزيد من الميزات إلى جهاز VM الخاص بك (مثل مشاركة الحافظة مع نظام التشغيل المُضيف) وستحسن استجابته بشكل كبير. اترك باقي الخيارات كما هي هنا أيضًا.
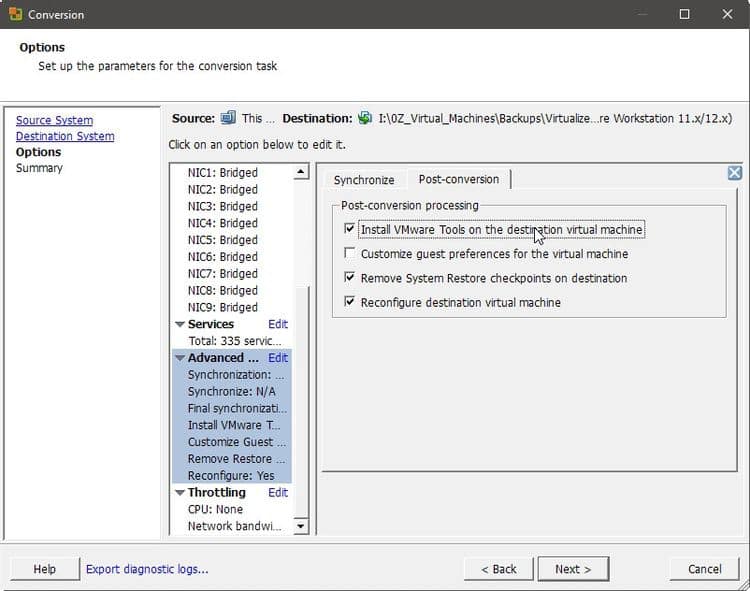
هل ستستخدم جهاز VM الخاص بك بالتوازي مع التطبيقات الأخرى المتطلبة أم ستستخدم اتصال الشبكة بشكل مُكثف أثناء نشاطه؟ بعد ذلك ، تأكد أيضًا من زيارة قسم Throttling وتغيير وحدة المعالجة المركزية للجهاز الافتراضي وأولوية الشبكة. سيؤدي القيام بذلك إلى تقليل استجابته ولكنه يساعد أيضًا في تعدد المهام.
بدلاً من ذلك ، إذا كنت ستعمل بشكل أساسي في جهازك الافتراضي الجديد ، فستريد أن يكون سريع الاستجابة قدر الإمكان. لمثل هذه السيناريوهات ، اترك هذه الخيارات كما هي — وربما تحقق أيضًا من بعض النصائح حول كيفية تحسين أداء جهاز VM الخاص بك.
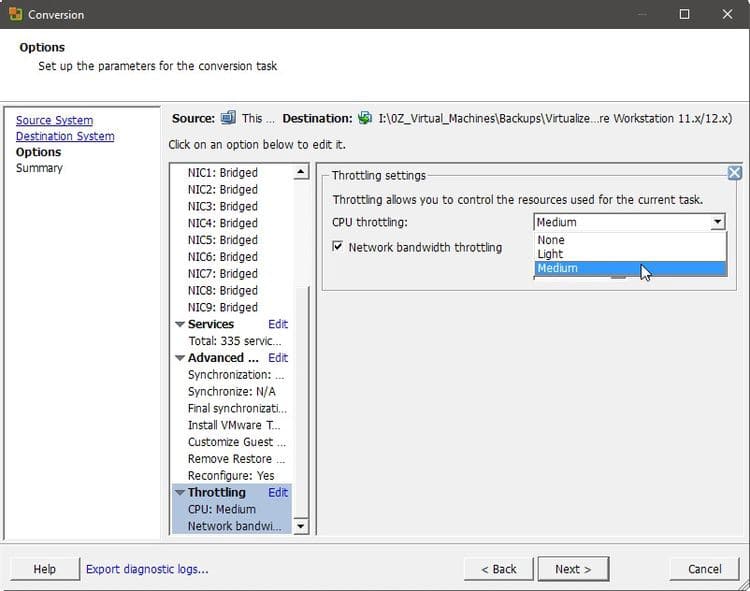
كانت تلك هي الخيارات الحيوية لتحويل تثبيت Windows الحالي إلى جهاز افتراضي. تحقق من ملخص vCenter Converter Standalone الخاص بـ VMware ، وإذا كان كل شيء يبدو على ما يرام ، فانقر فوق الزر إنهاء في أسفل يمين النافذة لبدء الاستنساخ الافتراضي لتثبيت Windows النشط.
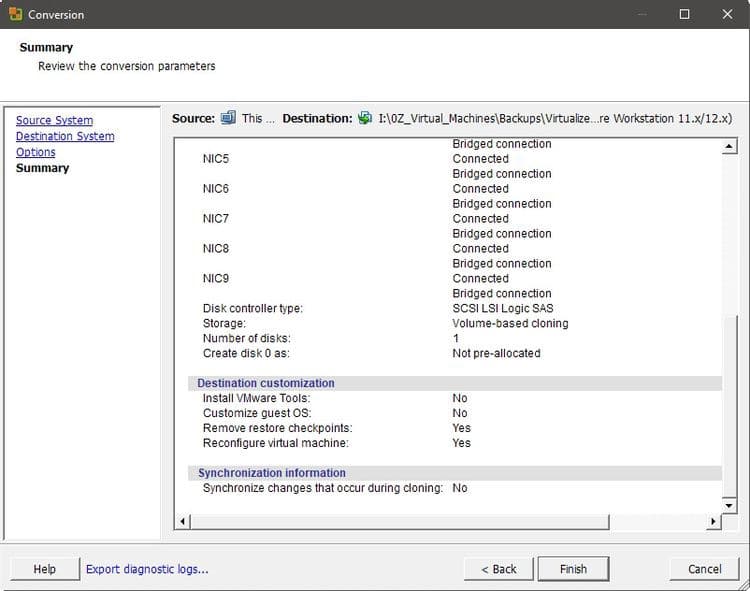
عند اكتمال العملية ، سيكون الإصدار الافتراضي الخاص بك من تثبيت Windows النشط جاهزًا للاستخدام. يُمكنك تحميله في أحد منتجات VMware الافتراضية ، مثل VMware Workstation أو VMware Player. ثم استمتع بأدائها المتفوق مقارنةً بحلول VirtualBox أو Hyper-V من Microsoft. يُمكنك الإطلاع على أفضل البرامج والأدوات لتثبيت نظام وهمي على الكمبيوتر.
تُقدم حلول VMware عادةً أفضل تسريع لوحدة معالجة الرسومات ، وهو عامل مهم للتطبيقات الحديثة. بالإضافة إلى ذلك ، يميل أداؤها إلى أن يكون جيدًا بما يكفي حتى بالنسبة لتشغيل الألعاب ، مما يجعلها خيار المحاكاة الافتراضية المُفضل للاعبين الذين يرغبون في ممارسة الألعاب التي لا تعمل على نظام التشغيل الحديث.
أصبحت نسختك من Windows افتراضية للتو!
يُمكنك استخدام الإصدار الافتراضي من تثبيت Windows النشط مثل أي جهاز افتراضي آخر. قم بتشغيل حل VMware الافتراضي المفضل لديك ، واختر فتح جهاز افتراضي (ملف -> فتح أو CTRL + O في VMWare Workstation). حدد الإصدار الافتراضي لنظام التشغيل الذي أنشأته للتو ، وعندما يظهر في التطبيق ، قم بتشغيله.
لذلك ، كما لو كان جهاز الكمبيوتر الخاص بك جزءًا من صورة فركتلية ، أو ربما مثل اسْتِهْلَال كريستوفر نولان ، سترى سطح المكتب الخاص بك داخل سطح المكتب الخاص بك. لا تتردد في معاملته كملعب دون الحاجة إلى القلق بشأن عواقب أفعالك على تثبيت Windows الفعلي. السيناريو الأسوأ ، إذا تعطل أي شيء ، يُمكنك دائمًا تكرار العملية. تحقق الآن من أفضل أنظمة تشغيل Linux التي يُمكن تجربها في جهاز افتراضي.







