Microsoft PC Manager هو تطبيق لصيانة نظام التشغيل يُتيح للمستخدمين تحسين أداء الجهاز. كما يُوفر إزالة البرامج الضارة بسرعة كبيرة ، وزيادة السرعة بنقرة واحدة ، وفحص أمان الكمبيوتر بالكامل. في وقت كتابة هذا التقرير ، كان التطبيق في إصدار تجريبي مفتوح. لذلك ، من الشائع جدًا مواجهة المشكلات أثناء استخدامه.
تتمثل إحدى المشكلات الأكثر شيوعًا في فشل تثبيت التطبيق على كمبيوتر يعمل بنظام Windows. على هذا النحو ، إذا لم تتمكن من تثبيت Microsoft PC Manager على الكمبيوتر الخاص بك ، فإليك بعض الإصلاحات التي يُمكنك تجربتها. تحقق من أفضل أدوات Windows للمُحافظة على الكمبيوتر التي لا يجب أن تُغفلها.
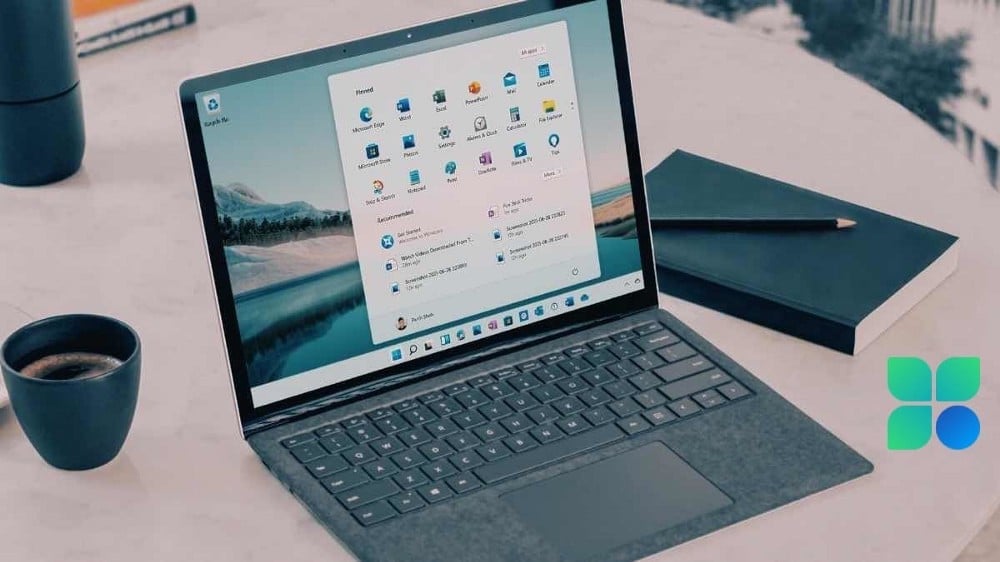
1. إعادة تشغيل الكمبيوتر
هذه طريقة شائعة لاستكشاف الأخطاء وإصلاحها ، لكنها ضرورية لسبب ما. قد يرجع السبب في عدم قدرة تثبيت Microsoft PC Manager على نظامك إلى خطأ مُؤقت. قبل الغوص في إصلاحات استكشاف الأخطاء وإصلاحها الأكثر تقدمًا ، ضع في اعتبارك إعادة تشغيل الكمبيوتر لإعادته إلى حالة نظيفة.
إذا كنت لا تزال غير قادر على تثبيت التطبيق بعد إعادة تشغيل النظام ، فجرب الحل التالي في القائمة.
2. تعطيل تطبيق مكافحة الفيروسات مُؤقتًا
تأتي معظم تطبيقات مكافحة الفيروسات مُزوَّدة بميزة أمان تمنع تثبيت التطبيقات الضارة على الكمبيوتر. لسوء الحظ ، يُمكنها أحيانًا حظر التطبيقات الموثوقة مثل Microsoft PC Manager بشكل غريب. إذا كان هذا هو الحال معك أيضًا ، ففكر في تعطيل تطبيق مكافحة الفيروسات مؤقتًا كحل.
إذا كنت تستخدم تطبيق أمان Windows كتطبيق الأمان الافتراضي على الكمبيوتر الخاص بك ، فإليك كيفية تعطيله:
- افتح قائمة “الإعدادات” بالضغط على
Win + I. - حدد الخصوصية والأمان من اللوحة اليمنى.
- في قسم الأمان ، حدد خيار أمان Windows.
- انقر فوق الزر فتح أمان Windows.
- في تطبيق أمان Windows ، انقر فوق خيار الحماية من الفيروسات والمخاطر في الشريط الجانبي.
- انقر فوق إدارة الإعدادات ضمن إعدادات الحماية من الفيروسات والمخاطر.
- قم بتعطيل مفتاح التبديل بجوار الحماية في الوقت الحقيقي.
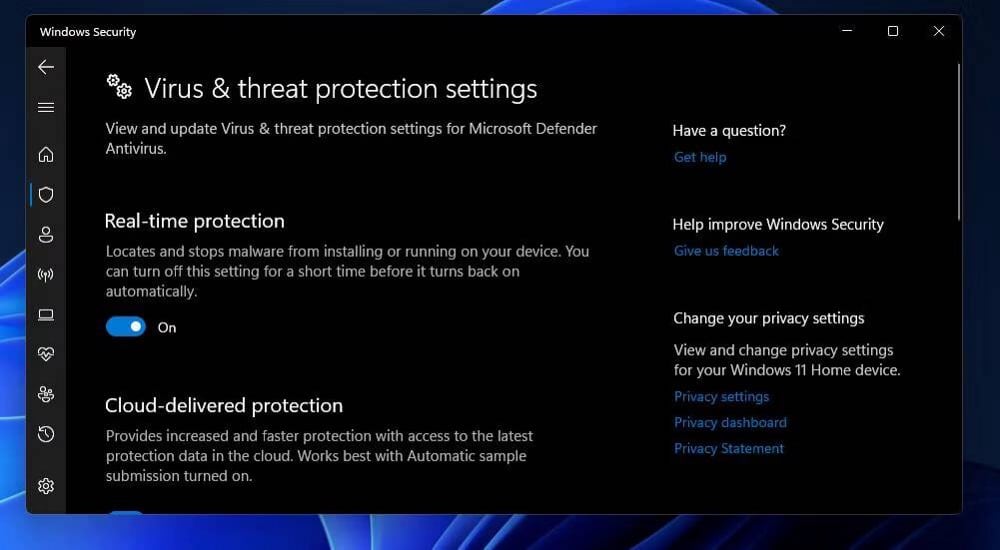
إذا كنت تستخدم تطبيق مكافحة فيروسات تابع لجهة خارجية ، فيُمكنك تعطيله عن طريق النقر بزر الماوس الأيمن على أيقونته في علبة النظام واختيار خيار “تعطيل” من قائمة السياق. يُمكنك أيضًا الاطلاع على صفحات دعم مكافحة الفيروسات لمعرفة المزيد حول كيفية تعطيله.
بعد تعطيل تطبيق الأمان ، قم بإعادة تشغيل الكمبيوتر بسرعة وتحقق من استمرار المشكلة. تحقق من أفضل تطبيقات مكافحة الفيروسات وأمن الإنترنت المجانية.
3. استخدام مستكشف أخطاء التطبيق ومصلحها
يُوفر Windows 10 و Windows 11 خيارات مختلفة لاستكشاف الأخطاء وإصلاحها يُمكنك استخدامها لاكتشاف المشكلات الشائعة وإصلاحها. إنها لا تتخلص دائمًا من المشكلة ، لكنها تستحق التجربة عندما لا تتمكن من تثبيت Microsoft PC Manager على الكمبيوتر الخاص بك.
في Windows 10 ، يُمكنك الوصول إلى مستكشف أخطاء التطبيق ومصلحها باتباع الخطوات التالية:
- افتح “الإعدادات” ، ثم حدد التحديث والأمان.
- اختر خيار استكشاف الأخطاء وإصلاحها. ثم حدد مستكشفات الأخطاء ومصلحاتها الإضافية.
- في نافذة مستكشفات الأخطاء ومصلحاتها الإضافية ، حدد خيار مستكشف أخطاء توافق التطبيقات ومصلحها وانقر فوق الزر تشغيل بجواره.
ستظهر نافذة مستكشف الأخطاء ومصلحها وتفحص الكمبيوتر الخاص بك بحثًا عن أي مشكلات.
إذا كان لديك Windows 11 ، فافتح قائمة الإعدادات ، وانتقل إلى النظام -> استكشاف الأخطاء وإصلاحها -> مستكشفات الأخطاء ومصلحاتها الأخرى. انقر فوق الزر “تشغيل” بجوار مستكشف أخطاء توافق التطبيقات ومصلحها.
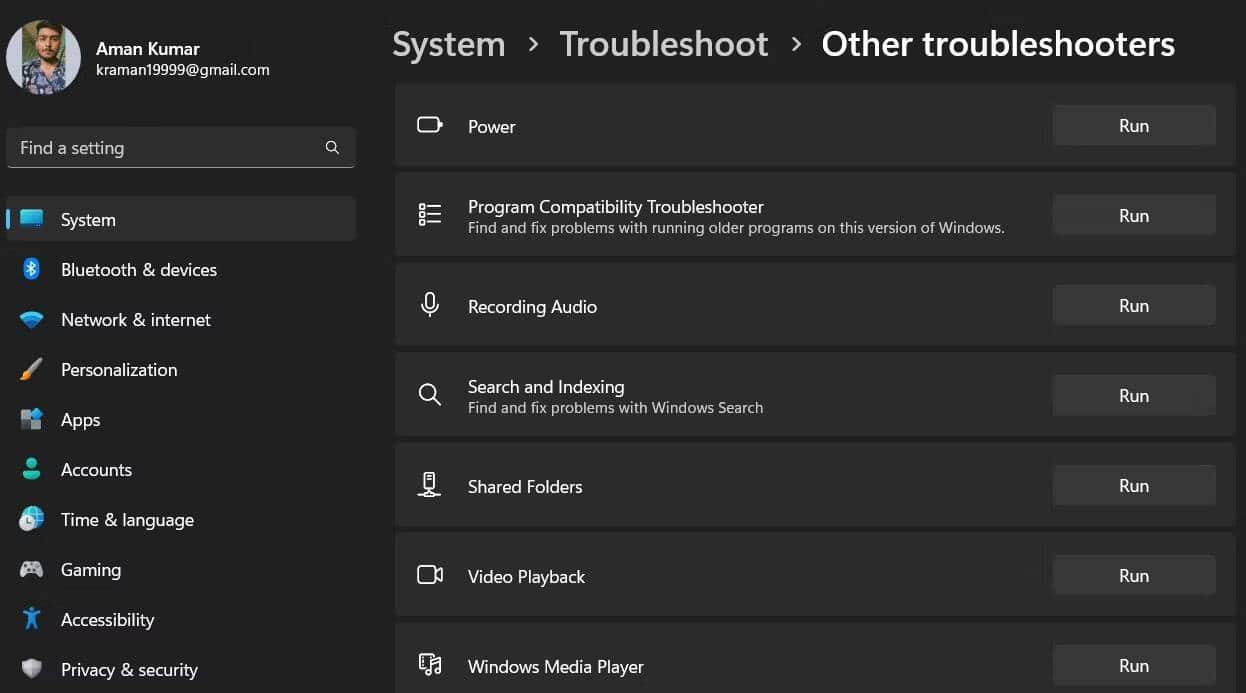
إذا لم يكن تشغيل مستكشف الأخطاء ومصلحها مفيدًا ، فقم بتنزيل وتشغيل مستكشف أخطاء تثبيت وإلغاء تثبيت التطبيقات ومصلحها من دعم Windows.
4. محو المجلد المؤقت
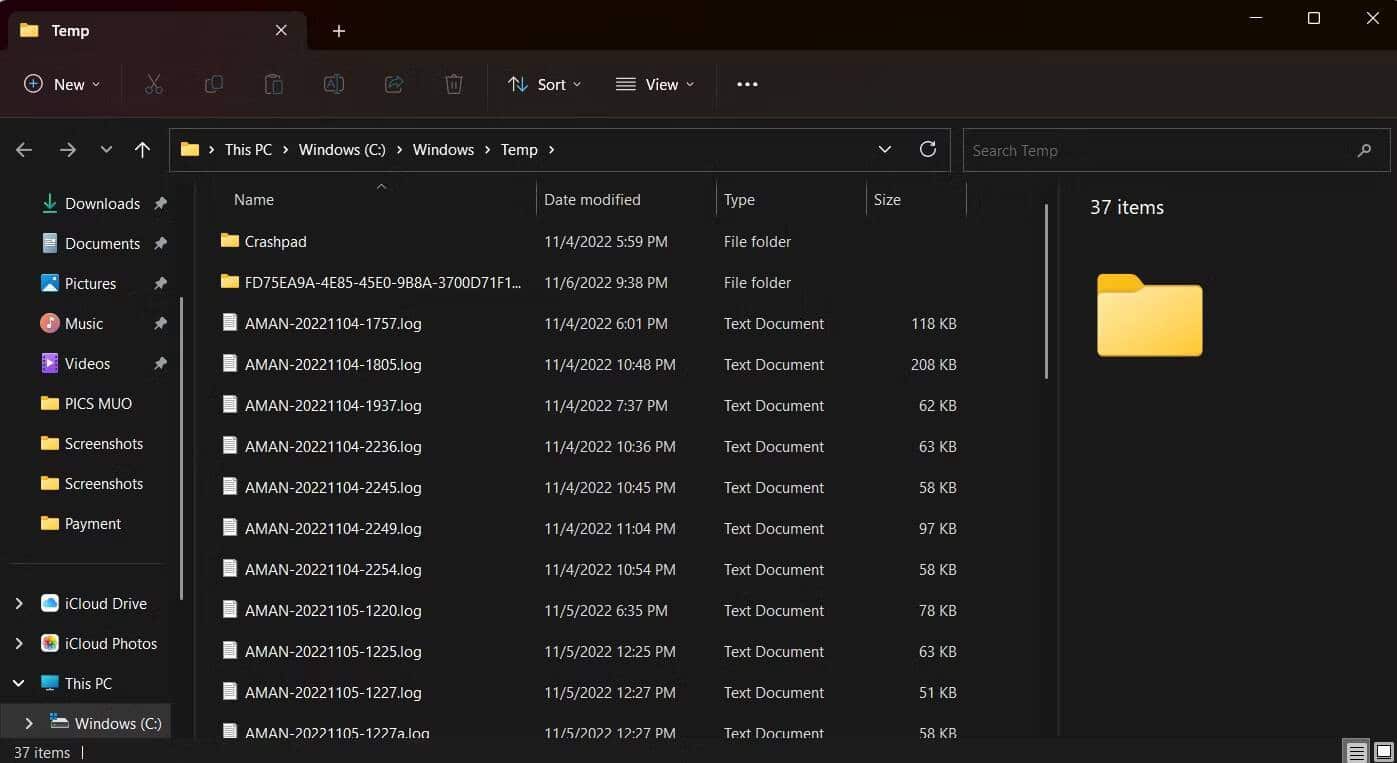
الأدوات والتطبيقات المثبتة على جهازك تتسبب في إنشاء ملفات مؤقتة في مجلد Temp. ولكن لأسباب مختلفة ، يمكن أن يتلف مجلد Temp ويسبب المشكلة المطروحة.
الحل ، في هذه الحالة ، هو محو محتويات مجلد Temp. لا تقلق؛ لن يكون لحذف مجلد Temp أي تأثير سلبي على بيانات الكمبيوتر الخاص بك.
لحذف مجلد Temp ، اتبع التعليمات التالية:
- افتح مربع الحوار “تشغيل” بالضغط على
Win + R. - في مربع الحوار “تشغيل” ، اكتب Temp وانقر فوق “موافق”. سيفتح مجلد Temp.
- حدد كل شيء داخل مجلد Temp بالضغط على
Ctrl + A. - اضغط على
Shift + Deleteلإزالة محتوى مجلد Temp بشكل دائم.
5. تنزيل أي تحديثات Windows مُتوفرة
يقوم Windows بإصدار تحديثات بانتظام لإضافة ميزات جديدة وإصلاح الأخطاء ومواطن الخلل. ومما يبدو عليه ، يُمكن أن يفشل Microsoft PC Manager في التثبيت على الكمبيوتر الخاص بك بسبب خلل مؤقت.
لتنزيل أي تحديث متوفر لنظام Windows ، اتبع التعليمات التالية:
- افتح قائمة “الإعدادات” وحدد Windows Update من الشريط الجانبي.
- انقر فوق خيار التحقق من وجود تحديثات.
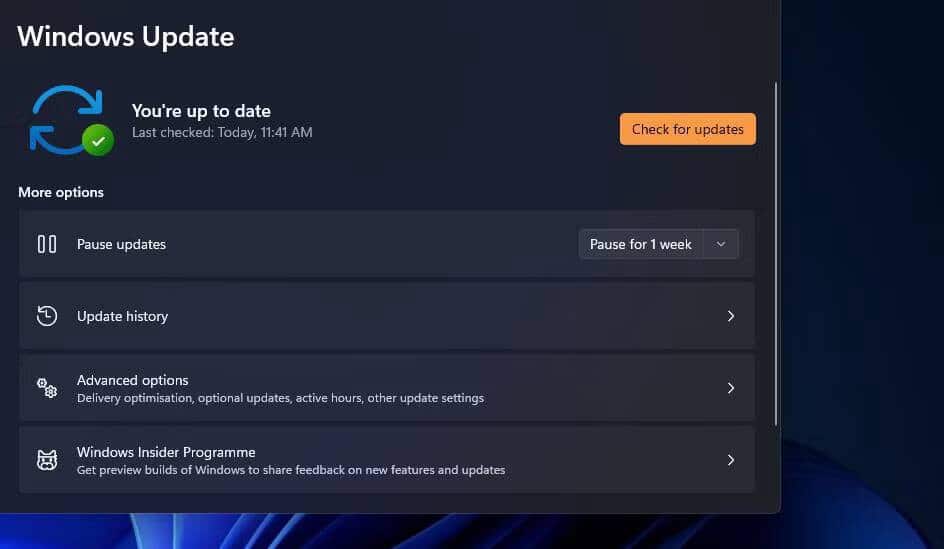
سيبحث Windows الآن عن أي تحديثات متوفرة ويقوم بتنزيلها. بمجرد تثبيت التحديث ، أعد تشغيل الكمبيوتر وتحقق من المشكلة. تحقق من أفضل الطرق لإصلاح أخطاء Windows Update في Windows 11.
6. إصلاح أي ملفات تالفة على الكمبيوتر
سبب آخر وراء هذه المشكلة هو تلف داخل ملفات النظام. لحسن الحظ ، يُمكنك اكتشاف هذه الملفات وإصلاحها عن طريق إجراء فحص SFC. ومع ذلك ، قبل تشغيل فحص SFC ، من الأفضل إجراء فحص أولي للتأكد من أنَّ فحص SFC سيعمل بشكل صحيح.
أداة نشر الصور وإدارتها (DISM) هي أداة مساعدة Windows متكاملة توفر مجموعة واسعة من الوظائف. في هذه الحالة ، يتأكد أمر DISM Restorehealth من أنَّ الإصلاح التالي سيعمل بشكل صحيح. عليك المرور من خلال الخطوات التالية:
- افتح “قائمة ابدأ” ، واكتب cmd في شريط البحث ، وحدد خيار التشغيل كمسؤول. سيفتح موجه الأوامر مع حقوق المسؤول.
- في نافذة موجه الأوامر بصلاحيات مرتفعة ، اكتب الأمر التالي واضغط على Enter.
DISM /online /cleanup-image /restorehealth
- انتظر حتى يتم تنفيذ الأمر. اعتمادًا على صحة الكمبيوتر الخاص بك ، يمكن أن تستغرق العملية ما يصل إلى 15 دقيقة. في بعض الأحيان تستمر العملية لمدة أطول ، لكن انتظر حتى تكتمل.
- بعد اكتمال العملية ، اكتب الأمر التالي واضغط على Enter.
sfc /scannow
7. إعادة تعيين الكمبيوتر
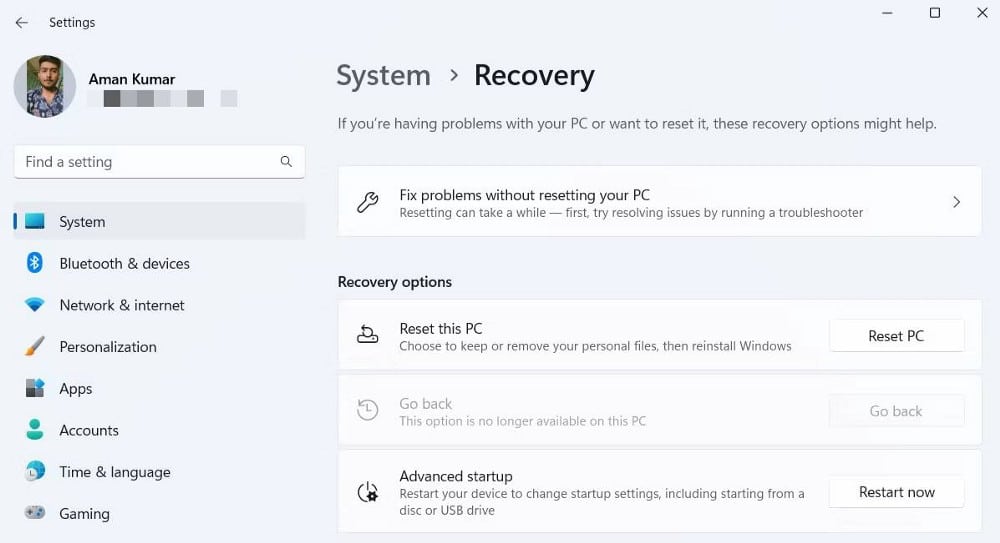
إذا كنت لا تزال غير قادر على تثبيت Microsoft PC Manager ، فيُمكنك استخدام وظيفة إعادة تعيين Windows. سيؤدي هذا إلى إعادة تثبيت Windows ، لكن سيتم الإبقاء على جميع ملفاتك الشخصية سليمة. إليك كيفية القيام بذلك:
- انتقل إلى
الإعدادات -> النظام -> الاسترداد. - حدد زر إعادة تعيين الكمبيوتر.
- بعد ذلك ، اتبع على الشاشة لإكمال عملية إعادة الضبط.
تحقق من كيفية إعادة تعيين جهاز الكمبيوتر الخاص بك إلى حالته الأصلية (بدون إعادة تثبيت Windows).
تحسين نظامك باستخدام Microsoft PC Manager
Microsoft PC Manager هو الطريقة الجديدة لتحسين أداء نظامك. التطبيق لا يزال في المرحلة التجريبية ؛ وبالتالي ، من الشائع أن تواجه مشكلات بين الحين والآخر. إذا فشل تثبيت Microsoft PC Manager على الكمبيوتر الخاص بك ، فأنت تعرف الآن سبب المشكلة وكيفية إصلاحها. يُمكنك الإطلاع الآن على لماذا يتعطل Windows؟ أكثر الأسباب شيوعًا.







