وصل Windows 11 إلى المُستخدمين مع مظهر مُنعش وجميل ، ولكن هناك العديد من التعديلات التي يُمكنك إجراؤها على واجهة مستخدم Windows. يُعد استخدام السمات من أسهل الطرق لتخصيص التجربة المرئية على Windows 11.
يُقدم Windows 11 ثمانية سمات بشكل مُضمن. والتي يُمكنك تخصيصها عن طريق تغيير صورة الخلفية والخطوط واللون والأصوات وأشياء أخرى. بالإضافة إلى ذلك ، يُمكنك أيضًا تنزيل السمات من Microsoft Store. تحقق من كيفية تثبيت السمات المخصصة في نظام Windows.

إذن ، إليك كيفية البدء في استخدام السمات لـ Windows 11.
كيفية تغيير السمة على Windows 11
إذا كنت تشعر بالملل من المظهر الحالي لـ Windows 11 ، فيُمكنك ببساطة تغيير السمات وتحديد أحد السمات الموجودة على Windows 11.
لتغيير السمة على Windows 11:
- انقر بزر الماوس الأيمن على سطح المكتب وحدد تخصيص. سيؤدي هذا إلى فتح قسم التخصيص في تطبيق “الإعدادات”.
- سترى قائمة بالسمات في الجزء العلوي من هذا القسم ضمن العنوان حدد سمة لتطبيقها. ما عليك سوى اختيار أحد هذه السمات لتطبيقها.
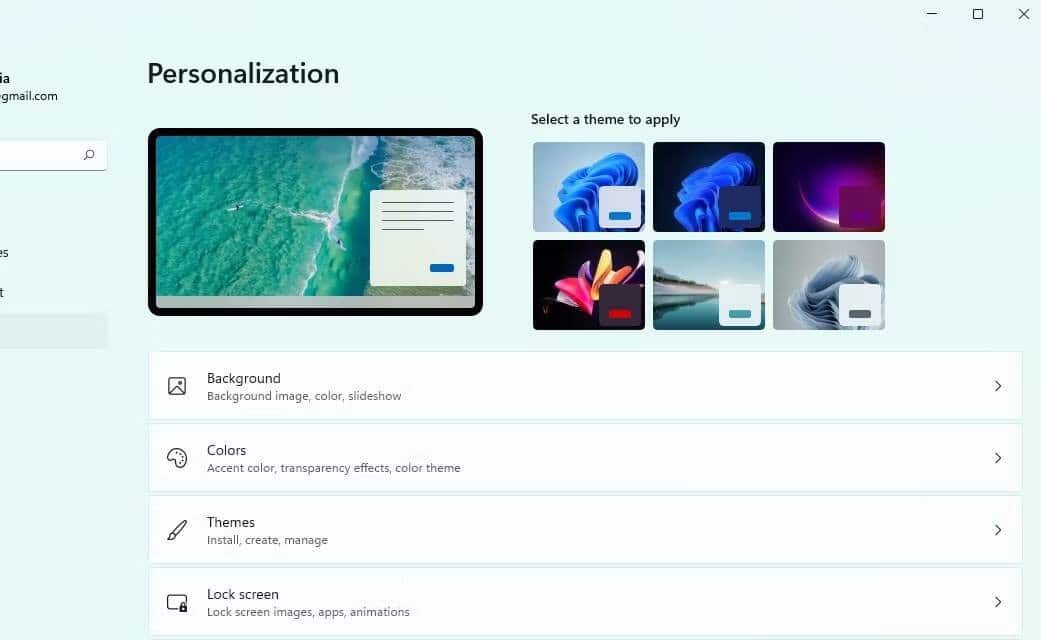
يجب أن يتم تطبيق المظهر بعد بضع ثوانٍ.
كيفية تخصيص سمة Windows التي تُفضلها
إذا كنت لا تُريد استخدام السمة كما هي ، فيُمكنك تخصيص سمة Windows حسب رغبتك. يسمح Windows 11 بتغيير مُكوِّنات معينة للسمة مثل صورة الخلفية وصورة شاشة القفل والألوان.
لتخصيص سمة على Windows 11:
- انقر بزر الماوس الأيمن على سطح المكتب وحدد تخصيص لفتح قسم التخصيص في تطبيق “الإعدادات”.
- سترى هنا قائمة بالخيارات التي يُمكنك تخصيصها لسمتك الحالية. تتضمن بعض خيارات التخصيص الأكثر فائدة ما يلي:
- الخلفية: هذا هو المكان الذي يمكنك فيه تغيير صورة الخلفية. يُمكنك أيضًا استخدام خيارات الخلفية الأخرى مثل لون خالص أو عرض شرائح أو Windows Spotlight.
- الألوان: هذا هو المكان الذي تقوم فيه بالتبديل بين الوضع الفاتح والداكن ، وتمكين تأثيرات الشفافية أو تعطيلها ، وتغيير لون التمييز.
- شاشة القفل: هذا هو المكان الذي يُمكنك فيه اختيار صورة لشاشة القفل وتحديد التطبيق الذي يظهر على شاشة القفل.
يُمكنك أيضًا تخصيص شريط المهام و”قائمة ابدأ” ومُكوِّنات أخرى مثل:
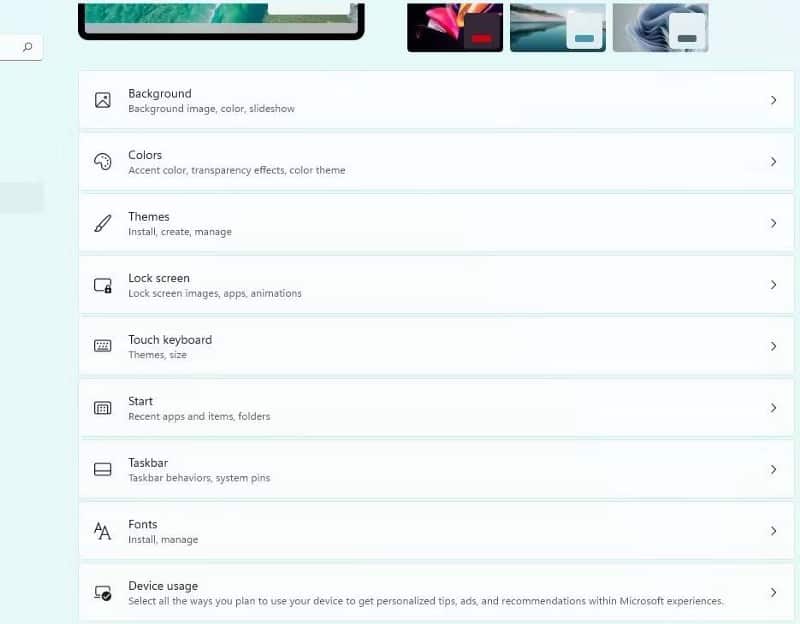
متى قمت بتغيير أحد هذه العناصر ، سيتم تطبيق التغييرات تلقائيًا.
كيفية استخدام سمات التباين
قد تصعب قراءة النص ذي التباين المُنخفض للأشخاص الذين يعانون من ضعف النظر. هناك مواقع ويب تحتوي على سبيل المثال ، على تركيبات ألوان رديئة مثل الارتباطات الزرقاء على الخلفيات السوداء. ليس من السهل قراءتها حتى بالنسبة للأشخاص الذين لا يعانون من ضعف البصر ويُمكن أن يكون مستحيلًا تقريبًا التعرف عليها بالنسبة للأشخاص ذوي الإعاقات البصرية. يمكن للألوان المُتباينة بشدة أن تجعل قراءتها من جهاز الكمبيوتر أسرع وأسهل.
يُوفر Windows 11 أيضًا سمات تباين لتحسين تسهيلات الإستخدام. سمات التباين هي سمات عالية التباين مُصممة للأشخاص الذين يعانون من ضعف في الرؤية ، ولكن يُمكنك أيضًا استخدامها إذا كنت تحب شكل ومظهر تلك السمات.
يؤدي تطبيق سمة تباين إلى جعل النص أكثر وضوحًا بسبب الألوان عالية التباين. إذا كنت تقرأ كثيرًا على الكمبيوتر ، فقد ترغب في إعطاء سمات التباين لقطة ومعرفة ما إذا كان ذلك يجعل القراءة أسهل.
لتمكين سمات التباين:
- اضغط على
Win + Iلتشغيل تطبيق “الإعدادات” وحدد إمكانية الوصول من الشريط الجانبي الأيسر. - انقر فوق التباين.
- حدد أحد سمات التباين من بين أربعة سمات مُتوفرة (المائية ، والصحراء ، والغسق ، والسماء الليلية) من خلال النقر على القائمة المنسدلة.
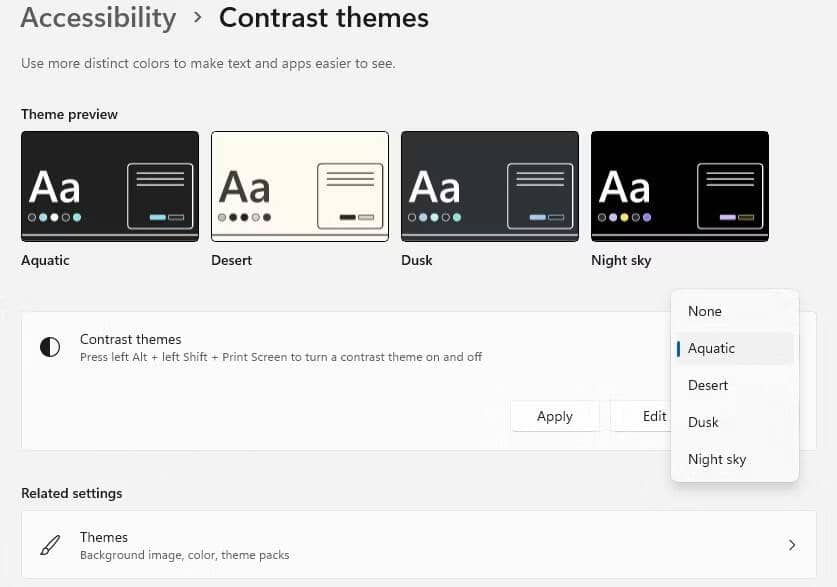
- انقر فوق تطبيق بمجرد تحديد سمة التباين.
يُمكنك أيضًا تخصيص سمات التباين على Windows 11. إذا كنت تُريد تخصيص سمة ، فحدد سمة تباين من القائمة المنسدلة وانقر فوق تحرير بدلاً من تطبيق.
إليك ما يُمكنك تعديله في سمة التباين:
- الخلفية: يُتيح لك تغيير لون الخلفية الذي يظهر خلف عنصر النص.
- النص: يتيح لك تغيير لون النص لـ Windows 11 وصفحات الويب.
- ارتباط تشعبي: يتيح لك تغيير لون الروابط في Windows 11 وصفحات الويب.
- نص غير نشط: يتيح لك تغيير لون النص غير النشط الذي يظهر في أي مكان في نظام التشغيل.
- النص المُحدد: يتيح لك تغيير لون النص المحدد.
- نص الزر: يتيح لك تغيير لون الأزرار والنص داخل الأزرار.
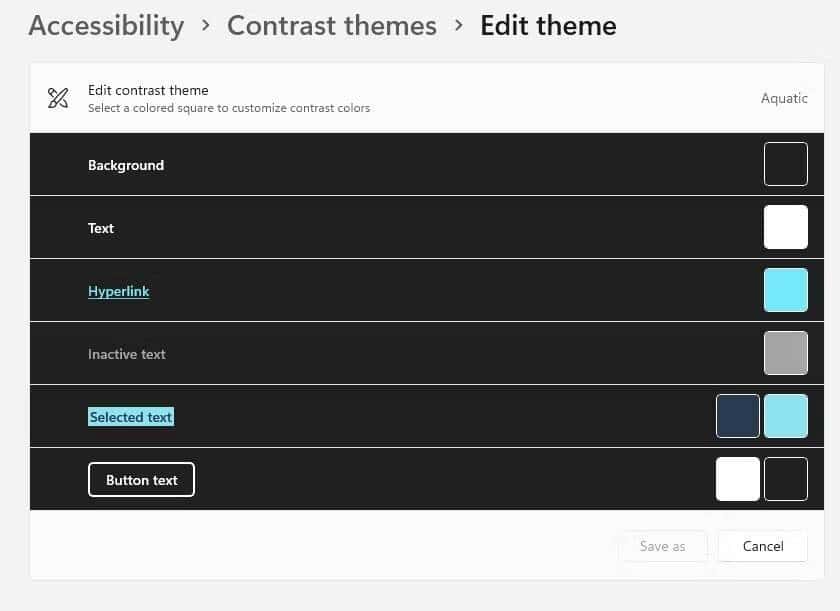
بمجرد إجراء التغييرات ، حدد الزر حفظ باسم. ستحتاج إلى تحديد اسم لهذا المظهر المُخصص. أدخل اسمًا ، ثم انقر فوق حفظ وتطبيق.
إذا احتجت في أي وقت إلى تمكين سمة التباين أو تعطيلها بسرعة ، فيُمكنك استخدام الاختصار: مفتاح Alt الأيسر + مفتاح Shift الأيسر + مفتاح طباعة الشاشة.
كيفية تنزيل السمات على Windows 11
إذا لم تعجبك السمات المتوفرة بالفعل على Windows 11 ، فيمكنك أيضًا تنزيل سمات جديدة.
يُمكنك تحديد كل من السمات المجانية والمتميزة من Microsoft Store ، على الرغم من أن معظمها مجاني. السمات المجانية ممتازة ، ولكن إذا كنت لا تمانع في إنفاق بضعة دولارات ، يمكنك أيضًا الحصول على واحدة من السمات المُتميزة الرائعة.
لتنزيل وتثبيت سمات جديدة:
- اضغط على
Win + Iلتشغيل تطبيق “الإعدادات” وانتقل إلىالتخصيص -> السمات. - انقر فوق استعراض السمات. سيؤدي القيام بذلك إلى تشغيل Microsoft Store. سترى قائمة بالسمات في المتجر. انقر فوق الذي تُريد تثبيته.
- بمجرد النقر فوق أحد السمات ، انقر فوق الزر الحصول في أعلى اليمين لتنزيل السمة وتثبيتها.
- انقر فوق فتح. سيؤدي القيام بذلك إلى فتح تطبيق الإعدادات.
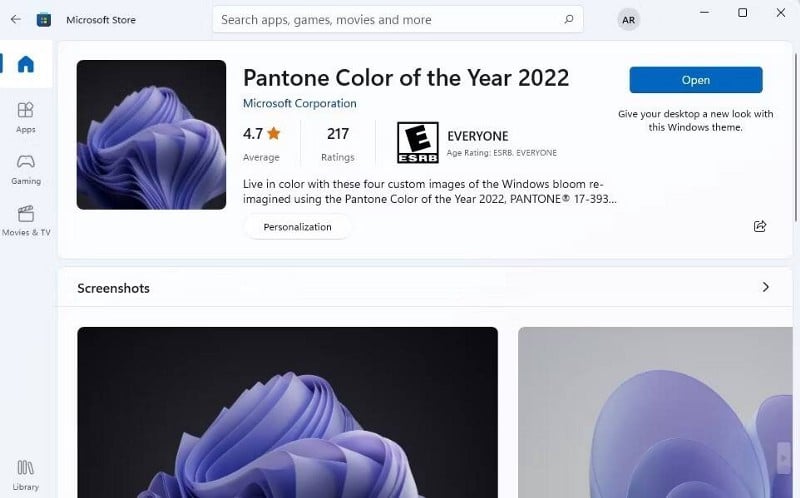
- انقر فوق السمة التي قُمت بتثبيتها للتو وسيتم تطبيقها تلقائيًا.
بالطبع ، يُمكنك تخصيص السمة المثبتة حديثًا تمامًا مثلما تقوم بتخصيص سمة موجودة.
ومع ذلك ، إذا غيرت رأيك لاحقًا وأردت العودة إلى السمة الأصلية ، فما عليك سوى تحديدها من قسم التخصيص في تطبيق “الإعدادات”. إذا لم تعد بحاجة إلى السمة المثبتة يدويًا ، فانقر بزر الماوس الأيمن فوق السمة وحدد حذف. تحقق من كيفية إصلاح Microsoft Store في حالة عدم تنزيل الألعاب.
Windows 11 المُخصص
تُعد السمات طريقة رائعة لتغيير المظهر العام لنظام Windows 11 بشكل سريع بين الحين والآخر. توجد مكتبة كبيرة من السمات على Microsoft Store إذا لم تعجبك تلك التي يتم تثبيتها افتراضيًا على Windows 11.
بدلاً من ذلك ، يمكنك أيضًا تخصيص السمات المثبتة على الكمبيوتر. إذا فاتتك تجربة Windows 10 ، فيمكنك أيضًا جعل Windows 11 يبدو مثل Windows 10 باستخدام تطبيق تابع لجهة خارجية. يُمكنك الإطلاع الآن على أفضل حيل مُحرِّر السجل لـ Windows 11 لتحسين تجربتك.







