بشكل افتراضي ، يتم تطبيق تأثيرات الشفافية على بعض عناصر ومُكوِّنات واجهة المستخدم في Windows 11. هذا التأثير ، جنبًا إلى جنب مع تأثير التمويه ، يجعل نظام التشغيل أكثر جاذبية من الناحية المرئية. تجعل تأثيرات الشفافية كائنات الشاشة المُتداخلة تمتزج بسلاسة مع بعضها بالإضافة إلى الخلفية بدلاً من أن تبرز بشكل صلب ، كما هو الحال عندما تكون مُعتمة.
ولكن إذا لم تُعجبك تأثيرات الشفافية لسبب ما ، فيُمكنك تعطيلها. وإذا غيرت رأيك ، فسيكون من السهل إعادة تمكينها مرة أخرى. فيما يلي بعض الطرق للقيام بذلك. تحقق من كيفية تخصيص شريط مهام Windows: الدليل الكامل.

1. كيفية تمكين أو تعطيل تأثيرات الشفافية على Windows 11 باستخدام “الإعدادات”
لتمكين تأثيرات الشفافية أو تعطيلها عبر إعدادات التخصيص ، اضغط على Win + I لفتح تطبيق “الإعدادات”. بعد ذلك ، انتقل إلى التخصيص -> الألوان وانقر على مفتاح التبديل بجوار تأثيرات الشفافية لتمكينها أو تعطيلها.
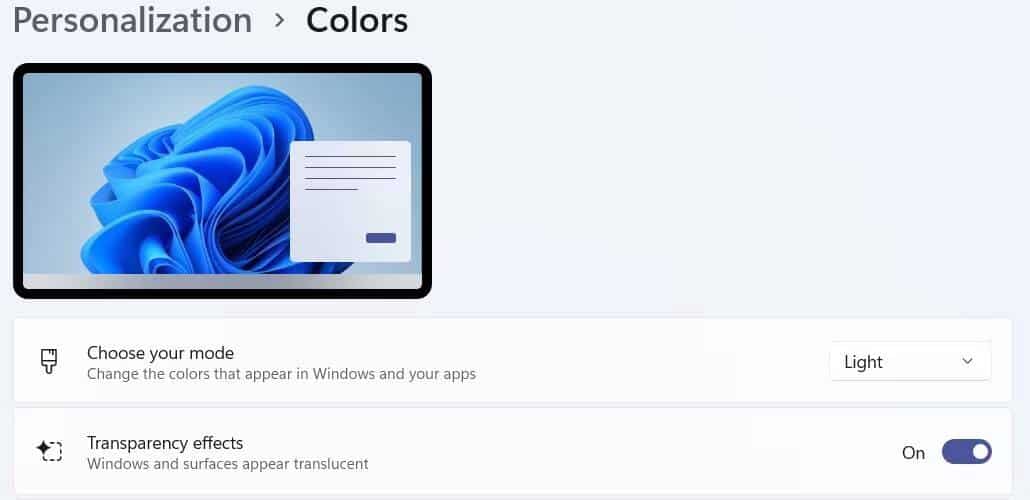
سيؤدي القيام بذلك إلى جعل بعض النوافذ والأسطح في Windows 11 شفافة.
2. كيفية تمكين أو تعطيل تأثيرات الشفافية من خلال “إعدادات إمكانية الوصول”
يُمكنك أيضًا استخدام إعدادات إمكانية الوصول لتمكين تأثيرات الشفافية أو تعطيلها. يُمكنك الوصول إليها بالضغط على Win + I لفتح تطبيق “الإعدادات” ثم النقر فوق إمكانية الوصول -> التأثيرات المرئية. بعد ذلك ، انقر فوق مفتاح تبديل بجوار تأثيرات الشفافية لتمكينها أو تعطيلها.
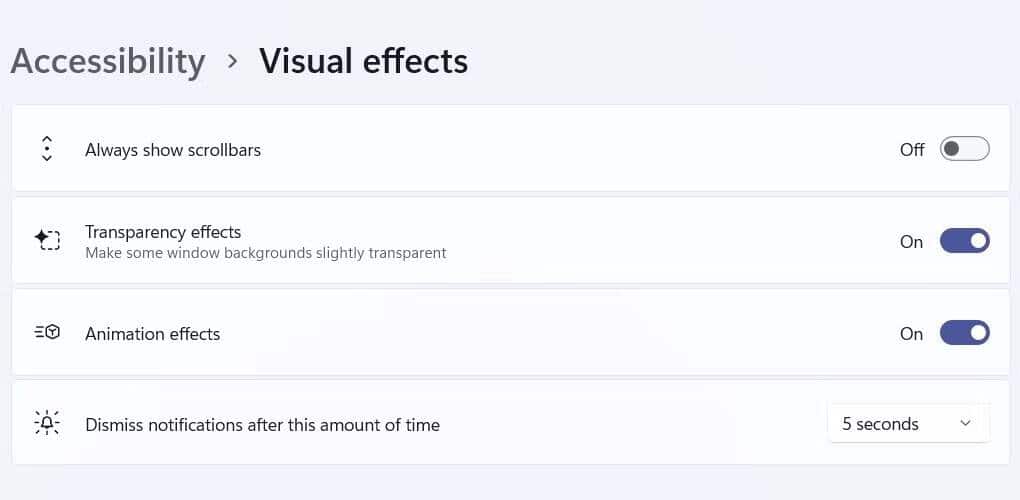
سيؤدي القيام بذلك إلى جعل بعض الخلفيات في Windows ، خاصة تلك الخاصة بشريط المهام وقائمة ابدأ ومركز الإجراءات ، شفافة بعض الشيء. تحقق من كيفية تخصيص Windows: الدليل الكامل.
3. كيفية تمكين أو تعطيل تأثيرات الشفافية باستخدام مُحرِّر السجل
عندما تستخدم مُحرِّر السجل لتمكين تأثيرات الشفافية أو تعطيلها ، فإنَّ الأمر يشبه استخدام إعدادات التخصيص (الطريقة الأولى التي ناقشناها). ربما تُريد القيام بذلك بهذه الطريقة إذا لم تقم بتنشيط نسختك من Windows حتى الآن ، لأن النسخ غير النشطة لا تسمح لك بالوصول إلى قائمة الإعدادات.
لفتح مُحرِّر السجل ، اضغط على Win + R لفتح مربع الحوار “تشغيل” في Windows. بعد ذلك ، اكتب regedit في مربع النص وانقر فوق موافق. ثم انقر فوق “نعم” في موجه التحكم بحساب المستخدم (UAC).
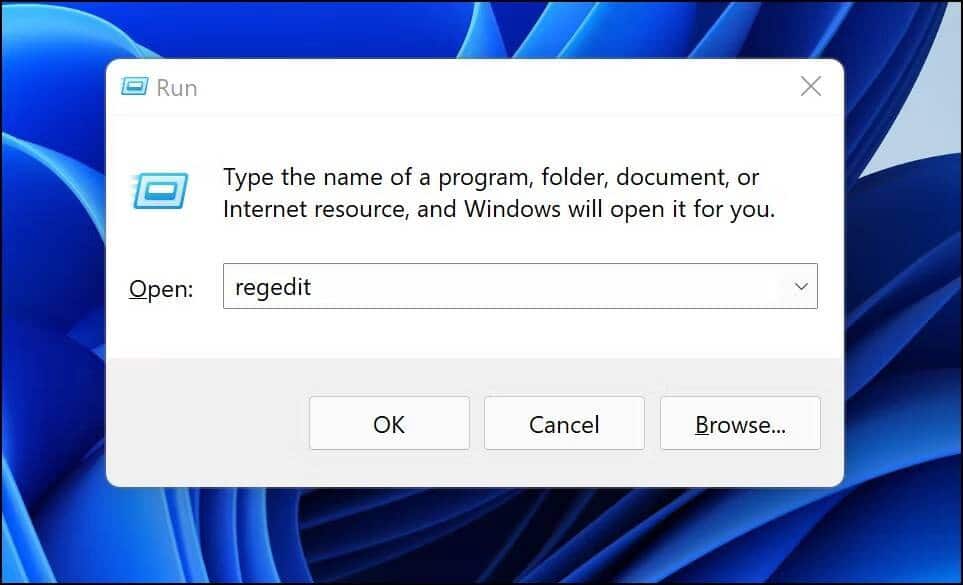
في مُحرِّر السجل ، انتقل إلى HKEY_CURRENT_USER -> Software > Microsoft> Windows> CurrentVersion> Themes. في القائمة اليسرى ، حدد مفتاح Personalize ، ثم انقر نقرًا مزدوجًا فوق EnableTransparency على اليمين.
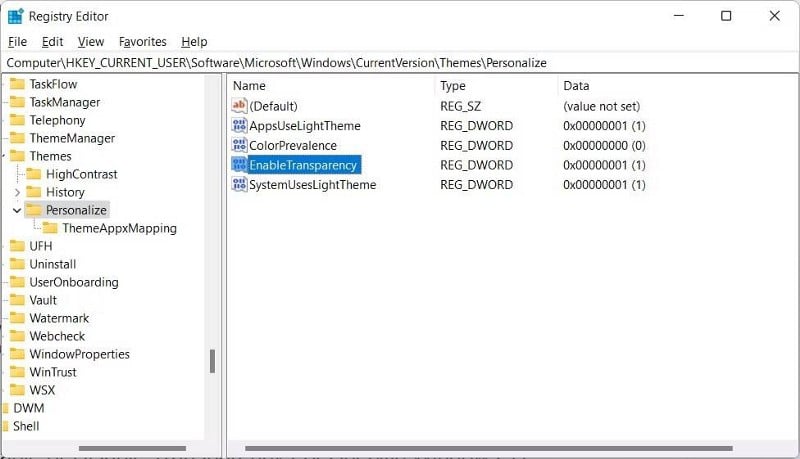
بمجرد فتح مربع الحوار ، قم بتغيير بيانات القيمة إلى 1 لتمكين تأثيرات الشفافية أو إلى 0 لتعطيلها.
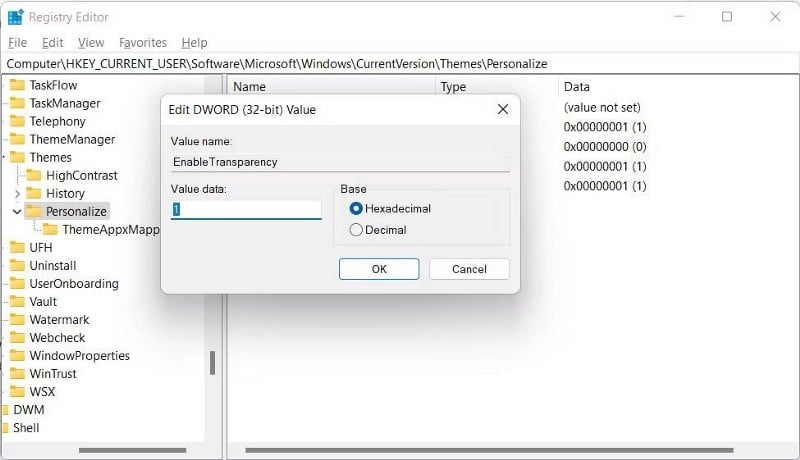
بمجرد النقر فوق “موافق” ، سيقوم مُحرِّر السجل بتطبيق الشفافية على مستوى النظام.
4. كيفية تمكين أو تعطيل الشفافية لمُكون معين من مُكوِّنات Windows 11
حتى الآن ، تحدثنا عن تطبيق تأثيرات الشفافية على نظام التشغيل بأكمله. ومع ذلك ، يُمكنك أيضًا تحديد العناصر الفردية في Windows 11 وتعطيل الشفافية فيها بدلاً من ذلك. إليك كيفية القيام بذلك.
1. قائمة ابدأ
إذا كنت ترغب في جعل قائمة ابدأ شفافة لوحدها ، فسيتعين عليك القيام بذلك من خلال مُحرِّر السجل. لذا اضغط على Win + R لفتح مربع الحوار “تشغيل” ، واكتب regedit في مربع النص ، واضغط على Enter لفتح مُحرِّر السجل. ثم انقر فوق “نعم” في موجه التحكم بحساب المستخدم (UAC).
بعد ذلك ، انتقل إلى HKEY_CURRENT_USER > Software > Microsoft > Windows > CurrentVersion > Explore. ثم ، انقر بزر الماوس الأيمن فوق مفتاح Advanced ، وحدد قيمة جديدة -> DWORD (32 بت) وقم بتسميتها UseOLEDTaskbarTransparency.
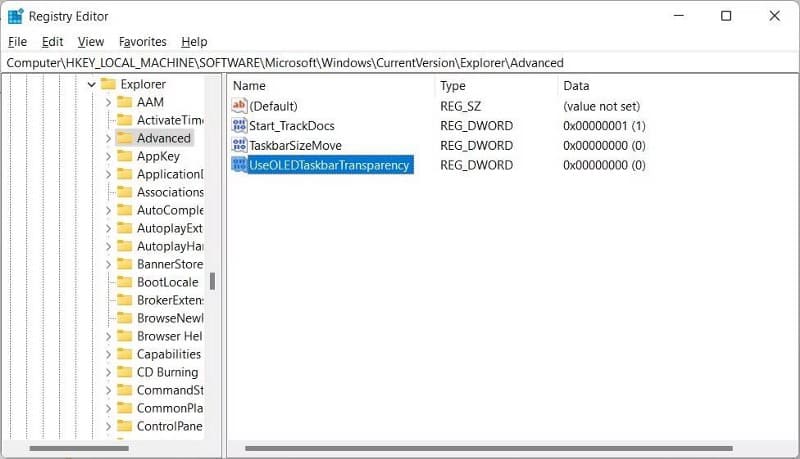
انقر نقرًا مزدوجًا فوق هذا الإدخال الجديد وقم بتغيير بيانات القيمة إلى 1 لتمكين الشفافية لـ “قائمة ابدأ”. إذا كنت تُريد تعطيل الشفافية ، فاضبط بيانات القيمة على 0.
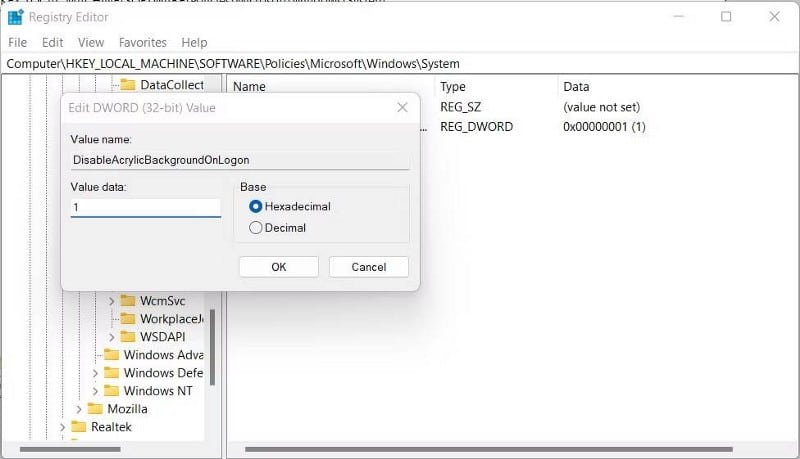
انقر فوق “موافق” وأعد تشغيل الكمبيوتر حتى يسري التغيير.
2. شاشة القفل
ستلاحظ أنَّ شاشة القفل بها بالفعل بعض الشفافية والتعتيم ، والتي يEمكنك إيقاف تشغيلها إذا أردت.
للقيام بذلك ، اضغط على Win + I لفتح مربع الحوار “تشغيل”. اكتب regedit في مربع النص ، واضغط على Enter لفتح مُحرِّر السجل. عندما تنبثق مطالبة UAC ، انقر فوق “نعم”.
في مُحرِّر السجل ، توجه إلى HKEY_LOCAL_MACHINE > Software > Policies > Microsoft > Windows. ابحث عن مفتاح System على اللوحة اليسرى ضمن مفتاح Windows. إذا لم يكن موجودًا ، فانقر بزر الماوس الأيمن على مفتاح Windows ، وحدد جديد -> مفتاح ، وقم بتسميته “System”.
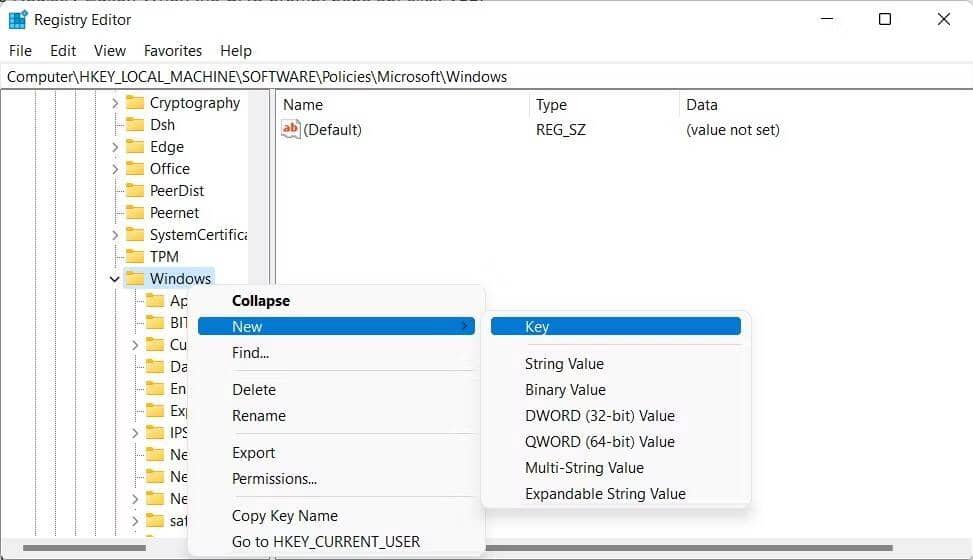
حدد مفتاح System على اللوحة اليسرى. على اللوحة اليمنى ، انقر بزر الماوس الأيمن فوق مساحة فارغة ، وحدد قيمة جديدة -> DWORD (32 بت) ، وقُم بتسميتها بـ DisableAcrylicBackgroundOnLogon.
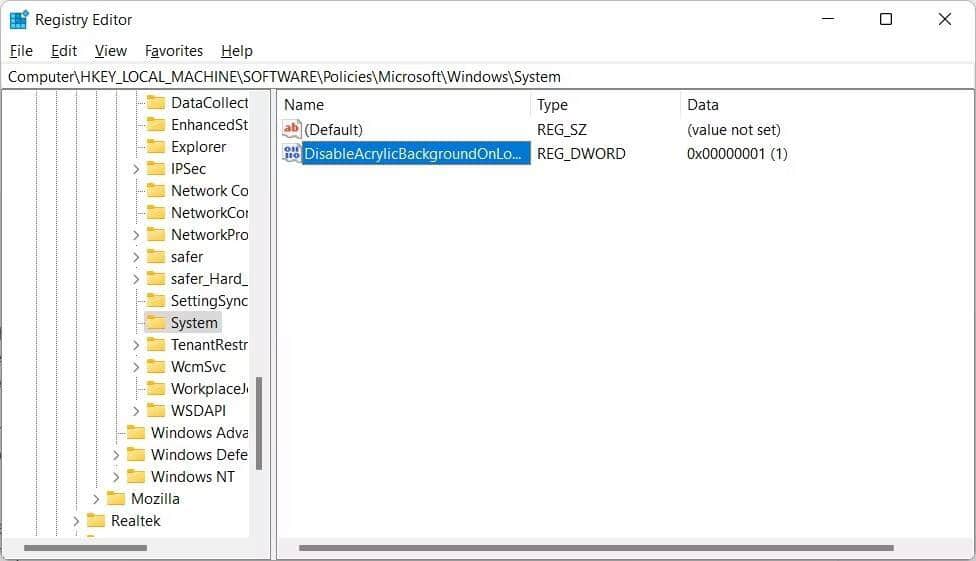
بمجرد الإنشاء ، ستكون القيمة الافتراضية لبيانات القيمة للإدخال الجديد هي 0 ، والتي يُمكنك تأكيدها بالنقر المزدوج عليها. هذا يعني أنَّ شفافية شاشة القفل قيد التشغيل حاليًا. لتعطيلها ، اضبط بيانات القيمة على 1.
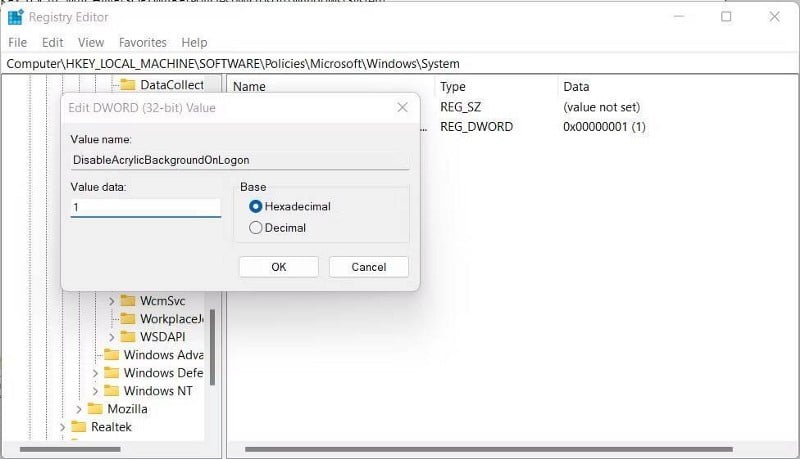
انقر فوق “موافق” لتطبيق التغييرات.
اضغط الآن على Win + L للانتقال إلى شاشة القفل ، وحاول تسجيل الدخول. على الفور ، ستُلاحظ أن خلفيتها غير شفافة تمامًا. تحقق من أسرع الطرق لإيقاف تشغيل الشاشة في Windows.
3. موجه الأوامر
لتمكين الشفافية أو تعطيلها في موجه الأوامر ، تحتاج إلى فتحه أولاً بالضغط على Win + R لعرض مربع الحوار “تشغيل”. اكتب cmd في مربع النص واضغط على Enter.
ثم ، انقر بزر الماوس الأيمن فوق شريط عنوان موجه الأوامر وحدد خصائص.
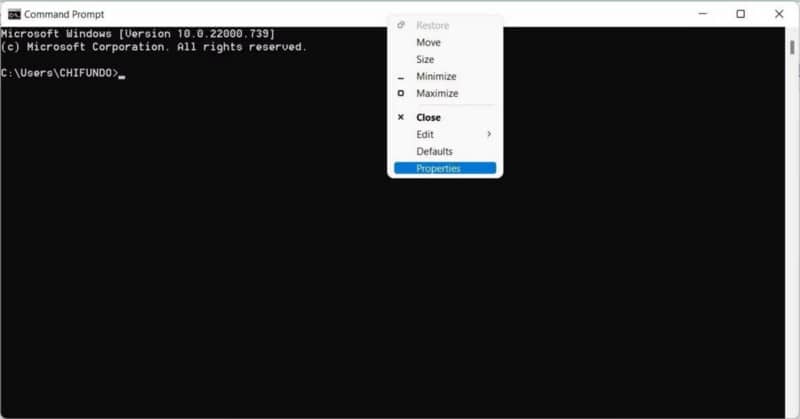
حدد علامة تبويب الألوان ثم اسحب منزلق العتامة بين قيمة من 30٪ إلى 100٪.
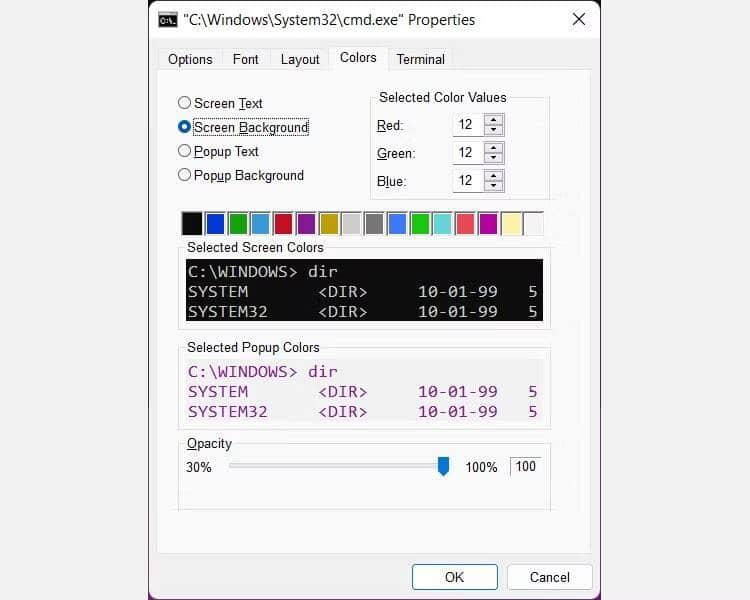
كلما قمت بسحبه نحو 30٪ ، أصبح أكثر شفافية.
4. Windows Terminal
تكون الخلفية في Windows Terminal مُعتمة بشكل افتراضي ، ولكن يُمكنك جعلها شفافة في إعدادات التطبيق.
للقيام بذلك ، انقر بزر الماوس الأيمن فوق “قائمة ابدأ” وحدد Windows Terminal (Admin). بعد ذلك ، انقر فوق “نعم” عندما تظهر مطالبة UAC. بمجرد فتح Windows Terminal ، انقر فوق سهم القائمة المنسدلة في شريط العنوان وحدد الإعدادات.
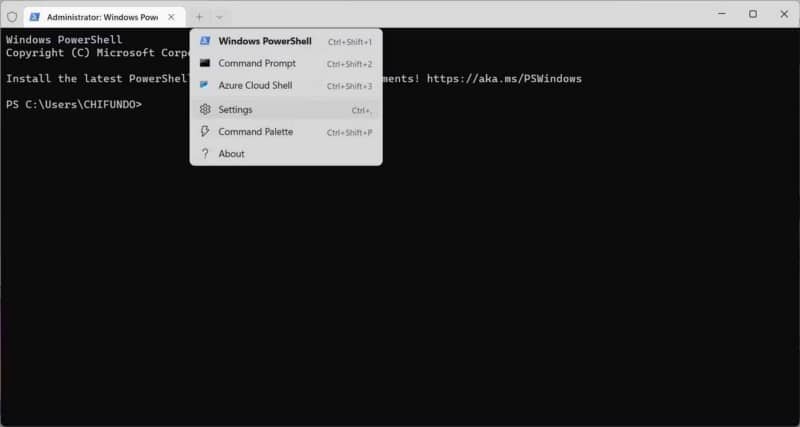
في القائمة اليسرى لإعدادات Windows Terminal ، انقر فوق الإعدادات الافتراضية ، والتي توجد مباشرة بعد عنوان الملفات الشخصية. قم بالتمرير لأسفل حتى تصل إلى قسم الإعدادات الإضافية على الجانب الأيمن ، وانقر فوق المظهر.
قم بالتمرير لأسفل إلى قسم الشفافية واسحب شريط التمرير إلى اليسار لجعله أكثر شفافية أو إلى اليمين لجعله أكثر تعتيمًا. أثناء تواجدك هناك ، انقر على مفتاح التبديل بجوار تمكين تأثير التمويه لتشغيلها وإضفاء مظهر شفاف جميل.
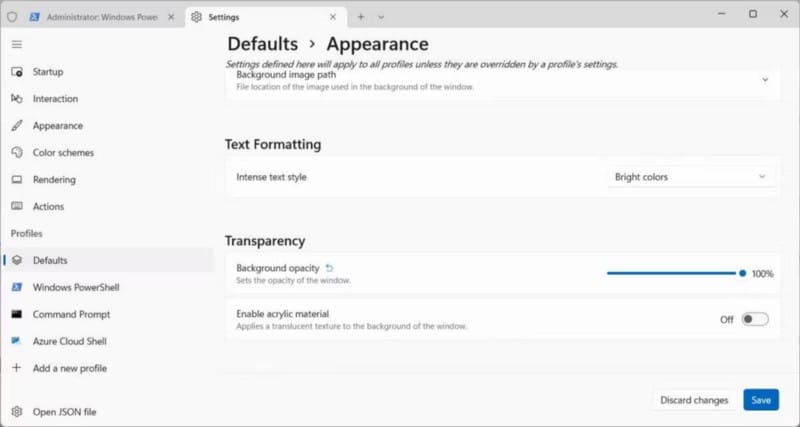
انقر فوق الزر حفظ في الركن الأيمن السفلي ، وسترى أنَّ خلفية Windows Terminal أصبحت الآن شبه شفافة.
يُمكنك الآن تمكين تأثيرات الشفافية بطرق مختلفة على Windows 11
تعد القدرة على تعديل تأثيرات الشفافية إحدى الطرق التي يسمح لك بها Windows بإضافة ذوقك البصري إلى التجربة. ناهيك عن أنها تُساعد في دمج كائنات الشاشة بسلاسة ، مما يجعل التأثيرات عملية أيضًا. كما ترى ، يمكنك تمكينها أو تعطيلها لإضافة التأثير على مستوى النظام أو مُكوِّنات Windows المحددة. يُمكنك الإطلاع الآن على أفضل حيل مُحرِّر السجل لـ Windows 11 لتحسين تجربتك.







