يُمكنك تشغيل تطبيقات Android رسميًا على Windows 11 باستخدام نظام Windows الفرعي لـ Android (WSA) ؛ ومع ذلك ، فإنَّ له بعض القيود. يدعم نظام التشغيل الجديد في الأصل متجر تطبيقات Amazon وليس Play Store من Google. وعلى الرغم من أنَّ التحميل الجانبي لتطبيقات Android يعد خيارًا ، فلن يعمل أي شيء يتطلب خدمات Google Play.
ومع ذلك ، يُمكنك تثبيت Play Store على Windows 11 للتغلب على هذا القيد. هنا، سنتعرف معًا على كيفية القيام بذلك. تحقق من كيفية تشغيل تطبيقات Windows 11 عالية المخاطر في بيئة افتراضية باستخدام Hysolate.
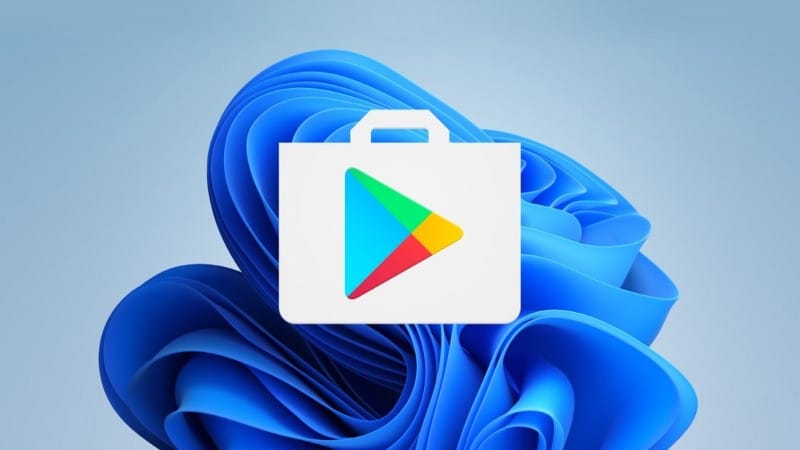
كيفية تثبيت Play Store على Windows 11
كما تمت مناقشته سابقًا ، يُمكنك تحميل تطبيقات Android وتشغيلها على Windows 11. ومع ذلك ، فإنَّ العثور على ملفات APK وتثبيتها باستخدام موجه الأوامر أمر مرهق. تحتاج أيضًا إلى تكوين Android Debug Bridge (ADB) لتثبيت تطبيقات Android.
يُمكنك تثبيت Play Store يعمل بكامل طاقته لمعالجة هذه المشكلة. يتيح لك هذا أيضًا تشغيل التطبيقات المُعتمدة على خدمات Google Play.
ومع ذلك ، فهي عملية معقدة وتنطوي على تنزيل العديد من الحزم الصغيرة ثم نقلها. لحسن الحظ ، قام مطور (Yujinchang08) على GitHub بتبسيط هذه العملية باستخدام مُثبِّت WSA مخصص.
يتكون معالج تثبيت WSA من حزمة WSA مُعدلة مع تكامل Magisk و Open GApps. تُعتبر Magisk أداة مساعدة للوصول إلى صلاحيات الروت بينما تُقدم Open GApps حزم تطبيقات Google مُحدثة.
بالنسبة لهذا الدليل ، سنركز على الطريقة الثانية لتثبيت متجر Play Store على Windows 11. فلنبدأ.
لاحظ أنَّ هذه العملية تتطلب تثبيت ملفات وحزم معدلة لجهة خارجية وتنطوي على مخاطر محتملة. قبل المتابعة ، أنشئ نقطة استعادة في Windows 11 أو محرك الاسترداد. يمكن أن تساعدك خيارات الاسترداد هذه في التراجع عن التغييرات أو إصلاح النظام إذا حدث خطأ ما.
الخطوة 1: إلغاء تثبيت نظام Windows الفرعي لـ Android

إذا كان لديك نظام Windows الفرعي لـ Android مُثبتًا بالفعل ، فيمكنك إلغاء تثبيته من قسم التطبيقات والميزات.
لإلغاء تثبيت WSA:
- اضغط على
Win + Iلفتح لوحة الإعدادات. - افتح علامة التبويب التطبيقات في الجزء الأيمن.
- بعد ذلك ، انقر فوق التطبيقات والميزات.
- حدد مكان نظام Windows الفرعي لـ Android وانقر فوقه ضمن قائمة التطبيقات.
- انقر فوق زر المزيد (ثلاث نقاط) وحدد إلغاء التثبيت. انقر فوق إلغاء التثبيت مرة أخرى لتأكيد الإجراء.
الخطوة 2: تمكين وضع المطور في Windows 11
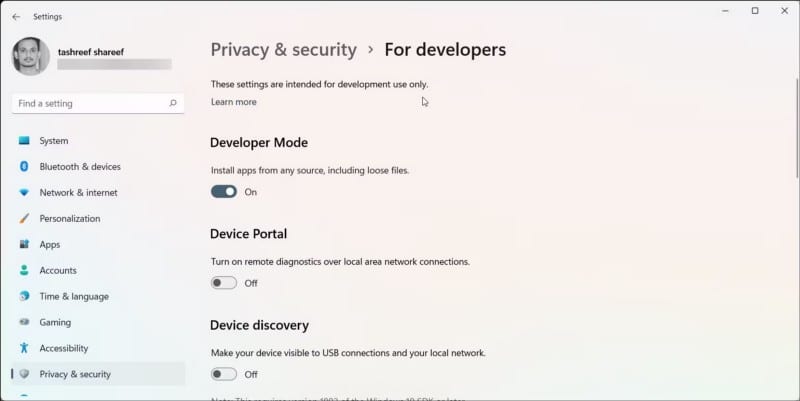
يتيح لك وضع المطور تحميل التطبيقات الجانبية والوصول إلى ميزات المطور الأخرى ، بما في ذلك تطبيقات التثبيت عن بُعد عبر خدمات SSH. تحقق من لا يمكن تشغيل وضع المُطور في Windows 10؟ جرِّب هذه الإصلاحات.
لتمكين وضع المطور:
- اضغط على
Win + Iلفتح تطبيق الإعدادات. - افتح علامة التبويب الخصوصية والأمان في الجزء الأيمن.
- في الجزء الأيسر ، انقر فوق للمطورين.
- بدّل مفتاح وضع المطور واضبطه على تمكين. انقر فوق “نعم” لتأكيد الإجراء.
الخطوة 3: تمكين Virtual Machine لتشغيل تطبيقات Android
تحتاج إلى تمكين وتهيئة Virtual Machine Platform و Windows Hypervisor Platform لتشغيل نظام Windows الفرعي لـ Android على Windows 11. تخط هذه الخطوة إذا كنت قد قمت بتثبيت WSA مسبقًا.
لتكوين الجهاز الإفتراضي:
- اضغط على
Win + Sلفتح شريط البحث. - اكتب Windows Features ، ثم انقر فوق تشغيل ميزات Windows أو إيقاف تشغيلها من نتائج البحث.
- في نافذة ميزات Windows ، حدد Virtual Machine Platform و Windows Hypervisor Platform.
- انقر فوق “موافق” لحفظ التغييرات وسيقوم Windows بتثبيت الميزات المُحددة. أعد تشغيل الكمبيوتر لتطبيق التغييرات.
- إذا نجحت ، سترى رسالة حالة التحديث أثناء إعادة التشغيل.
الخطوة 4: تنزيل نظام Windows الفرعي لـ Android المُتكامل
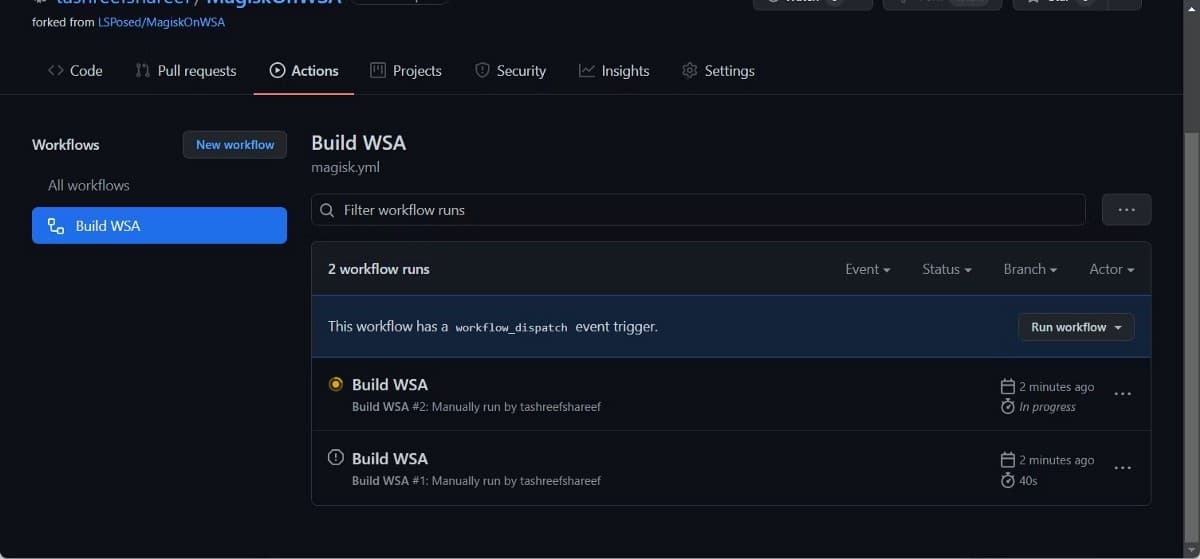
يمكنك تنزيل الإصدار المعدل من معالج تثبيت WSA من مستودع GitHub. إليك كيفية القيام بذلك.
تحديث: الرابط أدناه لتنزيل MagiskOnWSA مُعطل حاليًا بواسطة GitHub. سنقوم بتحديث هذه الصفحة متى تم استعادته.
- قم بزيارة مستودع MagiskOnWSA وقم بتسجيل الدخول باستخدام حساب GitHub الخاص بك. أنشئ حسابًا جديدًا إذا لم يكن لديك حساب بالفعل.
- بعد ذلك ، انقر فوق Fork في الزاوية العلوية اليمنى من صفحة GitHub. قد يستغرق هذا بضع ثوانٍ ، لذا انتظر حتى ترى Forked from menu.
- انقر فوق علامة التبويب الإجراءات.
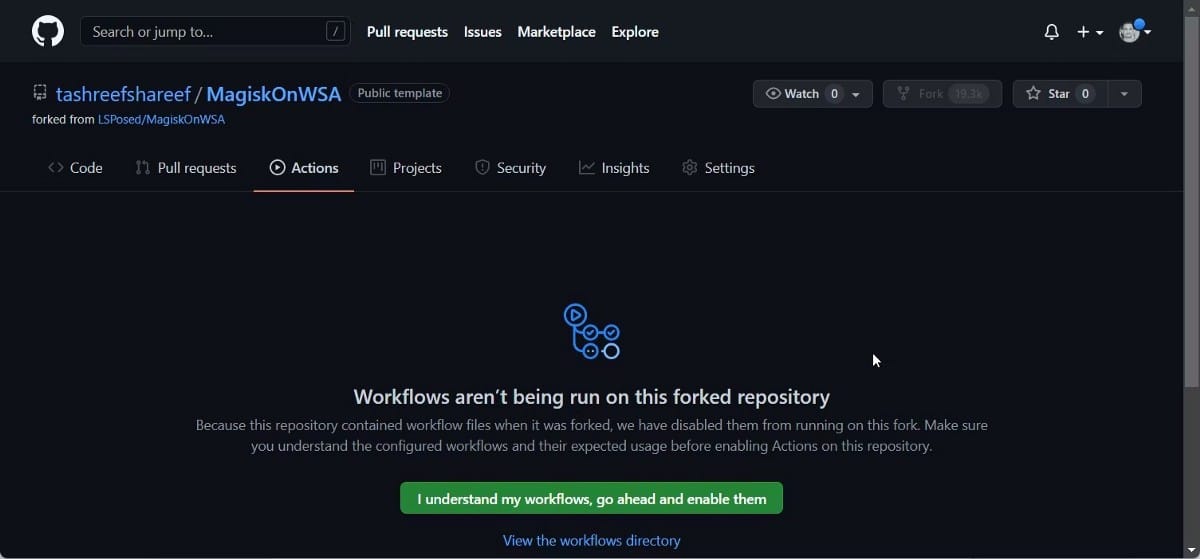
- إذا رأيت أن مهام سير العمل لا يتم تشغيلها في موجه المستودع ، فانقر فوق أنا أفهم مهام سير العمل الخاصة بي ، وامض قدمًا وقم بتمكينها.
- في علامة التبويب “الإجراءات” ، انقر فوق إنشاء WSA أو Magisk ضمن كل سير العمل.
- انقر فوق تشغيل سير العمل في الجزء الأيمن.
- في النافذة المنبثقة ، سيظهر رابط تنزيل Magisk APK.
- بعد ذلك ، اكتب pico ضمن Variants of GApps. يُمكنك أيضًا اختيار متغيرات أخرى إذا كنت تعرف ما تفعله.
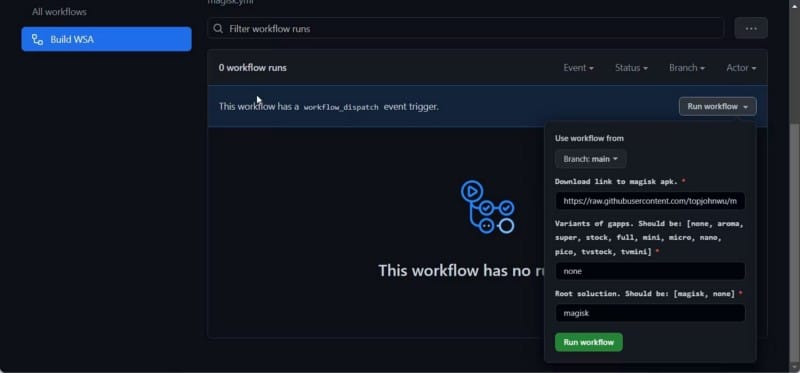
- انقر فوق زر تشغيل سير العمل. يجب أن ترى رسالة الحالة “تم طلب تشغيل سير العمل بنجاح”.
- قد تستغرق هذه العملية بعض الوقت حتى تكتمل ، وعادةً ما تستغرق بضع دقائق. بمجرد الانتهاء ، سترى علامة اختيار خضراء تُشير إلى اكتمال المهمة.
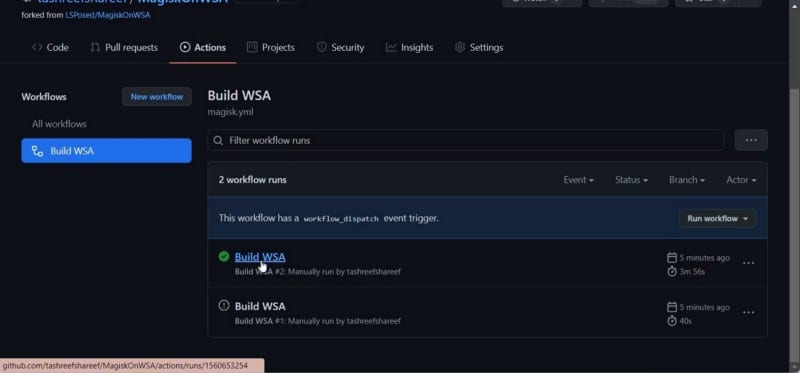
- انقر فوق تسمية Build WSA أو Magisk التي تُشير إلى إكتمال العملية.
- قم بالتمرير لأسفل إلى قسم Artifacts. هنا سترى إصدار ARM و X64.
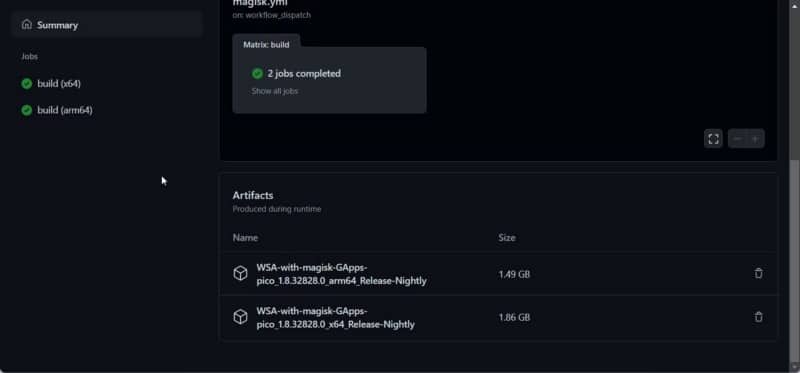
- اعتمادًا على إصدار وحدة المعالجة المركزية لديك ، انقر فوق WSA المُناسب مع رابط Magisk GApps (ARM أو X64). اعتمادًا على سرعة الإنترنت لديك ، قد يستغرق تنزيل الحزمة بعض الوقت.
تحقق من كيفية عمل الروت لجهاز Android الخاص بك باستخدام Magisk.
الخطوة 5: تثبيت Play Store على Windows 11
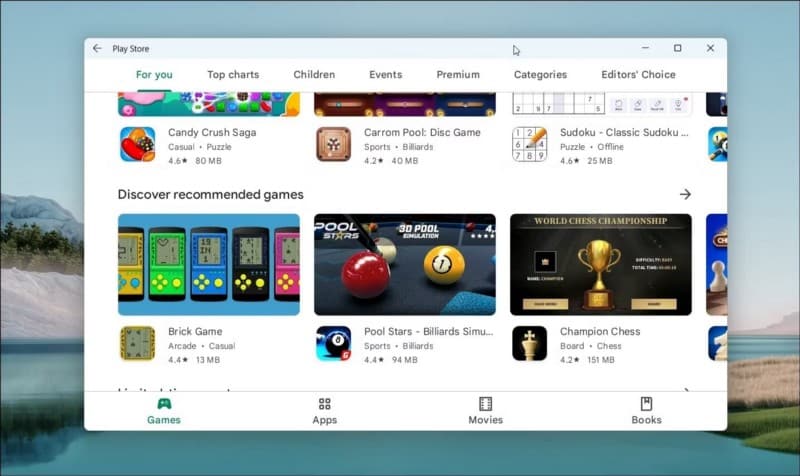
بمجرد اكتمال التنزيل ، اتبع هذه الخطوات لتثبيت نظام Windows الفرعي لـ Android و Google Play Store
- انقر بزر الماوس الأيمن فوق المجلد المضغوط الذي تم تنزيله (WSA-with-magisk-GApps-pico_1.8.32828.0_x64_Release-Nightly) وحدد استخراج. اختر مكانًا واستخرج المحتوى.
- افتح WSA مع مجلد Magic GApps.
- داخل المجلد ، حدد مكان ملف Install.ps1.
- انقر بزر الماوس الأيمن فوق الملف وحدد تشغيل بواسطة PowerShell.
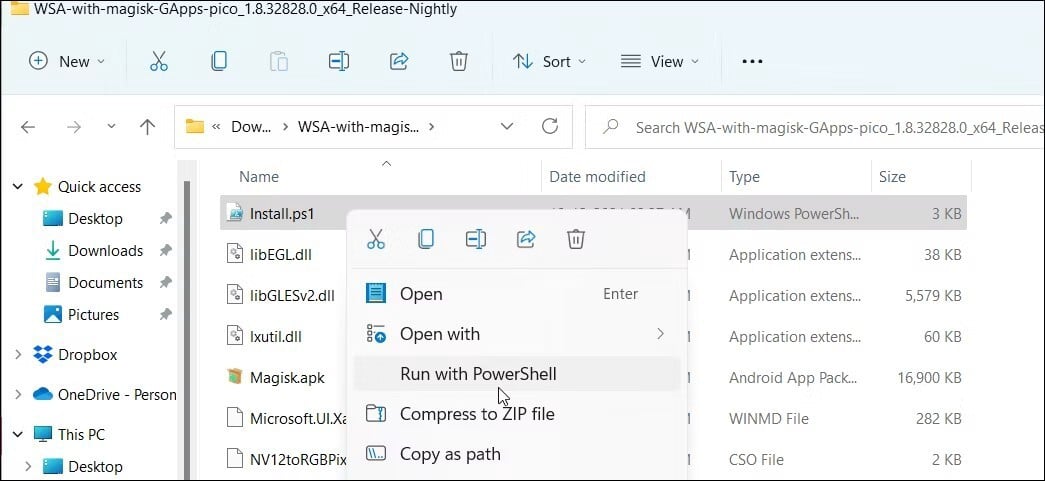
- انقر فوق فتح لتأكيد الإجراء. سيُنفذ PowerShell النص البرمجي ويعرض رسالة اكتمال العملية بنجاح.
- قد ترى بعض إخطارات التثبيت الجديدة. سيقوم النص البرمجي بتثبيت نظام Windows الفرعي لـ Android و Play Store وإغلاق نافذة PowerShell.
- انقر فوق السماح بالوصول لتنبيه أمان Windows للسماح لنظام Windows الفرعي لنظام Android بالاتصال بشبكتك.
- بمجرد الانتهاء ، اضغط على
Win + Sلفتح شريط بحث Windows. - اكتب Windows Subsystem for Android وافتحه من نتائج البحث.
- تأكد من ضبط وضع المطور على تمكين.
- ثم ، انقر فوق إدارة إعدادات المطور ضمن وضع المطور لإعادة تشغيل النظام الفرعي.
- انقر فوق السماح / نعم إذا طُلب منك ذلك بواسطة جدار حماية Windows.
- انقر فوق ابدأ ، وسترى أيقونة تطبيق Play Store.
- افتح Play Store وقم بتسجيل الدخول باستخدام حساب Google الخاص بك. عند تسجيل الدخول ، قد تجري خدمات Google Play مزامنة روتينية لجهات الاتصال ومهام أخرى.
يُمكنك الآن تثبيت تطبيقات Android على Windows 11 من Play Store. ومع ذلك ، قد لا تزال بعض التطبيقات لا تعمل بشكل صحيح بسبب المنطقة وقيود الترخيص. تحقق من أفضل المحاكيات خفيفة الحجم لتشغيل ألعاب Android على Windows و Mac.
تثبيت Play Store على Windows 11
إنَّ القدرة على تشغيل تطبيقات Android بشكل أصلي على Windows 11 تُزيل متاعب محاكيات Android. الآن مع دعم Play Store ، يُمكنك تثبيت معظم تطبيقات Android إن لم يكن كلها بدون تحميل جانبي.
ومع ذلك ، بالنسبة للتطبيقات غير المتوفرة في Play Store ، يمكنك تحميلها على الكمبيوتر الذي يعمل بنظام Windows 11 باستخدام موجه الأوامر أو أدوات WSA. يُمكنك الإطلاع الآن على كيفية استخدام هاتف Android كجهاز تحكم لتشغيل ألعاب الكمبيوتر.







