يسمح وضع المطور في Windows 10 لجميع مُطوري البرمجيات بالوصول إلى أدوات اختبار وتصحيح إضافية لاختبار تطبيقات Windows Store وتطبيقات الطرف الثالث. كما أنه يُساعد في تحسين تجربة المستخدم أثناء استخدام أدوات Windows Explorer و PowerShell وسطح المكتب البعيد. يتم تقييد هذا التحسين خلاف ذلك.
يسمح لك Windows بتنشيط وضع المطور في “الإعدادات” ، ولكن هناك حالات لا يُمكنك فيها القيام بذلك. عندما لا يُمكنك الوصول إلى وضع المطور في نظام Windows ، فقد يكون هناك العديد من الأسباب لحصول ذلك. لنلقِ نظرة على بعض الطرق السهلة لإصلاح المُشكلة المُتعلقة. تحقق من ما هو وضع تصحيح أخطاء USB على نظام Android؟ إليك كيفية تمكينه ولماذا يجب عليك.
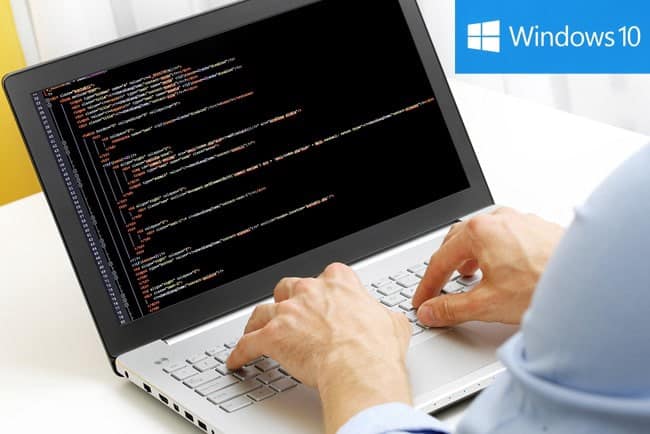
مميزات وضع المطور في Windows 10
يُمكِّنك هذا الوضع من تثبيت التطبيقات من خارج Windows Store حتى وإن لم تحتوي على شهادة مُوقعة من Microsoft وصالحة للاستخدام ، وذلك قد يُقلل مستوى أمان النظام بعض الشيء لكنه يُعتبر خيارا ضروريًا لكل مُطور يرغب في إختبار تطبيقاته اثناء عملية التطوير.
كما يسمح وضع المطور باستخدام خاصية تصحيح اخطاء التطبيقات مباشرةً عبر Visual Studio واختبارها على الكمبيوتر قبل إضافتها إلى Windows Store ، بالإضافة إلى ذلك فهو يُوفر خيارات خاصة مثل عرض امتداد الملفات بجانب الاسم واظهار الملفات المخفيه أو عرض مسار الملف بالكامل. ويسمح أيضًا بالتعديل على إعدادات جدار الحماية للسماح باتصالات أجهزة الكمبيوتر البعيدة وفتح منافذ إضافية ويُمكِّنك من تغيير سياسة تنفيذ الأوامر في Powershell فيسمح بتنفيذ أوامر غير موقعة بشهادة صالحة Microsoft.
إليك الخطوات اللازمة للوصول إلى وضع المطور مرة أخرى.
1. تعيين حسابك كمسؤول
في بعض الأحيان ، لن يسمح لك Windows بتشغيل وضع المطور إذا كنت لا تستخدم حساب المسؤول المُخصص. لذلك ، أولاً ، تأكد من تسجيل حسابك بحقوق إدارية كمسؤول للوصول إلى وضع المطور.
اتبع الخطوات التالية للقيام بذلك:
- انقر بزر الماوس الأيمن على أيقونة “قائمة ابدأ” من شريط المهام وافتح “الإعدادات”.
- انتقل إلى الحسابات وحدد العائلة والمستخدمون الآخرون من القائمة الموجودة على الشريط الجانبي الأيسر.
- حدد حسابك ثم حدد تغيير نوع الحساب.
- قم بتغيير نوع الحساب من مستخدم قياسي إلى مسؤول.
- اضغط على “موافق” ، وقم بتسجيل الدخول مرة أخرى باستخدام الحساب الذي منحته حق الوصول بصلاحيات المسؤول.
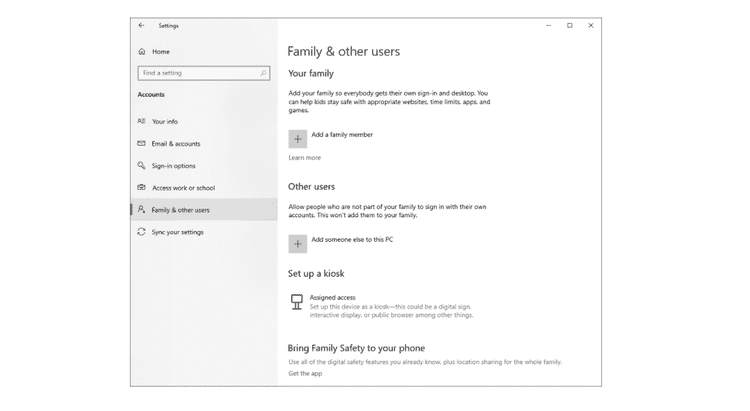
إذا كُنتَ لا ترى أي حسابات أخرى على جهاز الكمبيوتر الخاص بك ، فهذا يعني أنك تستخدم الحساب الأساسي مع حقوق المسؤول. على هذا النحو ، لا يلزم اتخاذ أي إجراء في هذه الحالة.
2. تعديل سياسة المجموعة
تُحدد مجموعات الأوامر الموجودة في مُحرِّر سياسة المجموعة ما يُمكن للكمبيوتر القيام به وما لا يُمكنه القيام به. قد يُقيدك مُحرِّر سياسة المجموعة من تشغيل وضع المطور بسبب إذن الوصول.
عندما يتم تعطيله في مُحرِّر سياسة المجموعة ، لن تتمكن من تشغيل وضع المطور. وبالتالي ، فإنَّ التأكد من تمكينه في مُحرِّر سياسة المجموعة أمر ضروري.
للقيام بذلك ، اضغط على Win + R لفتح مربع الحوار “تشغيل”. ثم اكتب “gpedit.msc” وانقر فوق “موافق”.
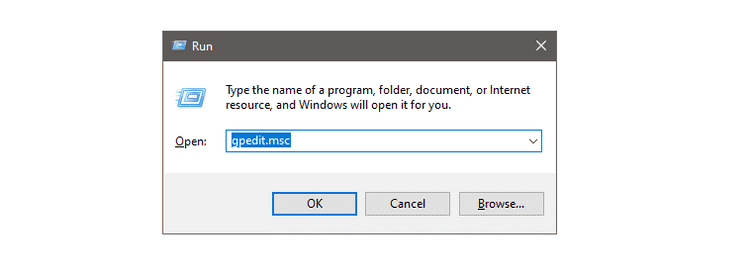
قم بتوسيع فئة Computer Configuration على الجانب الأيسر من نافذة مُحرِّر سياسة المجموعة المحلي. قم بتوسيع Administrative Templates ثم Windows Components. انقر نقرًا مزدوجًا فوق خيار App Package Deployment ضمن Windows Components.
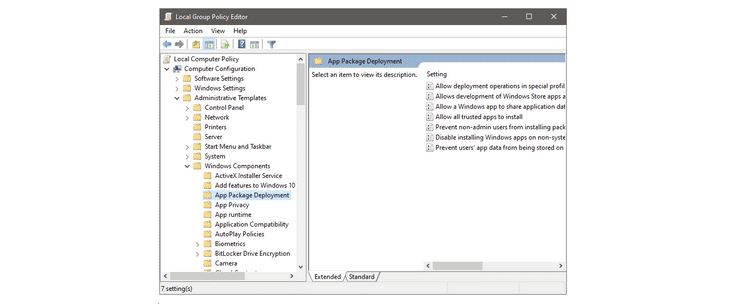
انقر نقرًا مزدوجًا فوق Allow all trusted apps to install ، وسيتم فتح نافذة جديدة. لتصبح التغييرات سارية المفعول ، انقر فوق “تمكين” و “تطبيق” ثم موافق.
لا يتم تنفيذ تغييرات سياسة المجموعة على الفور وقد يستغرق تنفيذها ما يصل إلى ساعة. افتح موجه الأوامر عن طريق كتابة CMD في شريط البحث وقُم بفتحه بصلاحيات المسؤول. اكتب الأمر التالي في نافذة الأوامر وانقر فوق Enter.
gpupdate
سيتم تمكين وضع المطور على جهاز الكمبيوتر الخاص بك على الفور.
مع هذا التغيير ، يجب أن تكون قادرًا على الوصول إلى وضع المطور. إذا لم يكن كذلك ، فقم بتحديث “سياسة المجموعة”. تحقق من كل ما تحتاج لمعرفته حول سياسة المجموعة في Windows
3. تحديث سياسة المجموعة
ربما تكون قد أجريت أي تغييرات غير طبيعية على مُحرِّر سياسة المجموعة تمنعك من الوصول إلى وضع المطور. لاستبعاد هذا السبب ، من الضروري تحديث سياسة المجموعة بشكل كامل.
عند تحديث “سياسة المجموعة” ، تقوم باستعادة كافة التغييرات التي تم إجراؤها عليها إلى حالتها الأصلية. وبالتالي ، إذا كان هناك أي إعداد غير طبيعي يُسبب المشكلة ، فسيتم تصحيحه على الفور.
لتحديث “سياسة المجموعة” ، اتبع الخطوات التالية:
- في مربع بحث شريط مهام Windows ، اكتب cmd.
- افتح موجه الأوامر كمسؤول عن طريق النقر بزر الماوس الأيمن على أيقونة موجه الأوامر.
- أدخل الأمر التالي في موجه الأوامر. (تذكر وضع مسافة بين “gpupdate” و “/”)
gpupdate /force
- إضغط على Enter.
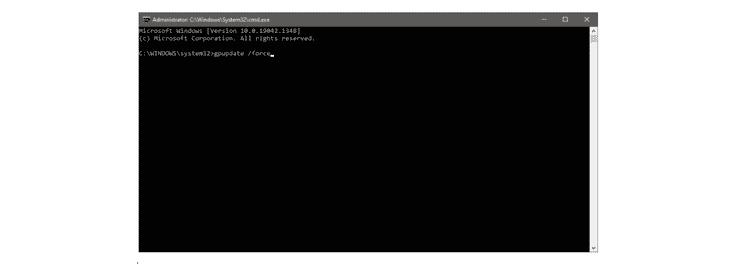
أعد تشغيل الكمبيوتر بعد تشغيل الأمر ، ثم تحقق مما إذا كان وضع المطور قد تم تمكينه أم لا. إذا لم يكن الأمر كذلك ، فقد حان الوقت لضبط إعدادات النظام.
4. التراجع عن تغييرات النظام الأخيرة
إذا قُمتَ بالتراجع عن تغييرات النظام ، فستعود إلى الإعدادات القديمة لـ Windows أين كان يعمل وضع المطور بالشكل المُتوقع.
اتبع الخطوات أدناه للتراجع عن تغييرات النظام باستخدام استعادة النظام.
- انقر بزر الماوس الأيمن فوق أيقونة هذا الكمبيوتر على سطح المكتب ، ثم اختر خصائص من القائمة.
- انتقل إلى حماية النظام ضمن الإعدادات ذات الصلة. (قد تجد هذا الإعداد على الشريط الجانبي الأيمن ضمن “حول” في تطبيق “الإعدادات”.)
- انقر فوق “استعادة النظام” ضمن علامة التبويب “حماية النظام” في نافذة خصائص النظام.
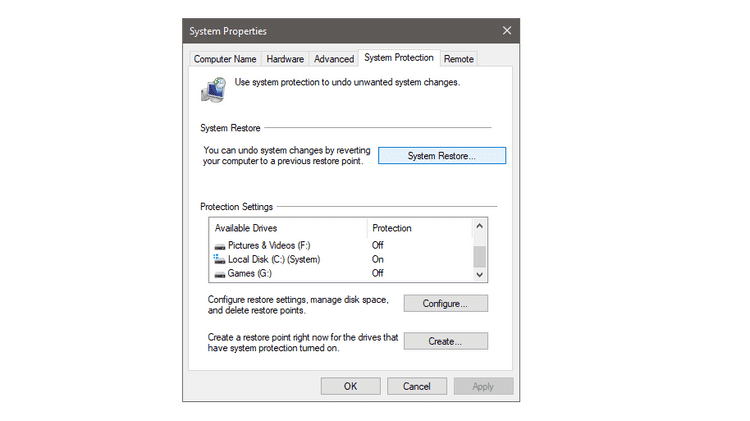
- بعد تشغيل معالج Windows ، اتبع التعليمات التي تظهر على الشاشة واختر نقطة استعادة سابقة.
5. إلغاء تثبيت أي تطبيقات حديثة من جهات خارجية
يُمكن أن تتداخل تطبيقات الجهات الخارجية مع ميزات Windows ، خاصةً إذا غيرت إعدادات التطبيق غير المتطابقة إعدادات النظام دون علمك.
إذا قُمتَ مؤخرًا بتثبيت تطبيق يتطلب وصول المسؤول لإكمال التثبيت ، فقد يُقيدك التطبيق من تشغيل وضع المطور. من المُرجح أن يحدث هذا عندما يكون التطبيق من مصدر خارجي.
على الرغم من أنه حل ناجح ، إلا أن تصفية التطبيقات التي قمت بتثبيتها مؤخرًا يُمكن أن يُساعد في تسهيل المهمة. قم بتعطيل كل تطبيق تم تثبيته حديثًا واحدًا تلو الآخر للعثور على الجاني المخفي.
لا يزال من الممكن إلغاء تثبيت التطبيقات الأخرى ذات الصلة ، بغض النظر عن عمرها ، إذا لم تنجح إزالة تثبيت التطبيقات المُثبتة حديثًا. تحقق من كيفية إلغاء تثبيت التطبيقات المثبتة مسبقا في نظام التشغيل Windows 10 باستخدام Powershell.
6. تعطيل القياس عن بُعد
تستخدم Microsoft ميزة “القياس عن بُعد” لـ Windows لتتبع مدى جودة نظام التشغيل ووظيفة تطبيقاته. تجمع Microsoft بيانات المستخدم للإبلاغ عن التهديدات المُحتملة ، والتي تعمل لاحقًا كأساس للتحسينات في تحديث Windows الجديد.
على الرغم من كونها مُفيدة في معظم الحالات ، إلا أنَّ هذه الخدمة يُمكن أن تمنعك أيضًا من الوصول إلى ميزات Windows المقيدة ، والتي يمكن أن يكون من ضمنها وضع المطور. لذلك ، يجب استبعاد هذا الاحتمال أيضًا.
لتعطيل “القياس عن بُعد” في نظام التشغيل Windows 10 باستخدام مُحرِّر سياسة المجموعة ، اتبع الخطوات التالية:
- اضغط على
Win + R، واكتب gpedit.msc في نافذة الحوار “تشغيل” ، وانقر فوق موافق. - قم بتوسيع Administrative Templates ضمن Computer Configuration في نافذة مُحرِّر سياسة المجموعة.
- ثم قم بتوسيع Windows Components.
- قم بالتمرير لأسفل وانقر فوق Data Collection and Preview Builds.
- انقر نقرًا مزدوجًا فوق Allow Telemetry في الجزء الأيمن.
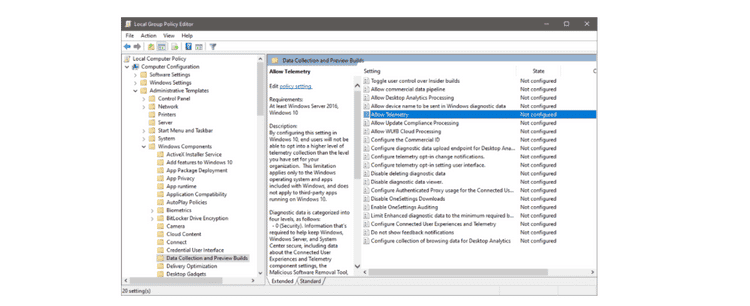
- في النافذة المنبثقة ، حدد الخيار “معطل”.
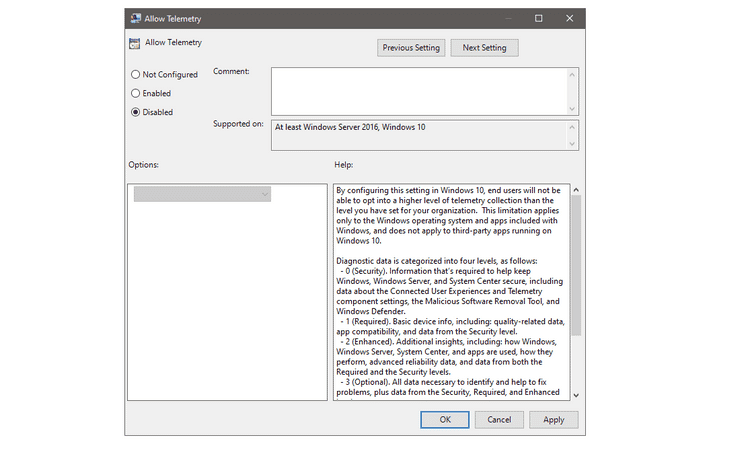
إذا لم يُؤد تعطيل خدمة “القياس عن بُعد” إلى حل المشكلة ، فمن المُستحسن أن تقوم بتمكينها مرة أخرى لأنها قد تكون فعَّالة للغاية في الإبلاغ عن أخطاء النظام ، والتي سيتم إصلاحها من خلال التحديثات المستقبلية. تحقق من قائمة مختصرة من الأشياء في نظام التشغيل Windows 10 تتسم بالخطورة.
7. إعادة تعيين جهاز الكمبيوتر
يجب أن تكون إعادة تعيين جهاز الكمبيوتر الخاص بك هو الملاذ الأخير إذا كنت لا تزال غير قادر على تشغيل وضع المطور. تُؤدي إعادة تعيين جهاز الكمبيوتر إلى استعادة إعدادات Windows تمامًا إلى الوضع الافتراضي دون التأثير على ملفاتك. إنه يُلغي احتمال أن تمنعك أي إعدادات Windows غير متطابقة من الوصول إلى وضع المطور.
لإعادة ضبط جهاز الكمبيوتر الخاص بك ، اتبع الخطوات التالية:
- في شريط المهام ، انقر فوق أيقونة Windows وافتح “الإعدادات”.
- على الجانب الأيسر من الشاشة ، انقر فوق التحديث والأمان ، ثم إعدادات الاسترداد.
- ضمن إعادة تعيين هذا الكمبيوتر ، انقر فوق البدء.

- في نافذة إعادة تعيين هذا الكمبيوتر ، قم بتشغيل الاحتفاظ بملفاتي إذا كنت تريد الاحتفاظ بملفاتك ، أو انقر فوق إزالة كل شيء إذا كنت تُريد تثبيتًا نظيفًا لنظام التشغيل Windows.
- اتبع الخطوات الإرشادية في معالج بدء تشغيل Windows لإعادة تعيين جهاز الكمبيوتر الخاص بك.
يُمكنك الآن اختبار التطبيقات باستخدام وضع المطور على Windows 10
نأمل أن يُمكِّنك أحد الإصلاحات في القائمة من تمكين وضع المطور مرة أخرى. يسمح وضع المطور للمطورين باختبار أي شيء في نظام Windows البيئي. ومع ذلك ، هناك بعض المخاطر التي ينطوي عليها الأمر ، بما في ذلك هجمات الفيروسات ، واختراق النظام ، واختراق الخصوصية ، والعديد من المخاطر الأخرى. لتجنب تعريض بياناتك للخطر ، فقط اختبر التطبيقات من مصادر موثوقة مع وضع المطور.
هل تُخطط للترقية إلى Windows 11؟ طالما أنَّ جهاز الكمبيوتر الخاص بك يمكنه دعمه ، فلا يجب عليك تأجيل القيام بذلك لأنه سيعزز تجربة التطوير لديك إلى حد كبير من خلال متجر التطبيقات الذي تم تجديده ، ودعم تطبيقات Android ، ووظائف المهام المُتعددة بتصميم أفضل ، وأخيرًا تحسين السرعة والأمان. يُمكنك الإطلاع الآن على هل Windows 11 يُعتبر جيد للمُطورين؟.







