يُمكن أن تكون مُهمة مُراقبة إستخدام موارد النظام أمرًا حيويًا، خاصةً عند مواجهة مواطن الخلل أو التباطؤ في الأداء. إذا كنت تستخدم Windows، فهناك أدوات مُضمَّنة بالفعل في نظام التشغيل تُتيح لك البحث بسرعة عن مقدار ذاكرة الوصول العشوائي (RAM) ووحدة المعالجة المركزية (CPU) ووحدة معالجة الرسومات (GPU) المُستخدمة أثناء القيام بعملية مُعينة. تحقق من تجربتنا مع مُتصفحات Windows: قياس أداء الذاكرة واختيار الأفضل من بينها.
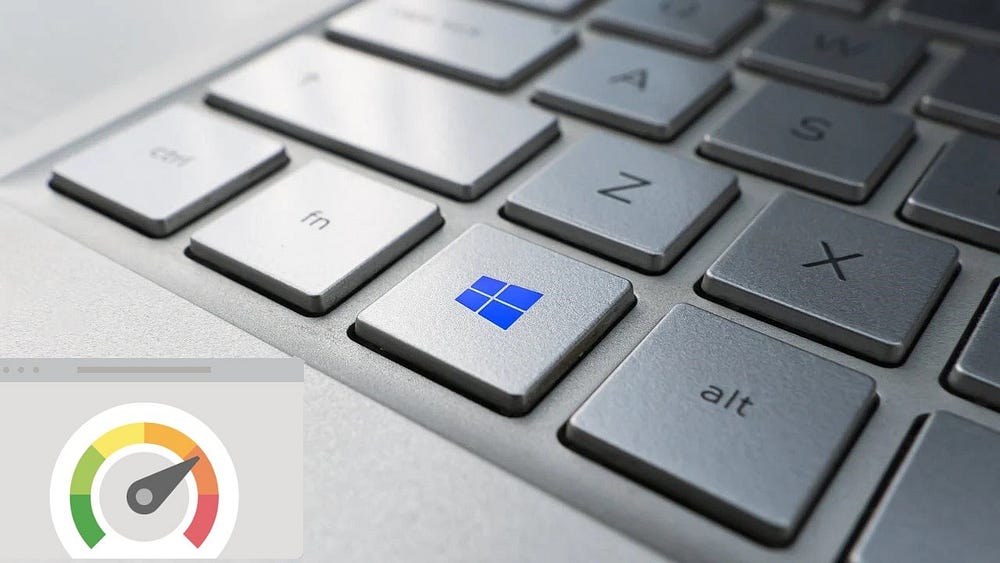
كيفية التحقق من استخدام موارد نظام Windows 11 باستخدام مدير المهام
يُعد مدير المهام أحد الأدوات المُساعدة الأساسية التي تُتيح لك مراقبة موارد النظام في Windows 11. تُعد الأداة أسهل طريقة لمعرفة التطبيقات والعمليات التي يتم تشغيلها وعدد الموارد التي تستهلكها كل منها.
إليك كيفية التحقق من استخدام موارد نظام الكمبيوتر الخاص بك باستخدام مدير المهام.
- اضغط على
CTRL + Shift + Escلفتح مدير المهام. - انقر فوق علامة التبويب الأداء. ستعرض علامة التبويب هذه استخدام ذاكرة الوصول العشوائي (RAM) والمُعالج (CPU) وبطاقة الرسومات (GPU) واستخدام القرص لنظامك، بالإضافة إلى معلومات الشبكة.
- لعرض استخدام ذاكرة الوصول العشوائي (RAM)، حدد قسم الذاكرة. سيُوضح لك هذا القسم مقدار الذاكرة التي يستخدمها النظام حاليًا، وحجم الذاكرة المُتوفرة لديك، ومواصفاتها من بين أشياء أخرى.
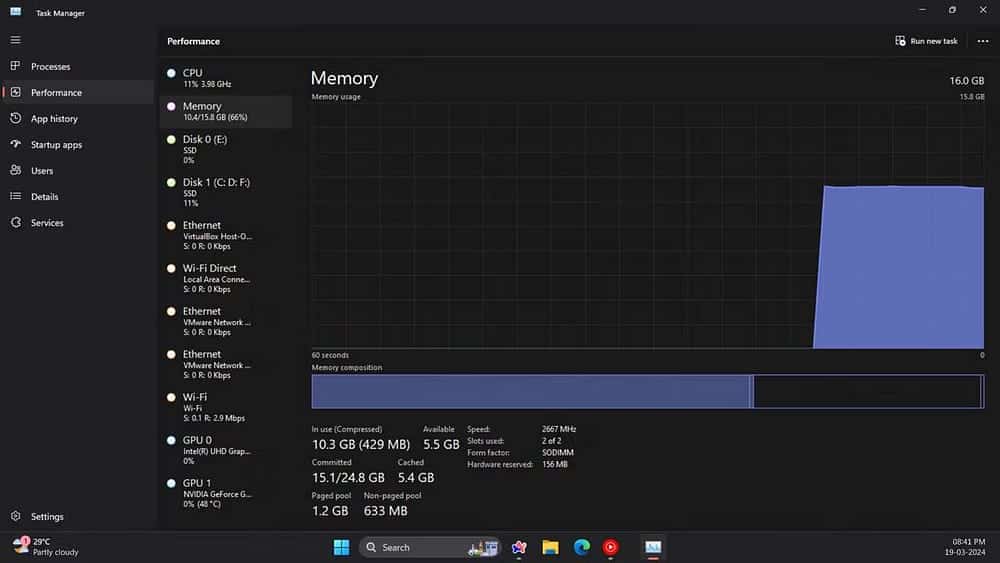
- يمكنك التحقق من نسبة استخدام معالج الكمبيوتر الخاص بك عن طريق النقر فوق قسم وحدة المعالجة المركزية (CPU). يعرض لك مربع المعالج نسبة استخدام وحدة المعالجة المركزية المُتغيِّرة وسرعة الساعة الحالية وسرعة الساعة الأساسية ووقت تشغيل النظام والمزيد.
- انقر فوق قسم بطاقة الرسومات (GPU) لمعرفة مقدار ذاكرة GPU قيد الاستخدام. يُمكنك اختيار المُكوِّن الذي تُريد معرفة تفاصيله إذا كان الكمبيوتر الخاص بك يحتوي على وحدتي معالجة رسومات (كما هو الحال مع أجهزة الكمبيوتر المحمولة التي تحتوي على وحدة معالجة رسومات واحدة مُدمجة وواحدة مُخصصة).
يحتوي مدير المهام أيضًا على عرض مُلخص أنيق يعرض فقط مربعات استخدام موارد النظام. للتبديل إلى هذا الوضع المُخصص للعرض، انقر بزر الماوس الأيمن داخل “مدير المهام” وحدد “عرض الملخص”. بعد ذلك سوف تتقلص نافذة مدير المهام كما هو موضح أدناه.
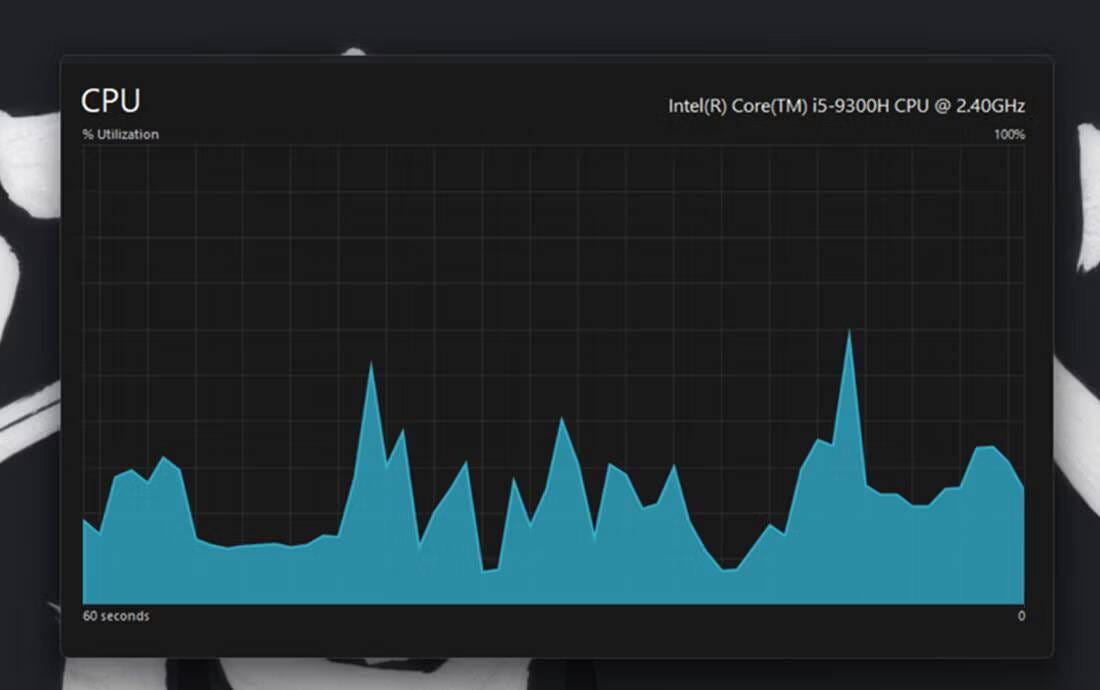
للتحقق من التطبيقات التي تستهلك معظم الموارد، انقر فوق علامة التبويب “العمليات”. تعرض علامة التبويب هذه جميع التطبيقات قيد التشغيل وعمليات الخلفية والذاكرة ووحدة المعالجة المركزية والقرص والشبكة واستخدام وحدة معالجة الرسومات. يمكنك أيضًا تحرير موارد النظام عن طريق تحديد تطبيقات الخلفية (أو العمليات والخدمات) غير الضرورية التابعة لجهات خارجية والتي لا تحتاج إليها والنقر فوق الزر “إنهاء المُهمة”.
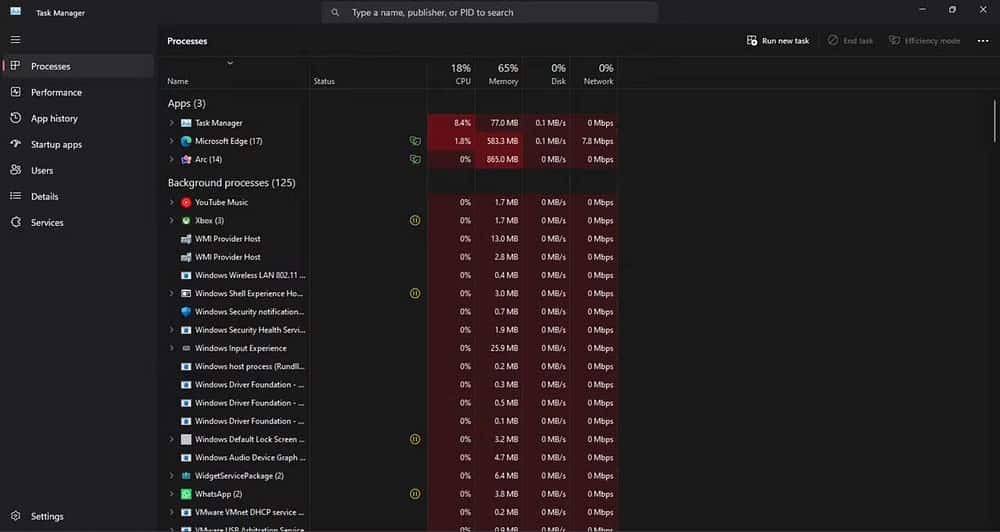
كيفية التحقق من استخدام موارد نظام Windows 11 باستخدام مُراقب الموارد
يُعد مراقب الموارد أداة مساعدة للمراقبة أكثر تفصيلاً قليلاً من مدير المهام في Windows 11. وقد تم إستخدامه لأول مرة في Windows Vista وأصبح منذ ذلك الحين جزءًا من كل إصدار لاحق من Windows. بالإضافة إلى استخدام المُعالج والشبكة والقرص والذاكرة، تعرض شاشة مراقب الموارد أيضًا مقاييس في الوقت الفعلي مثل وقت الاستجابة والإنتاجية والوقت النشط وغيرها.
إليك كيفية التحقق من استهلاك موارد النظام باستخدام “مراقب الموارد“.
- افتح “قائمة ابدأ” بالضغط على مفتاح Windows، واكتب Resource Monitor، ثم اضغط على Enter.
- حدد علامة التبويب “الذاكرة” لعرض الرسوم البيانية لاستخدام الموارد الخاصة بها. تتضمن علامة التبويب هذه رسمًا بيانيًا للذاكرة الفعلية يُوضح مقدار الذاكرة المُستخدمة حاليًا، ومقدار الذاكرة المُتاحة، ومقدار الذاكرة الموجودة في وضع الاستعداد، بالإضافة إلى تفاصيل النسبة المئوية للاستخدام.
- انقر فوق علامة التبويب وحدة المعالجة المركزية (CPU) لعرض الرسوم البيانية لنسبة استخدام المعالج.
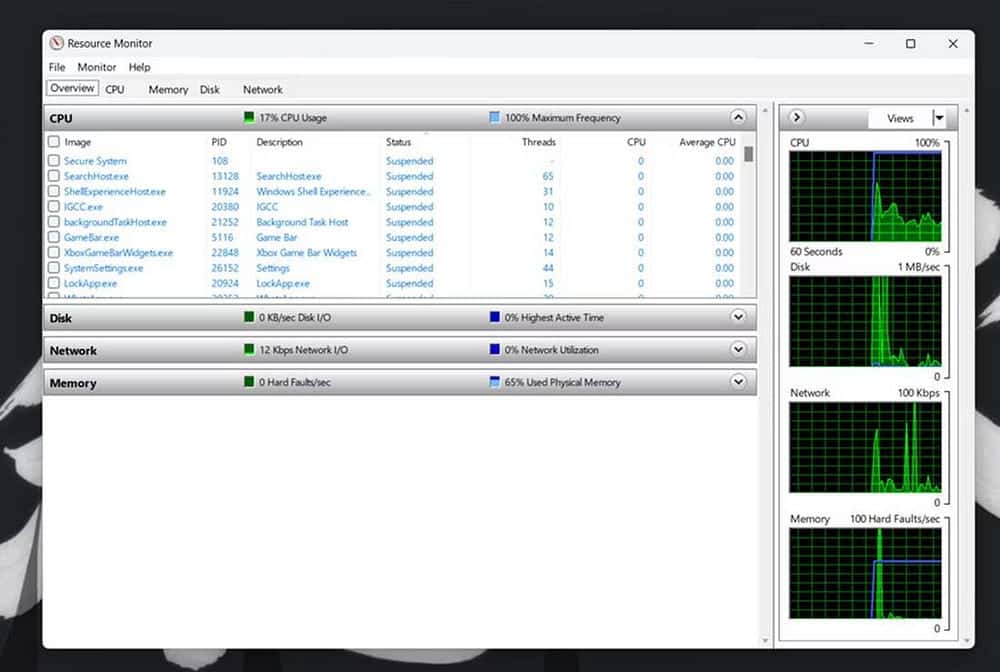
- حدد علامة التبويب “الشبكة” لعرض العمليات المُتعلقة بنشاط الشبكة (الإنترنت).
- انقر فوق نظرة عامة لعرض تفاصيل استخدام الذاكرة ووحدة المعالجة المركزية والشبكة والقرص ضمن علامة تبويب واحدة.
كيفية التحقق من استخدام موارد نظام Windows 11 باستخدام مُراقب الأداء
يُعد “مُراقب الأداء” أداة المراقبة الأكثر تقدمًا المُتوفرة في Windows 11. وهو مُصمم للمساعدة في تحليل أداء النظام واستخدام الموارد مع توفير ملخصات النظام وتقارير الأداء ورسوم بيانية للأداء في الوقت الفعلي.
إليك كيفية عرض تفاصيل الأداء وموارد النظام باستخدام مراقب الأداء على Windows 11:
- افتح قائمة “ابدأ” بالضغط على مفتاح Windows، واكتب “Performance Monitor”، ثم اضغط على Enter.
- حدد الأداء على الشريط الجانبي من النافذة لعرض بيانات استخدام موارد النظام المُوجزة.
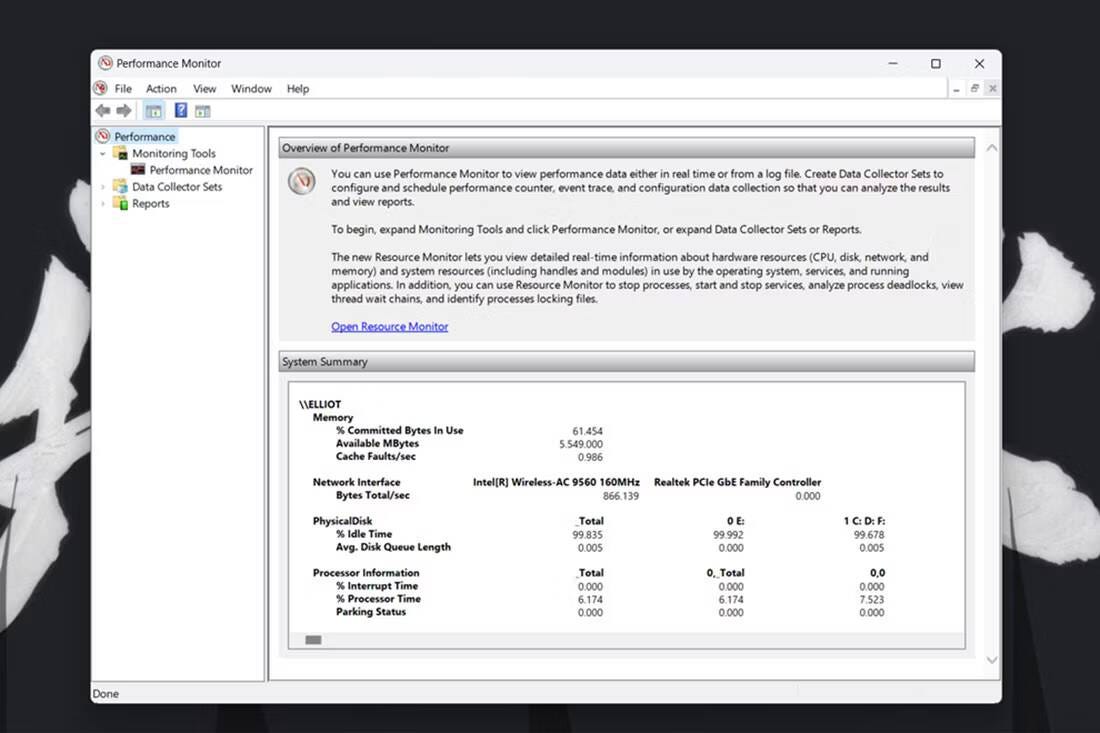
- انقر فوق “مراقبة الأداء” لعرض بيانات الأداء في الوقت الفعلي. افتراضيًا، يُظهر الرسم البياني عداد أداء المعالج.
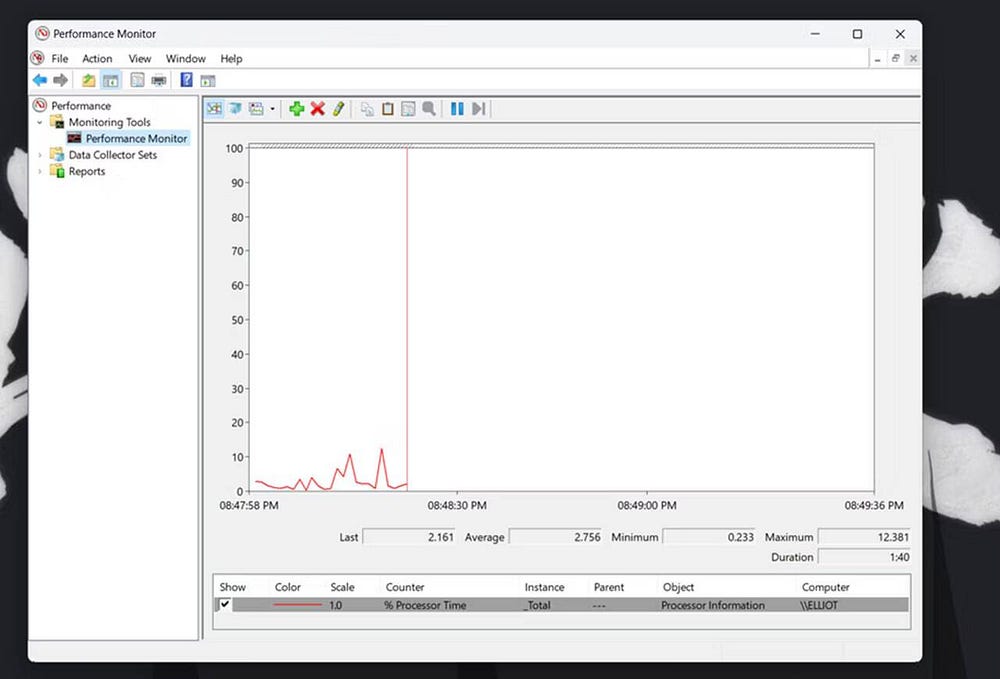
- لإضافة عدادات أخرى إلى الرسم البياني، انقر فوق رمز الإضافة
.
- ثم حدد عدادًا، مثل الذاكرة، في النافذة الموضحة أدناه مباشرةً. يعرض سطر البايت المُخصص لعداد الذاكرة تفاصيل حول متوسط استخدام ذاكرة الوصول العشوائي (RAM) بمرور الوقت.
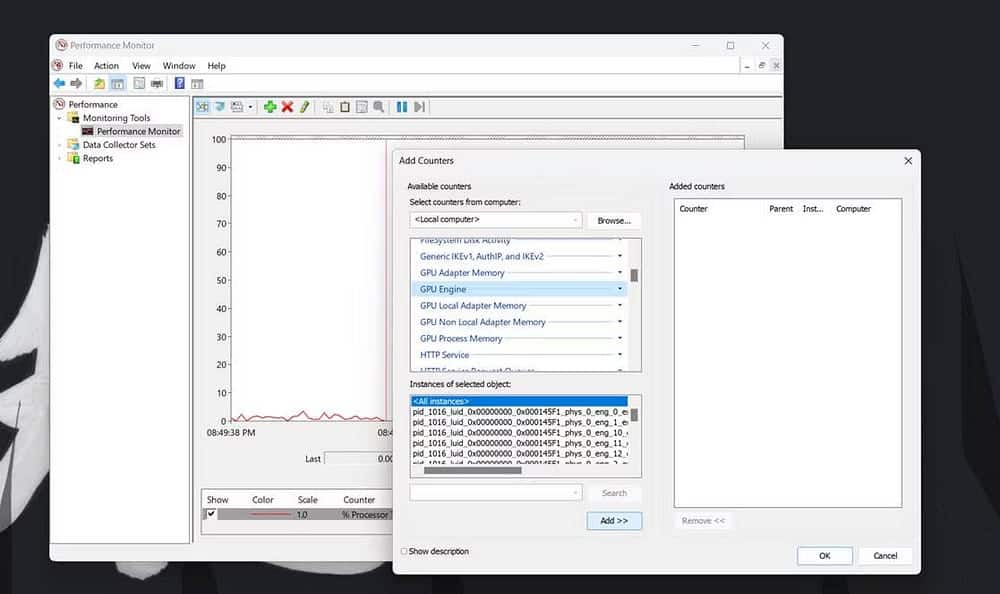
-
- اضغط على رمز الإضافة
.
- اضغط على رمز الإضافة
- انقر فوق “موافق” لعرض بيانات الأداء للعداد الذي حددته على الرسم البياني.
يُمكنك تحليل هذه البيانات بشكل أفضل عن طريق إنشاء مجموعات مُجمِّعي البيانات. للقيام بذلك، حدد مجموعات مجمعي البيانات في مراقب الأداء. انقر بزر الماوس الأيمن فوق “مُعرف من قبل المستخدم” وحدد “جديد” -> “مجمع البيانات”. وبعد ذلك يمكنك إعداد أداة تجميع البيانات الجديدة باستخدام المعالج الذي يتم فتحه.
تُصبح المعلومات من مجموعات جمع البيانات متاحة مع التقارير. يمكنك عرض المعلومات من مجموعات مجمعي البيانات التي قمت بتشغيلها بالنقر فوق التقارير في مدير الأداء. ثم حدد مُحدد من قبل المستخدم لعرض تقارير بياناتك. تحقق من ما هو الاختناق الحراري لوحدة المعالجة المركزية وكيف يُؤثر على الأداء؟
التحقق من موارد النظام باستخدام أدوات الطرف الثالث
إذا لم تكن الأدوات المُضمَّنة في Windows تُرضيك، فهناك عدد كبير من أدوات الطرف الثالث التي يُمكنك استخدامها لمراقبة موارد النظام. يمكنك تجربة شيء بسيط وخفيف الحجم مثل OpenHardwareMonitor، وهي أداة مجانية ومفتوحة المصدر تعرض لك استخدام المُعالج (CPU) وبطاقة الرسومات (GPU) والذاكرة والقرص في لمحة. كما تُتيح لك مراقبة الحد الأدنى والحد الأقصى لدرجات الحرارة بالإضافة إلى سرعات المروحة لمُكوِّنات الكمبيوتر المختلفة.
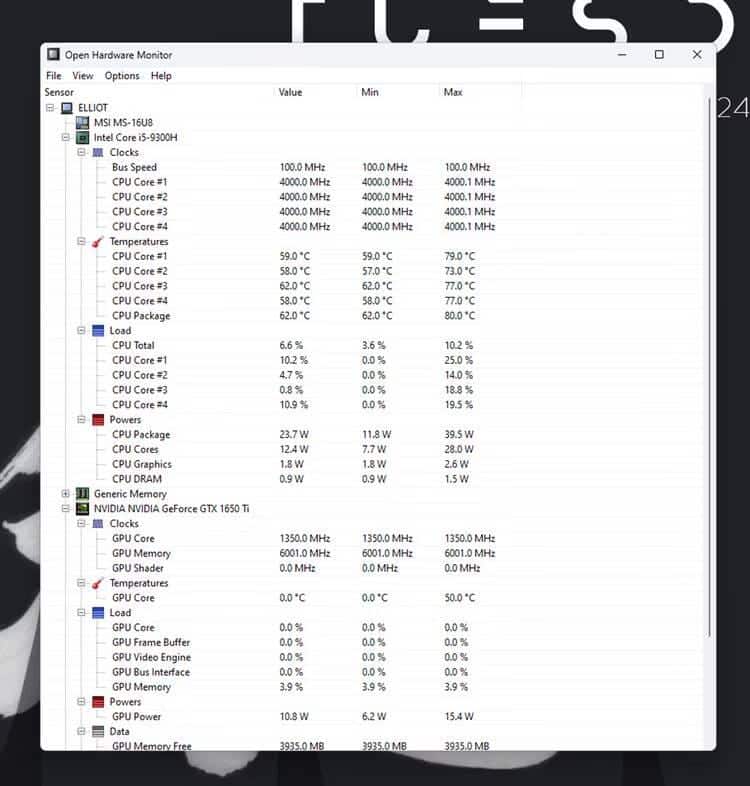
يعد استخدام الأداة أيضًا أمرًا بسيطًا للغاية، كل ما عليك فعله هو التوجه إلى موقع OpenHardwareMonitor وتنزيلها. بمجرد التنزيل، ما عليك سوى النقر نقرًا مزدوجًا فوق الملف القابل للتنفيذ لتشغيلها وسترى جميع المقاييس التي تحتاجها.
تتضمن بدائل OpenHardwareMonitor كل من HWiNFO، و Libre Hardware Monitor، و MSI Afterburner، والتي يُمكن استخدامها أيضًا لرفع تردد التشغيل. ومع ذلك، على الرغم من توقف Windows منذ ذلك الحين عن استخدام أدوات سطح المكتب، يُمكنك استخدام 8GadgetPack لإضافة أدوات مراقبة موارد النظام إلى سطح المكتب. ضع في اعتبارك أنه لم يتم تحديث التطبيق منذ فترة، لذلك هناك احتمال ألا يعمل كما هو متوقع.
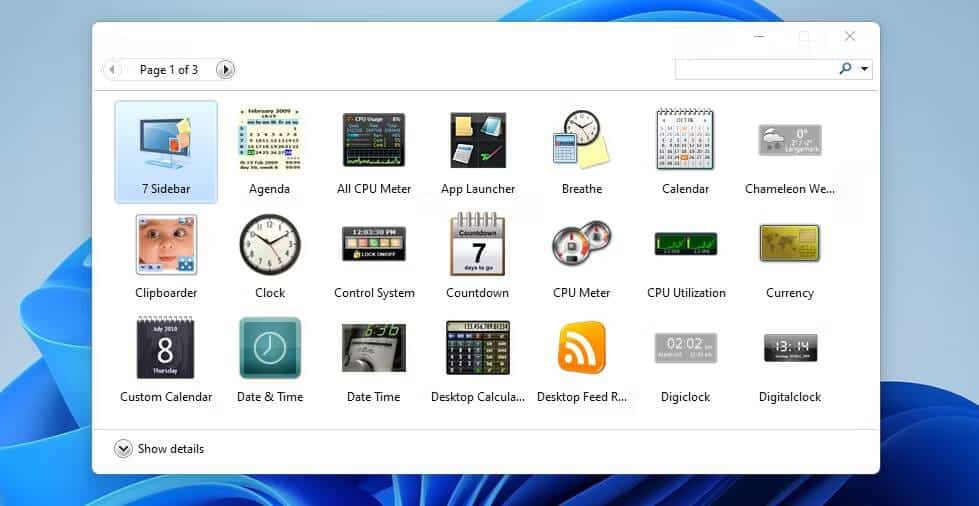
سيصبح Windows 11 أبطأ وأقل استجابة لإجراءاتك عندما يكون استخدام موارد النظام مُرتفعًا (خاصة ذاكرة الوصول العشوائي ووحدة المعالجة المركزية). عندما تشعر أنك بحاجة إلى تسريع Windows، تحقق من استخدام موارد الكمبيوتر الخاص بك باستخدام الأدوات المُضمَّنة والخارجية المذكورة أعلاه.
بمجرد الانتهاء من ذلك، يُمكنك تحديد التطبيقات أو العمليات الخلفية التي تستهلك أكبر قدر من الموارد وإغلاقها. وبمجرد القيام بذلك، ستلاحظ تحسنًا في أداء النظام بشكل عام. يُمكنك الإطلاع الآن على دليل فحص واختبار الكمبيوتر بحثًا عن المُكوِّنات المُعطلة للكشف عن الأعطال وإصلاحها.







