روابط سريعة
إذا سبق لك أن فتحت الكمبيوتر الخاص بك، فأنت تعلم أن هناك الكثير من المُكوِّنات والأجزاء بداخله، وكل منها يُمثل نقطة فشل مُحتملة. بعض المُكوِّنات أكثر عرضة للفشل من غيرها، ولكن لا شيء يدوم إلى الأبد. فلا أحد يُريد أن تتعرض بعض من المُكوِّنات الدخلية المُكلفة إلى التلف بشكل مُفاجئ، ومن خلال بعض اختبارات أجزاء الكمبيوتر، يُمكنك فحص نظامك واكتشاف فشل الأجهزة قبل أن يتعطل كل شيء.
سنلقي نظرة على عملية فحص الكمبيوتر للبحث عن المُكوِّنات التالفة والأعطال المُحتملة، وذلك باستخدام مجموعة متنوعة من الأدوات والتقنيات. سنستعرض بعض الطرق الفعّالة لاختبار الأجهزة وتشخيص المشاكل التي قد تؤثر على أداء الكمبيوتر، مما يساعد على إصلاحها بسرعة وكفاءة. سنقدم نصائح عملية وأدوات مُجربة لمساعدتك في تحديد وتصحيح هذه المشاكل بكفاءة، سواء كنت مستخدمًا عاديًا أو محترفًا في مجال تكنولوجيا المعلومات. من خلال فهم عملية فحص الكمبيوتر بشكل شامل، يُمكنك الحفاظ على أداء نظامك بشكل أفضل والتأكد من عمله بكفاءة عالية دون مشاكل. تحقق من أفضل أدوات تشخيص Windows للتحقق من صحة الكمبيوتر الخاص بك.
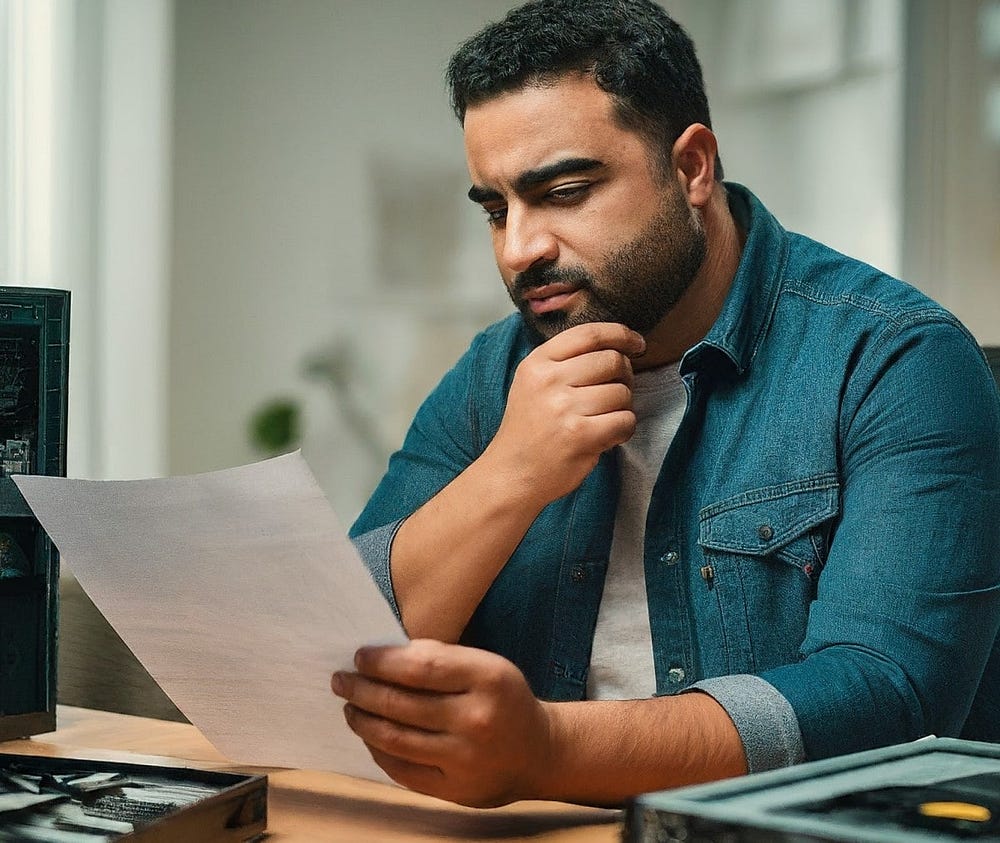
ما الذي يُمكن أن يتعطل أو يتلف في مُكوِّنات الكمبيوتر؟
تميل المعدات التي تُولد الحرارة أو التي تحتوي على أجزاء متحركة إلى الفشل في أغلب الأحيان. أجزاء الكمبيوتر الأكثر عرضة للتلف تشمل:
- بطاقة الرسومات.
- محركات الأقراص الصلبة / محركات الأقراص ذات الحالة الثابتة (SSD).
- ذاكرة الوصول العشوائي.
- وحدات دعم البرمجيات.
- المراوح.
- وحدات المعالجة المركزية.
هل لاحظت أنَّ وحدات المعالجة المركزية (CPUs) موجودة في أسفل القائمة؟ يُمكن أن تتعرض وحدات المعالجة المركزية (CPUs) للتلف، لكنها غالبًا ما تكون آخر مُكوِّن في الكمبيوتر الذي يحدث له ذلك، وغالبًا ما يكون سبب تعطلها مُرتبطًا بخطأ آخر، مثل مشاكل الطاقة أو ارتفاع درجة الحرارة أو غير ذلك. من بين جميع مُكوِّنات الكمبيوتر لديك، يُعد المُعالج هو الجزء الأقل احتمالاً لحدوث مشكلة، خاصةً إذا قمت بتركيبه ثم تركته بمفرده (باستثناء عمليات إعادة تطبيق المعجون الحراري من حين لآخر).
ولكن بغض النظر عن المُكوِّنات الداخلية، فإنَّ أفضل طريقة لتجنب الوقوع في أي مشكل غير مُتوقع هي إجراء اختبارات تشخيصية مُنتظمة للأجهزة على الكمبيوتر الخاص بك، وهناك العديد من الطرق لإجراء اختبارات الأجهزة على Windows 10 و Windows 11.
أدوات تشخيص المُكوِّنات الداخلية المُضمَّنة في Windows 10 و Windows 11
يحتوي كل من Windows 10 و Windows 11 على أداتين مُدمجتين لتشخيص أجهزة الكمبيوتر.
- مُراقبة الأداء.
- تشخيص ذاكرة Windows.
تقوم الأداة الأولى بتحليل أداء النظام على الكمبيوتر الخاص بك، بينما تقوم الثانية بإجراء اختبارات الذاكرة على الكمبيوتر الذي يعمل بنظام Windows.
مُراقبة الأداء
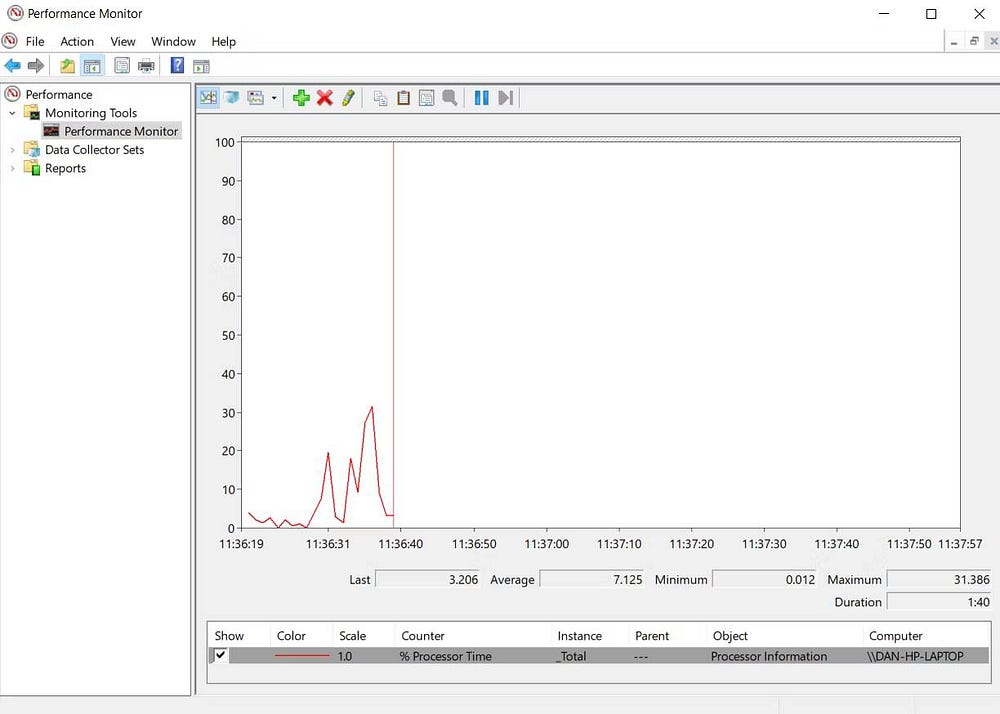
مراقبة الأداء هي الأداة المُدمجة لتشخيص أجهزة Windows 10/11. إنها أداة Windows الأكثر شمولية لتحديد وتشخيص مشكلات الأجهزة والنظام.
- افتح “قائمة ابدأ”، وابحث عن “perfmon”، ثم حدد “أفضل تطابق”.
- للحصول على نظرة عامة سريعة على أجهزة نظامك، استخدم اللوحة اليمنى للانتقال إلى
التقارير -> النظام -> تشخيصات النظام -> [اسم الكمبيوتر]. قد تُضطر إلى الانتظار بضع ثوانٍ بينما تقوم الأداة بجمع البيانات. فهي تُوفر عمليات فحص مُتعددة للمُعدات والبرمجيات ووحدة المعالجة المركزية والشبكة والقرص والذاكرة، بالإضافة إلى قائمة طويلة من الإحصائيات التفصيلية. - إذا لم تكن هناك بيانات، فتوجه إلى
مجموعات مجمعي البيانات -> النظام، ثم انقر نقرًا مزدوجًا فوق تشخيصات النظام لتشغيل الفحص التشخيصي لنظام Windows. تستغرق العملية عادةً حوالي 60 ثانية حتى تكتمل. بمجرد الانتهاء، عد إلىالتقارير -> النظام -> تشخيصات النظام -> [اسم الكمبيوتر]وتحقق من النتائج.
هذه هي أسهل طريقة لاستخدام مراقبة أداء Windows، ولكن إذا كنت تُريد المزيد من البيانات، فستجد الرسوم البيانية للأداء المباشر في أدوات المراقبة -> مراقبة الأداء ومجموعات البيانات القابلة للتخصيص في مجموعات مجمعي البيانات -> محدد من قبل المستخدم.
تشخيص ذاكرة Windows
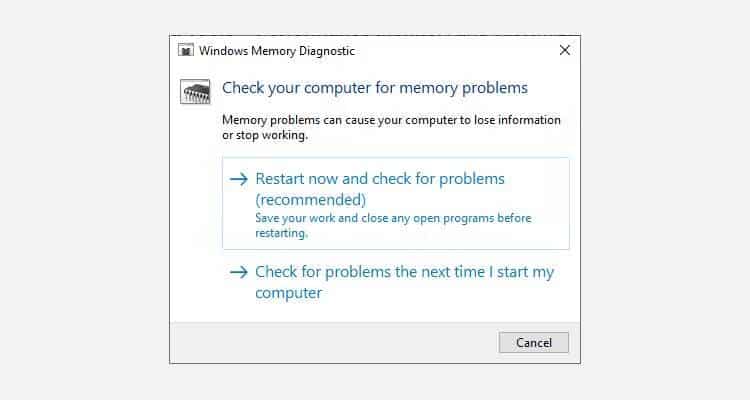
تستخدم وحدة المعالجة المركزية للكمبيوتر (CPU) ذاكرة الوصول العشوائي (RAM) لتخزين المعلومات قصيرة المدى. يتم فقدان أي شيء موجود في ذاكرة الوصول العشوائي (RAM) عند إيقاف تشغيل جهازك.
هناك الكثير من العلامات التحذيرية عندما تكون ذاكرة الوصول العشوائي لديك على وشك الفشل. وهي تشمل تدهور الأداء، والأعطال المُتكررة، وفشل تحميل بطاقات الفيديو عند التشغيل، وملفات البيانات التالفة، ومعلومات ذاكرة الوصول العشوائي (RAM) غير الصحيحة في تطبيق النظام على Windows.
إذا كنت تتساءل عن كيفية إجراء اختبار الذاكرة على ذاكرة الوصول العشوائي (RAM)، فأنت بحاجة إلى استخدام أداة تشخيص الذاكرة في Windows. والتي تعمل عن طريق الكتابة في ذاكرة الوصول العشوائي (RAM) بالكمبيوتر الخاص بك ثم قراءتها. تُشير القيم المختلفة إلى وجود خلل في الأجهزة.
لتشغيل الأداة:
- اضغط على
Windows + Rلفتح مربع الحوار “تشغيل”، ثم اكتب mdsched.exe واضغط على Enter. - سيُطالبك Windows بإعادة تشغيل الكمبيوتر الخاص بك، وسيستغرق الاختبار بضع دقائق حتى يكتمل.
- عند الانتهاء، سيتم إعادة تشغيل جهازك مرة أخرى. سترى النتائج على الشاشة بمجرد عودتك إلى سطح مكتب Windows.
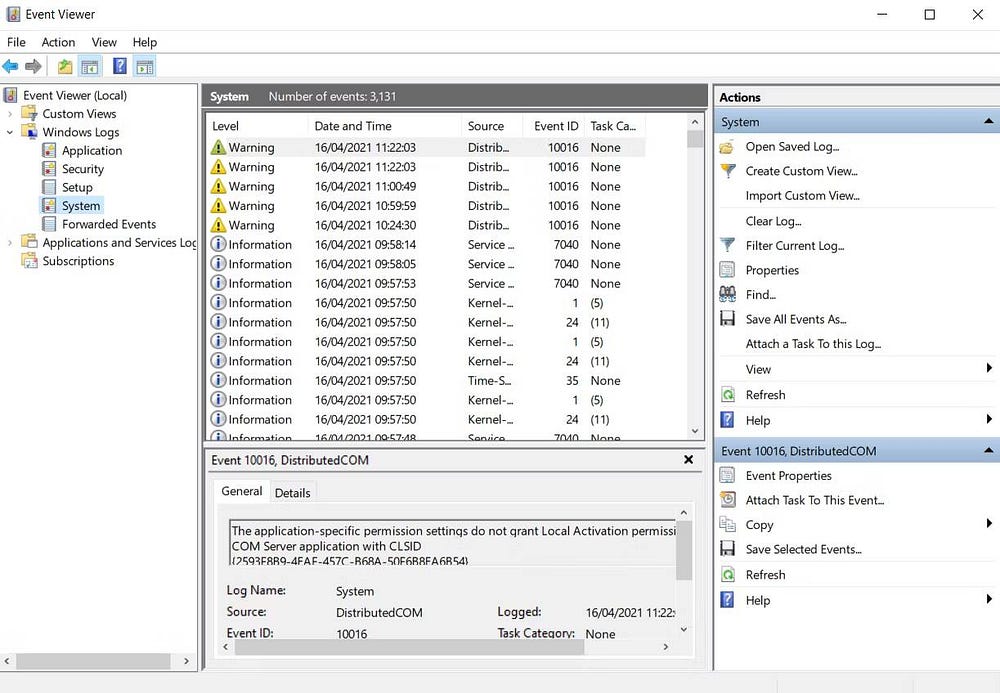
إذا لم يعرض لك Windows النتائج تلقائيًا، فاضغط على Win + X لفتح قائمة الإرتباط السريع، ثم حدد “عارض الأحداث”. بعد ذلك، توجه إلى Windows Logs -> System وابحث عن أحدث ملف يُسمى MemoryDiagnostic. تحقق من كيفية حل خطأ شاشة الموت الزرقاء لإدارة الذاكرة في Windows 10.
تطبيقات تابعة لجهة خارجية لتشخيص المُكونات الداخلية
إذا كنت تبحث عن شيء مُحدد أو أكثر قوة قليلاً، فسوف تحتاج إلى اللجوء إلى تطبيقات الطرف الثالث.
هناك العديد من أدوات تشخيص Windows، ولكن يُمكنك تشخيص معظم مشكلات Windows باستخدام هذه التطبيقات .
1. MemTest86+
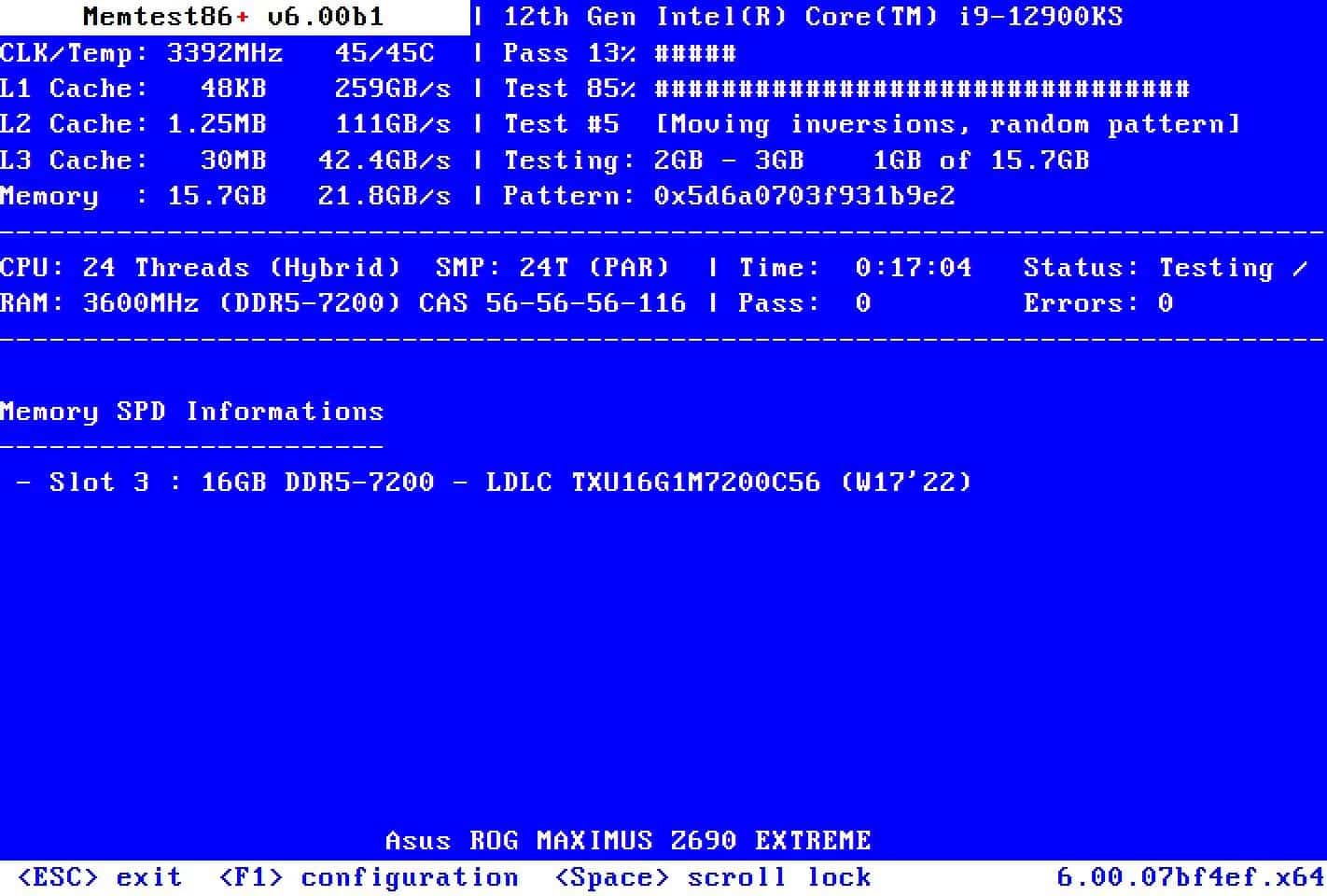
يُعتبر MemTest86+ أفضل تطبيق لاختبار ذاكرة الوصول العشوائي (RAM) على Windows. إنه أقوى من أداة تشخيص ذاكرة Windows الخاصة بشركة Microsoft وهو مجاني ومفتوح المصدر. علاوة على ذلك، على عكس أداة Windows، يتمتع MemTest86+ أيضًا بواجهة رسومية كاملة الميزات.
يستخدم Memtest86+ خوارزميتين لاختبار ذاكرة الوصول العشوائي (RAM) ويدعم ذاكرة الوصول العشوائي DDR5 و DDR4 و DDR3 و DDR2. يُمكنك تشغيله مباشرة من محرك أقراص USB محمول أو قرص مضغوط، وقد قامت Microsoft بالتوقيع على رمز التطبيق من أجل توافق “التمهيد الآمن”. تحقق من طرق إصلاح أخطاء عدم اكتشاف ذاكرة الوصول العشوائي.
تنزيل:MemTest86 (مجانًا)
2. CrystalDiskInfo
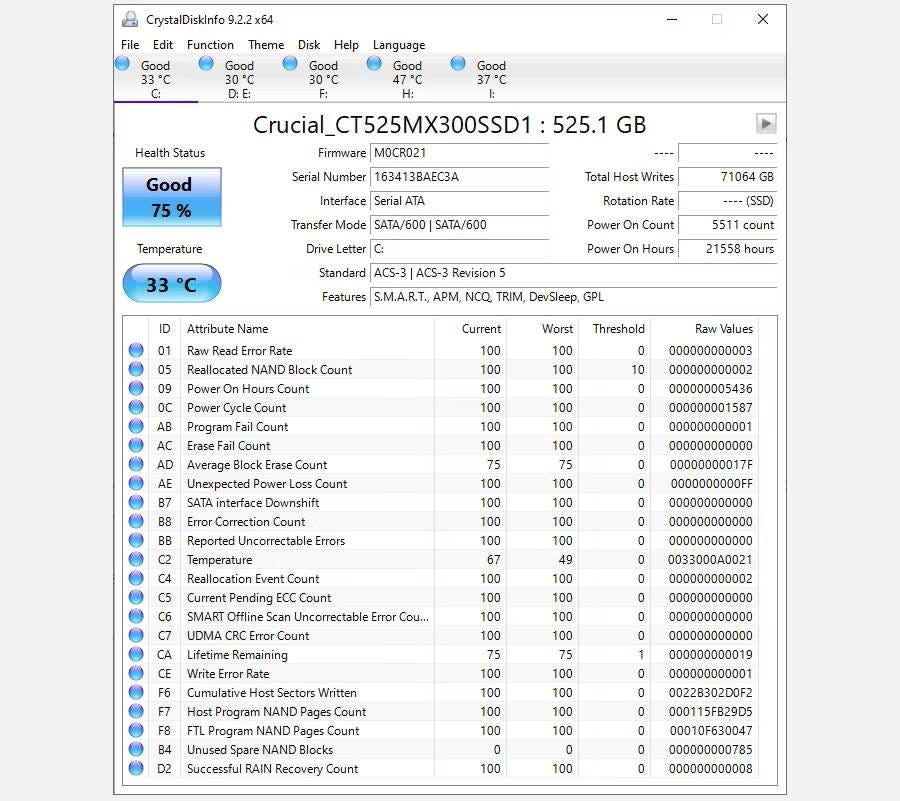
إذا كنت تُريد التركيز على اختبار محركات الأقراص الثابتة لديك، فيجب عليك تثبيت CrystalDiskInfo.
الميزة الرئيسية للتطبيق هي اختبار “تقنية المراقبة الذاتية والتحليل وإعداد التقارير” (SMART). والتي تُوفر بيانات حول جوانب عديدة من محركات الأقراص لديك، بما في ذلك مُعدل خطأ القراءة، وعدد القطاعات المُعاد تخصيصها، ووقت الدوران، وغير ذلك الكثير.
يتضمن CrystalDiskInfo أيضًا أدوات متقدمة لإدارة الطاقة والصوت لمحركات الأقراص الثابتة ومحركات أقراص الحالة الصلبة. يمكنك أيضًا تكوين CrystalDiskInfo لتوفير تنبيهات مباشرة إذا أصبحت محركات الأقراص ساخنة جدًا أو تعاني من أعطال أخرى. يجب عليك إبقاء CrystalDiskInfo قيد التشغيل في الخلفية لتلقي تنبيهات درجة الحرارة، لكن هذا لا يمثل مشكلة حقًا لأنه يتطلب القليل جدًا من قوة المعالجة أو ذاكرة النظام. تحقق من معظم العلامات التي تدل على فشل القرص الصلب الخاص بك (وماذا يجب أن تفعل).
تنزيل:CrystalDiskInfo (مجانًا)
3. HWiNFO
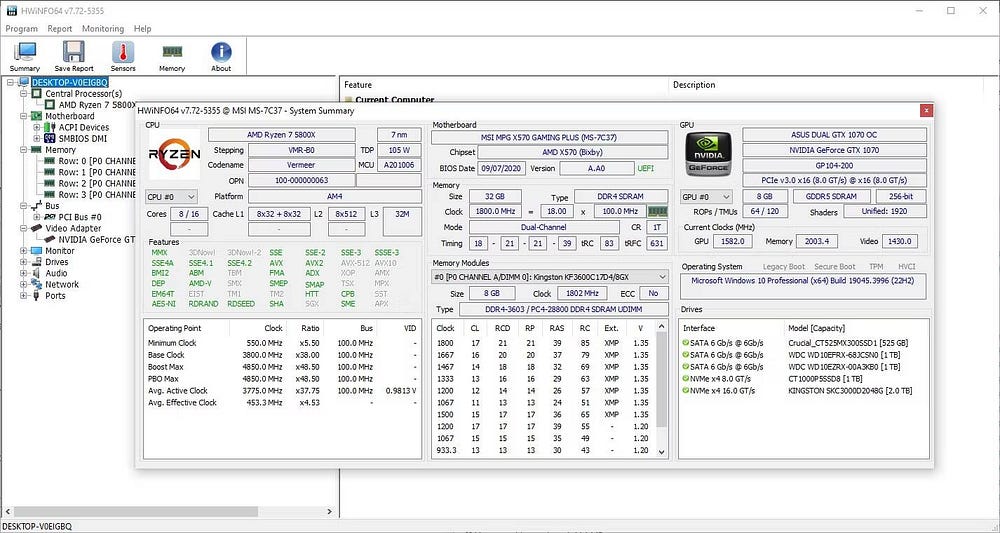
يتفوق HWiNFO على حزمة اختبار الأجهزة فيما يتعلق بكمية المعلومات المُقدمة. ولكن بمجرد أن تتعرف على نطاق واسع من البيانات، فسوف تُقدره كواحد من أفضل تطبيقات تشخيص الكمبيوتر المُتوفرة.
من وجهة نظر اختبار الأجهزة، يجب الإهتمام أكثر بميزات مُراقبة صحة النظام المُضمَّنة في التطبيق. والتي تُوفر تقارير ورسوم بيانية مُفصلة في الوقت الفعلي حول وحدات المعالجة المركزية (CPUs) ووحدات معالجة الرسومات (GPU) واللوحات الرئيسية ومحركات الأقراص والأجهزة الطرفية بجهازك. انقر نقرًا مزدوجًا فوق أي قسم من الأقسام الموجودة في اللوحة اليمنى لفتح نافذة جديدة مليئة بالبيانات الخاصة بهذا المُكوِّن.
يمكنك أيضًا تنزيل مجموعة من الوظائف الإضافية التي تُوفر لـ HWiNFO ميزات أكثر تقدمًا. وهي تشمل موالفات الشاشة والأدوات وعارضات السجلات. تحقق من ما هو الاختناق الحراري لوحدة المعالجة المركزية وكيف يُؤثر على الأداء؟
تنزيل:HWiNFO (مجانًا)
تحقق من صحة بطارية الكمبيوتر الخاص بك
هناك قطعة أخرى من مُكوِّنات الكمبيوتر المحمول المُعرضة للفشل وهي البطارية.
لقد كتبنا عن العديد من الأدوات التي ستُساعدك على اختبار صحة بطارية الكمبيوتر المحمول لديك، ولكن الخيار الأفضل لمستخدمي Windows هو الأداة المُضمَّنة، powercfg. والتي تقوم بإنشاء تقرير دقيق عن حالة البطارية وتاريخها، مما يُوضح لك قدرتها والمزيد.
- افتح “قائمة ابدأ”، وأدخل CMD، ثم انقر بزر الماوس الأيمن فوق “أفضل تطابق”، ثم حدد “تشغيل كمسؤول”.
- وبدلاً من ذلك، يمكن لمستخدمي Windows 11 الضغط على
Win + Xلفتح الإرتباط السريع واختيار Terminal (Admin).
- وبدلاً من ذلك، يمكن لمستخدمي Windows 11 الضغط على
- الآن، أدخل الأمر التالي واضغط على Enter. سيقوم بحفظ تقرير البطارية بتنسيق HTML إلى C:\Windows\system32\battery-report.html.
powercfg /batteryreport
- انتقل إلى مكان الملف وافتحه. سيتم فتح تقرير البطارية في مُتصفحك.
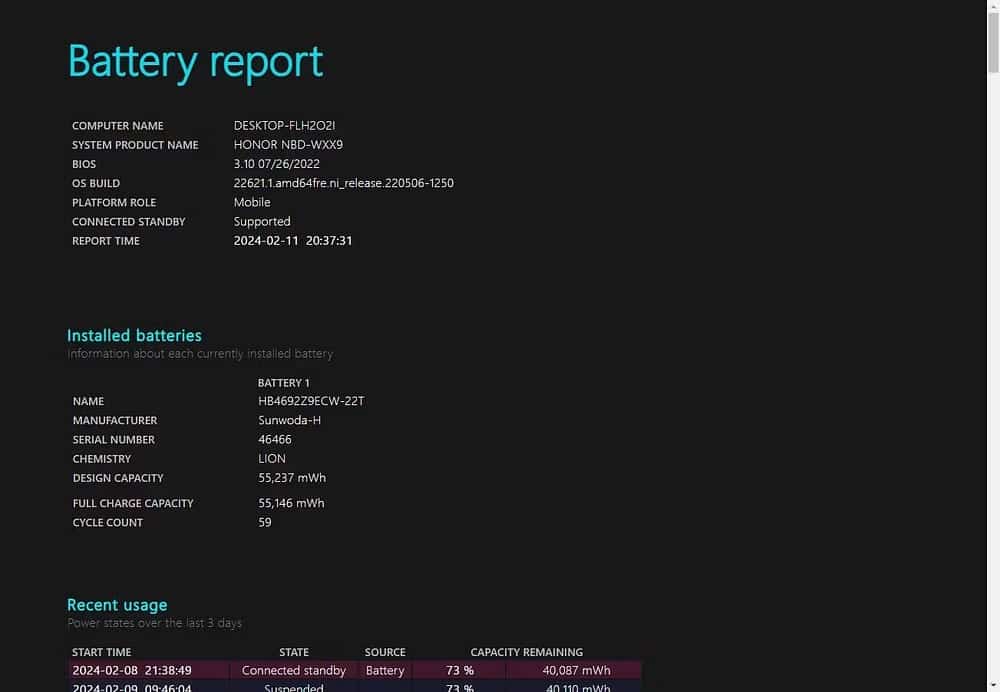
يعرض الجزء الأول من تقرير البطارية تفاصيل أجهزتك وحالة البطارية الحالية والسعة الإجمالية والسعة الحالية، وهي كلها معلومات رائعة. إذا قمت بالتمرير لأسفل، ستجد المزيد من المعلومات حول حالة الشحن والفترات والمزيد.
تشخيص أجهزة Windows باستخدام PartedMagic أو Ultimate Boot CD
هناك طريقة أخرى لتشخيص المُكوِّنات الداخلية المعيبة على نظام Windows وهي استخدام قرص Linux Live المضغوط أو USB. هناك العديد من أقراص الإنقاذ والاسترداد المُخصصة لـ Windows، ولكن هناك توزيعتان مُفيدتان لتشخيص مُكوِّنات Windows المعيبة وهي PartedMagic و Ultimate Boot CD.
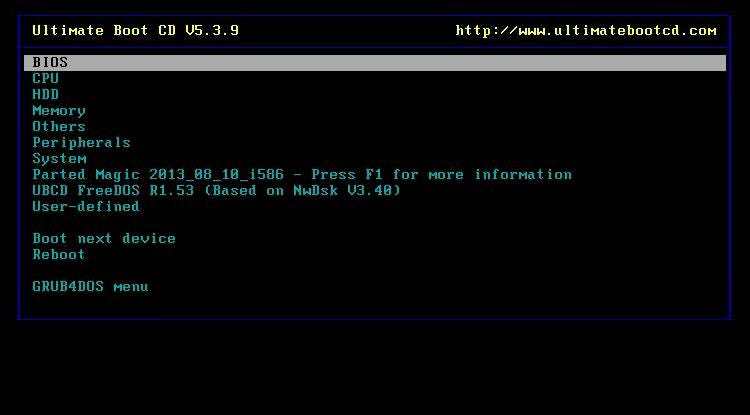
PartedMagic هي أداة مدفوعة ولكنها تتميز بالعديد من الأدوات المُفيدة والمُتقدمة لقياس الأداء والتحقق من أجهزتك، ناهيك عن أدوات تقسيم القرص وإغلاقه وإنقاذه ومحوه، في حين أنَّ Ultimate Boot CD مجاني تمامًا ويتميز أيضًا بالعديد من أدوات فحص أجهزة Windows واختبارها وخيارات التحليلات، بالإضافة إلى إصلاحات للمشكلات الشائعة. اعتبارًا من الإصدار 5 من Ultimate Boot CD، يتضمن قرص الإنقاذ أيضًا إصدارًا من PartedMagic (لتقسيم وإدارة محركات الأقراص الثابتة)، لذا فهو أداة سهلة الاستخدام للغاية.
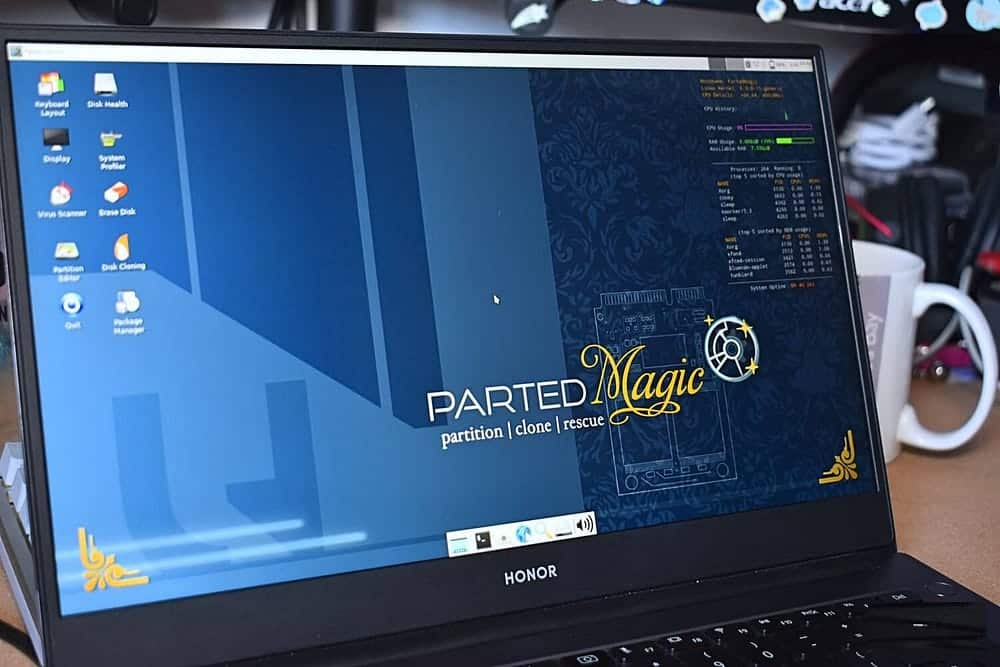
لاستخدام PartedMagic أو Ultimate Boot CD، ستحتاج إلى ملف ISO وإنشاء USB قابل للتمهيد له. أود أن أقترح استخدام Rufus، لأنه سهل الاستخدام للغاية ويعتني بتكوين محرك الأقراص USB المحمول وتركيب ملف ISO.
- أولاً، قم بتنزيل PartedMagic؛ يتطلب رسمًا واحدًا قدره 15 دولارًا. وبدلاً من ذلك، قم بتنزيل Ultimate Boot CD، وهو مجاني.
- استخدم تطبيق إنشاء USB قابل للتمهيد من ISO مثل Rufus لنسخ قرص PartedMagic ISO أو Ultimate Boot CD على محرك أقراص فلاش USB.
- قم بإيقاف تشغيل الكمبيوتر الذي تُريد تشخيصه. أدخل محرك الأقراص المحمول USB PartedMagic أو Ultimate Boot CD (أو القرص المضغوط).
- الآن، ستحتاج إلى تغيير ترتيب التمهيد لتحديد محرك PartedMagic أو Ultimate Boot CD. يُمكن لمعظم أجهزة Windows تغيير ترتيب التمهيد بالضغط على
ESCأوF8أثناء عملية التمهيد، ولكن قد يكون لجهازك مفتاح مُحدد. ومع ذلك، إذا تم تمكين بدء التشغيل السريع لـ Windows، فقد تحتاج إلى إيقاف تشغيله لإتمام العملية. - بمجرد التمهيد، يمكنك البدء في استكشاف الأخطاء وإصلاحها وقياس أداء Windows باستخدام PartedMagic أو Ultimate Boot CD.
تنزيل: PartedMagic (15 دولارًا)
تنزيل: Ultimate Boot CD (مجانًا)
توزيعة PartedMagic سهلة الاستخدام نسبيًا، والأفضل من ذلك، أنها تعمل تمامًا مثل نظام التشغيل العادي، لذا فهي ليست واجهة مربكة.
إنَّ مراقبة أجهزتك وإجراء اختبارات على مُكوِّنات الكمبيوتر ليست سوى جزأين من الحفاظ على كمبيوتر سلس وصحي. إحدى أهم الطرق للحفاظ على صحة الكمبيوتر الخاص بك هي تنظيفه! يعد الغبار والأنواع الأخرى من التراكمات في مراوحك وحافظتك بمثابة قاتل مؤكد للكمبيوتر. خذ الوقت الكافي لإخراج اللوحة الجانبية من صندوق الكمبيوتر الخاص بك وتنظيف الغبار كل بضعة أشهر — وسيُقدم لك الكمبيوتر أفضل أداء و يُحافظ على المحفظة لديك. يُمكنك الإطلاع الآن على كيفية تنظيف الكمبيوتر الذي يعمل بنظام Windows: قائمة التحقق النهائية.







