يُعد أداء البطارية الضعيف وسوء استهلاك الطاقة أمرًا أبتلي به Windows مُنذ إنشائه. من Windows XP إلى أحدث إصدار من Windows 11 ، كان أداء البطارية دائمًا موضع نقاش عندما يتعلق بنظام التشغيل من Microsoft. أصبحت المشكلة أكثر شيوعًا بعد تنزيل آخر تحديث لنظام Windows.
إذن ، إليك بعض التغييرات التي يُمكنك إجراؤها لإصلاح مشكلة استنزاف البطارية بسرعة على Windows 11. تحقق من كيفية تحسين عمر البطارية على Windows 11.

ما الذي يُسبب مُشكلة استهلاك البطارية على Windows 11؟
تنتج مُشكلات استنزاف البطارية بشكل أساسي عن البطاريات القديمة أو التالفة. ولكن هناك عدة أسباب أخرى وراء مُشكلة استنزاف البطارية بسرعة. دعنا نتحقق منها واحدًا تلو الآخر.
- سيستهلك Windows المزيد من طاقة البطارية إذا تم تمكين ميزة بدء التشغيل السريع على النظام.
- غالبًا ما تكون التطبيقات غير الضرورية التي تعمل في الخلفية هي السبب الرئيسي وراء مشكلة استنزاف البطارية.
- سيستهلك النظام المزيد من طاقة البطارية إذا تم ضبطه ليُظهر لك أقصى مُعدل تحديث ممكن.
لحسن الحظ ، من السهل جدًا تكوين النظام لاستهلاك طاقة البطارية بشكل أقل. فيما يلي التغييرات التي يُمكنك إجراؤها في هذه الحالة.
1. تنزيل آخر تحديث لـ Windows
في بعض الأحيان ، قد ينتج عن إصدار Windows الذي تستخدمه حاليًا أداء سيئ للبطارية. سيتعين عليك تحديث النظام إلى أحدث إصدار لإصلاح المُشكلة.
إليك كيفية تحديث Windows 11.
- افتح الإعدادات من خلال الضغط على
Win + I. - اختر Windows Update من الجزء الأيمن.
- انقر فوق التحقق من وجود تحديثات.
- سيبحث Windows عن أي تحديث مُتوفر ويقوم بتنزيله.
بعد تنزيل التحديث ، تحقق مما إذا كان هناك أي تحسن في أداء البطارية أم لا.
2. تعطيل بدء التشغيل السريع
يأتي Windows 11 مُزوّدًا بميزة بدء التشغيل السريع. يُمكنك تمكينها لتقليل الوقت اللازم لتمهيد النظام. ولكن على الجانب السلبي ، تستهلك هذه الميزة الكثير من موارد البطارية لتقديم ميزة التمهيد السريع. يُمكنك محاولة تعطيل هذه الميزة لتحسين أداء البطارية.
إليك كيفية تعطيل بدء التشغيل السريع على نظام التشغيل Windows 11.
- افتح لوحة التحكم من خلال النقر على أيقونة “قائمة ابدأ” والبحث عن لوحة التحكم.
- انقر فوق الأجهزة والصوت.
- اختر خيارات الطاقة.
- انقر فوق اختيار ما يفعله زر الطاقة من الجزء الأيمن.
- قم بإلغاء تحديد مُربع تشغيل بدء التشغيل السريع.
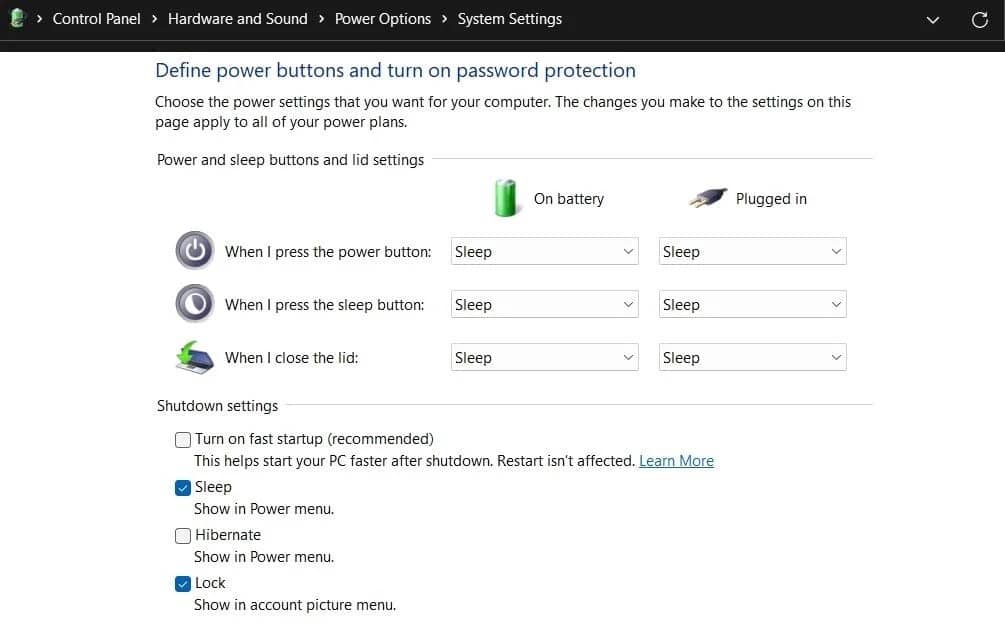
- انقر فوق حفظ التغييرات.
أعد تشغيل النظام وتحقق مما إذا كان هناك تحسن في أداء البطارية.
3. إغلاق التطبيقات غير الضرورية التي تعمل في الخلفية
التطبيقات التي تعمل في الخلفية غير الضرورية لها تاريخ طويل في استهلاك موارد النظام والبطارية. على هذا النحو ، حاول إغلاق جميع هذه التطبيقات ومعرفة ما إذا كان ذلك سيؤدي إلى تحسين أداء البطارية.
إليك كيفية القيام بذلك.
- افتح مدير المهام باستخدام مفاتيح الاختصار
Ctrl + Shift + Esc. - في علامة تبويب العمليات ، انقر بزر الماوس الأيمن على جميع التطبيقات غير الضرورية التي تعمل في الخلفية ، واختر إنهاء المهمة من قائمة السياق.
4. التبديل إلى “المظهر الداكن”
يُقدِّم Windows 11 كلاً من السمات الفاتحة والداكنة. لكن المظهر الفاتح عادةً ما يستهلك طاقة أكثر نسبيًا مقارنةً بالمظهر المُظلم.
لذلك ، يُوصى باستخدام المظهر الداكن على Windows 11 لتقليل استهلاك البطارية. يُمكنك تمكينه باتباع الخطوات أدناه.
- افتح “الإعدادات” على نظامك.
- اختر التخصيص من اللوحة اليمنى.
- انقر فوق الألوان.
- انقر على أيقونة القائمة المنسدلة بجوار اختر الوضع الخاص بك وحدد مُظلم.
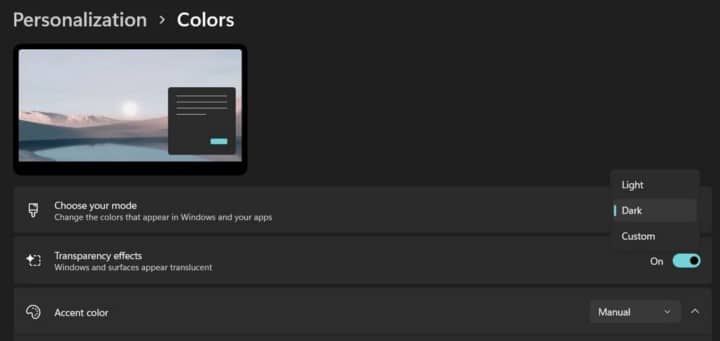
5. تشغيل مُستكشف أخطاء الطاقة ومصلحها
يأتي Windows 11 مع الكثير من ميزات استكشاف الأخطاء وإصلاحها المُضمَّنة. يُمكنك استخدام مستكشف أخطاء الطاقة ومصلحها للبحث عن أي مشكلات متعلقة بالبطارية وحلها.
فيما يلي خطوات تشغيل مستكشف أخطاء الطاقة ومصلحها على Windows 11.
- افتح “الإعدادات”.
- في علامة تبويب النظام ، انقر فوق استكشاف الأخطاء وإصلاحها.
- انقر فوق مستكشفات الأخطاء ومصلحاتها الأخرى.
- انقر فوق تشغيل بجانب الطاقة.
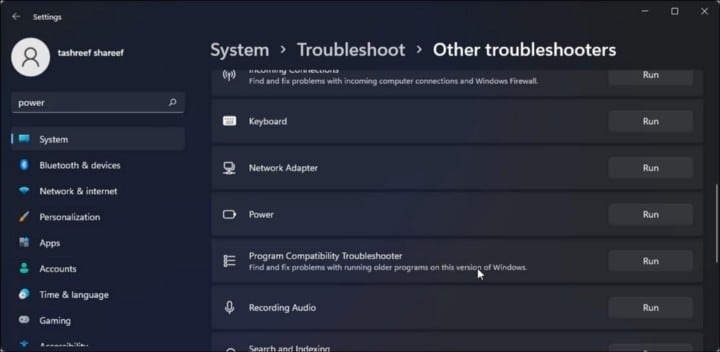
ستظهر نافذة مستكشف أخطاء الطاقة ومصلحها وتبحث عن المشكلات. اتبع التعليمات التي تظهر على الشاشة لإصلاح المشكلة. بمجرد الانتهاء من ذلك ، أعد تشغيل النظام ولاحظ عمر البطارية للتأكد من وجود أي تحسن.
6. تغيير معدل التحديث
يُشير معدل تحديث النظام إلى السرعة التي يتم بها تحديث الشاشة. إذا تم تكوين النظام لتقديم معدل تحديث أعلى ، فسوف يستهلك المزيد من الطاقة.
لذلك ، إذا لم يكن هناك أي استخدام ، فيُمكنك خفض معدل التحديث لزيادة أداء البطارية.
- توجه نحو
الإعدادات -> النظام -> العرض. - انقر فوق عرض مُتقدم ضمن الإعدادات ذات الصلة.
- انقر فوق أيقونة القائمة المنسدلة الموجودة بجوار اختيار معدل التحديث.
- إذا كانت لديك شاشة 60 هرتز ، فاضبط معدل التحديث على 48 هرتز. وإذا كانت لديك شاشة 90 هرتز ، فاضبط معدل التحديث على 60 هرتز.
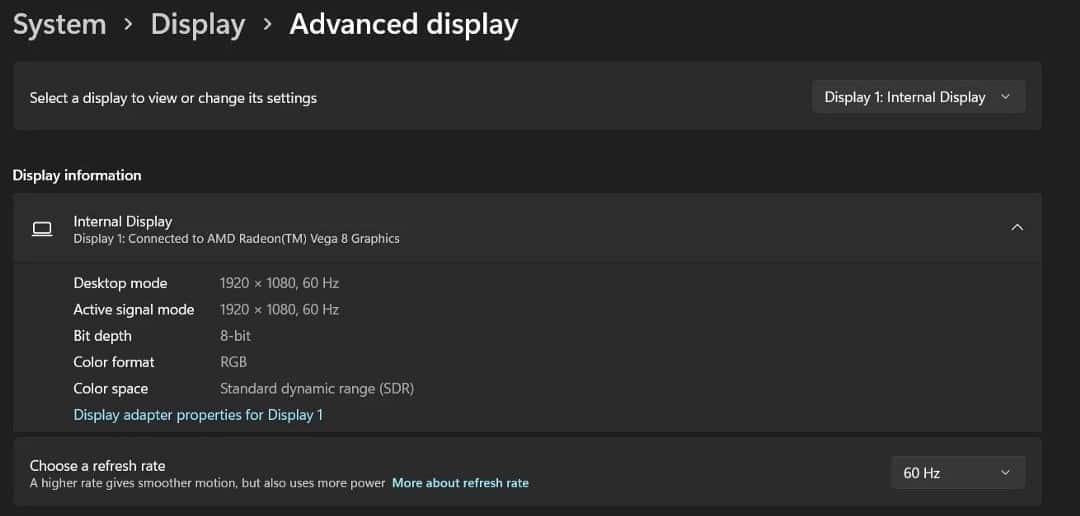
أعد تشغيل النظام ، وسترى تغييرًا جذريًا في أداء البطارية. تحقق من كيفية التحقق من صحة الكمبيوتر الذي يعمل بنظام Windows 10/11.
7. تغيير خطة الطاقة
يُتيح لك Windows 11 تكوين أداء البطارية وفقًا للمُهمة التي أنت على وشك القيام بها. سيتعين عليك ضبط خطة الطاقة على وضع الكفاءة لتلقي أفضل أداء للبطارية من النظام.
إليك كيفية تغيير خطة الطاقة على نظام التشغيل Windows 11.
- افتح “الإعدادات” ، واختر الطاقة والبطارية.
- انقر فوق أيقونة القائمة المنسدلة بجوار وضع الطاقة.
- اختر أفضل كفاءة في استهلاك الطاقة.
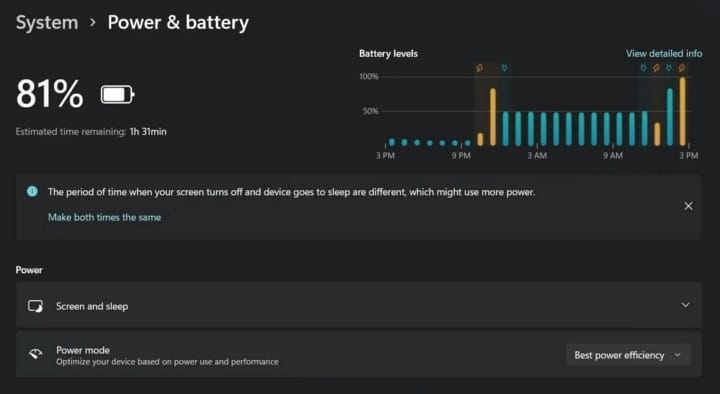
سيُوفر النظام أفضل استخدام لعمر البطارية نسبيًا من خلال المساومة على الأداء العام للنظام.
8. تمكين مُوفر البطارية
يأتي Windows 11 مزودًا بميزة توفير شحن البطارية التي يمكنك تمكينها لتقييد الاستهلاك الأعلى للبطارية.
عند تشغيل مُوفر البطارية ، يوقف الكمبيوتر لديك تشغيل الأشياء التي تستهلك طاقة كبيرة ، مثل: المزامنة التلقائية للتقويم والبريد الإلكتروني وتحديثات اللوحة الديناميكية والتطبيقات التي تستخدمها بنشاط. يُعد استخدم موفر البطارية أسهل طريقة لإطالة عمر البطارية.
يُمكنك تمكين هذه الميزة من خلال اتباع الخطوات أدناه.
- افتح
الإعدادات -> النظام -> الطاقة والبطارية. - انقر فوق أيقونة القائمة المنسدلة بجوار مُوفر البطارية.
- انقر فوق تشغيل الآن.
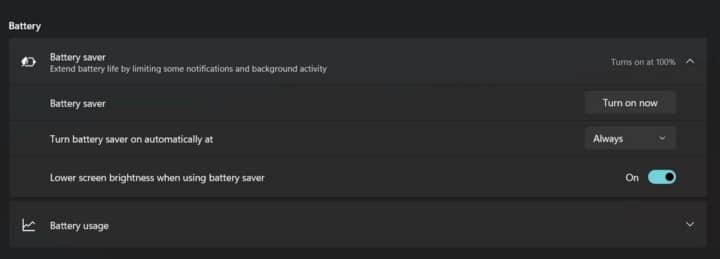
- يُمكنك النقر فوق أيقونة القائمة المنسدلة بجوار تشغيل مُوفر البطارية تلقائيًا واختيار النسبة المئوية للبطارية التي سيبدأ عندها موفر البطارية في العمل تلقائيًا. تحقق من كيفية إصلاح التحذير الأصفر على أيقونة البطارية في Windows.
9. تغيير إعدادات تشغيل الفيديو
يُمكنك تغيير إعدادات تشغيل الفيديو لزيادة أداء البطارية. فيما يلي التغييرات التي يتعين عليك إجراؤها في إعدادات تشغيل الفيديو.
- افتح “الإعدادات”.
- انقر فوق التطبيقات في اللوحة اليسرى.
- اختر تشغيل الفيديو.
- انقر فوق أيقونة القائمة المنسدلة بجوار خيارات البطارية.
- اختر تحسين لعمر البطارية.
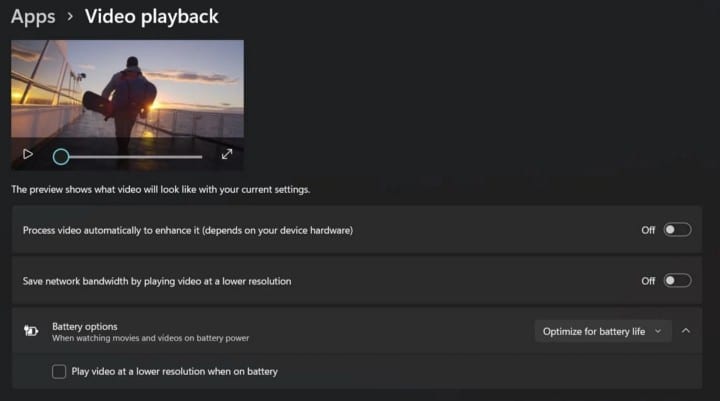
الآن ، أعد تشغيل النظام ، وستلاحظ أنَّ النظام يستهلك بطارية أقل نسبيًا.
تم إصلاح مشكلة استنزاف البطارية في Windows 11
تنتج مشكلة استنزاف البطارية في Windows 11 بشكل أساسي عن البطارية التالفة أو طول عمرها. ولكن إذا كانت مُتعلقةً ببعض إعدادات النظام ، فيُمكنك تجربة الحلول المذكورة أعلاه لإصلاح المشكلة. يُمكنك الإطلاع الآن على ما هو الفرق بين وضع السكون ووضع الإسبات في Windows 10؟







