عندما تقوم بتوصيل جهاز USB بجهاز الكمبيوتر الخاص بك ، فإنَّ “واصف جهاز USB” يُساعد في تحديد معلومات الجهاز المُتصل. حيث يُساعد النظام على تحديد برنامج تشغيل الجهاز الذي سيتم تحميله.
ولكن إذا تعطل “واصف جهاز USB” ، فلن يتعرف الكمبيوتر على جهازك الخارجي المُتصل. بدلاً من ذلك ، ستتلقى رسالة خطأ نصها ، “جهاز USB غير معروف (فشل طلب واصف الجهاز)” أو “فشل طلب واصف جهاز USB”. تحقق من كيفية إصلاح خطأ الإدخال/الإخراج على الجهاز في Windows.

إذا كنت تُواجه هذه المشكلة ، فتابع القراءة لمعرفة كيفية إصلاح الخطأ “جهاز USB غير معروف ، فشل طلب واصف الجهاز” على Windows 10.
ما الذي يُسبب خطأ جهاز USB غير معروف؟
يُمكن أن يحدث خطأ “جهاز USB غير معروف (فشل طلب واصف الجهاز)” بسبب مُشكلات متعلقة بمُكوّنات الأجهزة أو النظام. فيما يلي الأسباب المُختلفة لهذه المشكلة:
- تسبب تحديث تطبيقك الأخير في حدوث تعارض وانتهى به الأمر إلى إتلاف برامج تشغيل USB.
- كان هناك خطأ أثناء استبدال بعض مُكوّنات جهاز الكمبيوتر الخاص بك.
- لقد ارتكبت أخطاء أثناء تكوين إعدادات برنامج تشغيل USB.
- منفذ USB تالف.
- جهاز USB تالف أو مُصاب ببرامج ضارة.
- برامج تشغيل USB تالفة أو قديمة.
- يحتاج نظام BIOS إلى التحديث.
الآن بعد أن عرفت أسباب هذا الخطأ ، إليك الطرق الست لحله. تحقق من منافذ USB لا تعمل؟ إليك كيفية تشخيصها وإصلاحها.
1. إصلاحات سريعة لخطأ “جهاز USB غير معروف”

قبل تطبيق الطرق التفصيلية في هذه المقالة ، إليك بعض الحيل السريعة التي يُمكنك تجربتها أولًا:
- إعادة تشغيل جهاز الكمبيوتر الخاص بك ومعرفة ما إذا كان هذا يحل مُشكلتك.
- قم بتوصيل جهاز USB بمنفذ USB مُختلف. إذا أدى ذلك إلى حل مشكلتك ، فمن المحتمل أن يكون منفذ USB الأولي مُعطلاً أو تالفًا.
- قم بتوصيل جهاز USB بجهاز كمبيوتر مُختلف. سيساعدك هذا في تحديد ما إذا كانت المشكلة تأتي من جهاز USB أو جهاز الكمبيوتر الخاص بك.
- قم بتعطيل إعداد بدء التشغيل السريع لنظام Windows. يقوم هذا الإعداد بتشغيل جهاز الكمبيوتر الخاص بك بسرعة وقد يتسبب في العديد من مشكلات أداء النظام. لذلك ، قد يساعدك تعطيله وإعادة تشغيل جهاز الكمبيوتر في حل المُشكلة. تحقق من أفضل الطرق لإصلاح موجه أوامر Windows عندما لا يستجيب.
إذا لم تؤد هذه الإصلاحات السريعة إلى حل مشكلة “فشل واصف جهاز USB” ، فانتقل إلى الطريقة التالية.
2. فحص جهاز الكمبيوتر بحثًا عن تغييرات في الأجهزة
الطريقة التالية التي يُمكنك تجربتها هي فحص جهاز الكمبيوتر بحثًا عن أي تغييرات في مُكوّنات الأجهزة. عند اكتمال الفحص ، يجب أن يكون الكمبيوتر قادرًا على التعرف على جهاز USB المُتصل.
- للبدء ، قم بتوصيل جهاز USB بجهاز الكمبيوتر الخاص بك.
- افتح إدارة الأجهزة بالضغط على
Win + Xوحدد الخيار المُناسب من قائمة الإرتباط السريع. - في قائمة “إدارة الأجهزة” ، انقر فوق علامة التبويب “الإجراء” وحدد فحص تغييرات الأجهزة من القائمة.
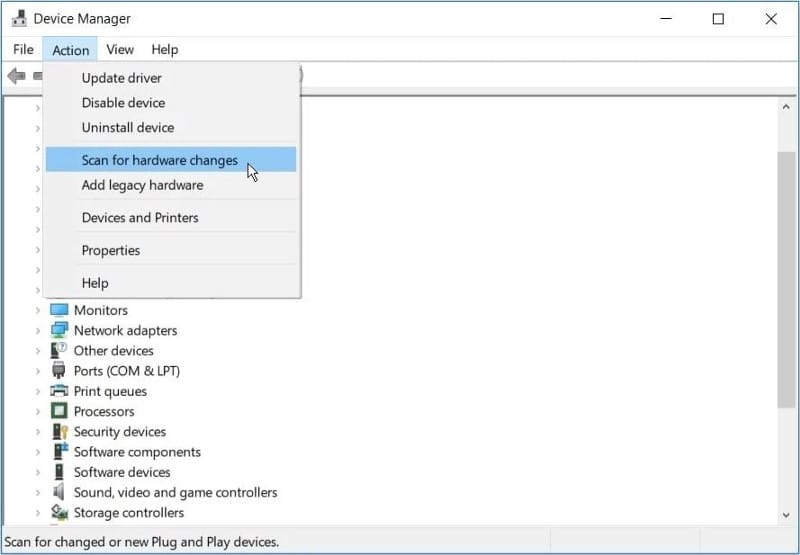
انتظر حتى يتعرف النظام على جميع تغييرات الأجهزة ومعرفة ما إذا كان هذا يحل مشكلتك.
3. إعادة تثبيت برامج تشغيل USB
قد تكون برامج تشغيل USB الخاطئة هي سبب هذه المُشكلة. لحلها ، ستحتاج إلى إلغاء تثبيت برامج تشغيل جهاز USB الذي يعرض رسالة الخطأ (فشل واصف الجهاز) وإعادة تثبيتها.
إليك كيفية إعادة تثبيت برامج تشغيل USB:
- افتح إدارة الأجهزة بالضغط على
Win + Xوحدد الخيار المُناسب من قائمة الإرتباط السريع. - قم بتوسيع قسم Universal Serial Bus controllers.
- انقر بزر الماوس الأيمن فوق برنامج تشغيل جهاز بجوار USB غير معروف (فشل طلب واصف الجهاز) وحدد إلغاء تثبيت الجهاز.
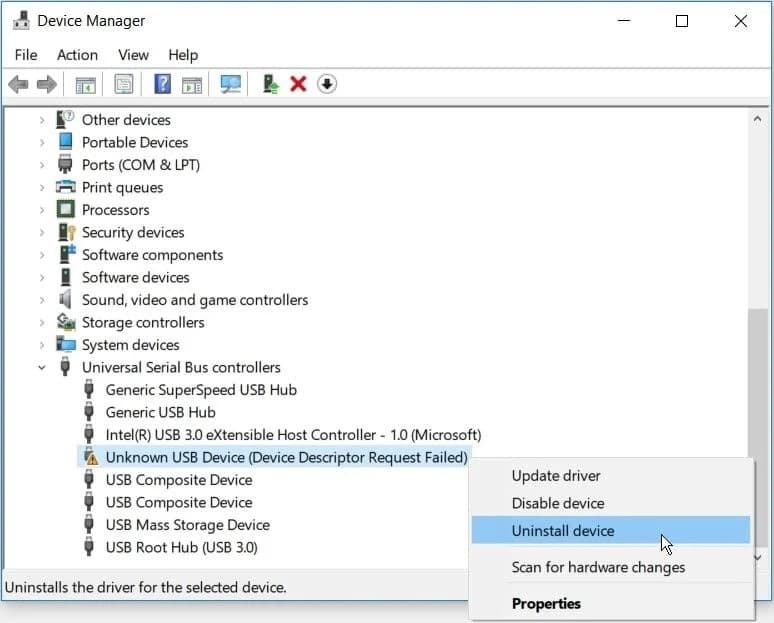
أعد تشغيل النظام عند اكتمال الفحص. سيؤدي هذا تلقائيًا إلى إعادة تثبيت برامج تشغيل USB وسيساعد في التخلص من الخطأ. تحقق من كيفية العثور على برامج تشغيل Windows القديمة وإستبدالها.
4. تحديث برامج تشغيل Generic USB Hub
إذا لم تنجح الطريقة السابقة ، يُمكنك محاولة تحديث برامج تشغيل Generic USB Hub. هناك احتمال أن يكون برنامج تشغيل USB هذا قديمًا وهو سبب مواجهتك للمشكلات.
إذن ، إليك كيفية تحديث برامج تشغيل Generic USB Hub:
- افتح إدارة الأجهزة بالضغط على
Win + Xوحدد الخيار المُناسب من قائمة الإرتباط السريع. - قم بتوسيع قسم Universal Serial Bus controllers.
- انقر بزر الماوس الأيمن فوق خيار Generic USB Hub وانقر فوق خيار تحديث برنامج التشغيل.
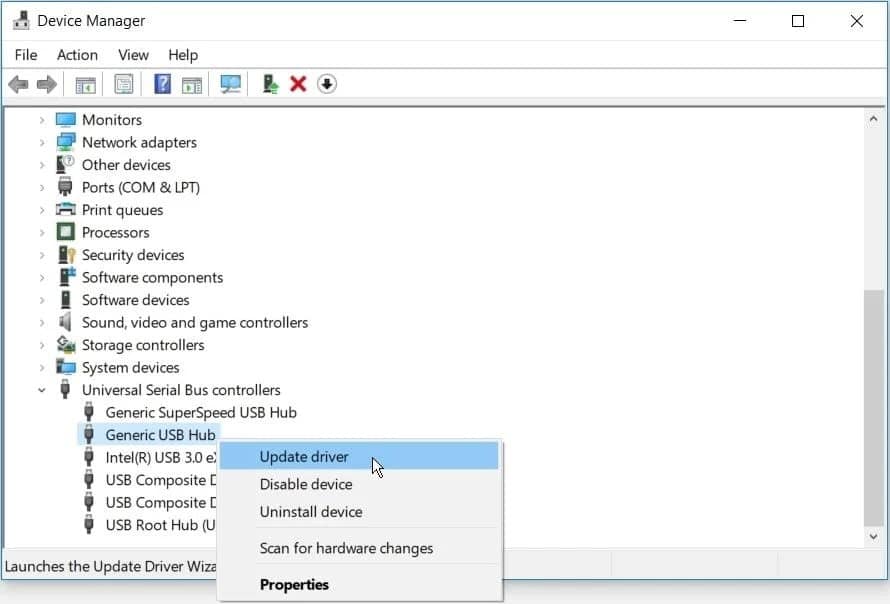
في النافذة الجديدة ، حدد البحث تلقائيًا عن برامج التشغيل.
سيبحث جهاز الكمبيوتر الخاص بك عن برامج تشغيل مُتوافقة عبر الإنترنت. عند اكتمال التحديث ، قم بتوصيل جهاز USB الخاص بك وتحقق مما إذا كان هذا قد أدى إلى حل مشكلتك.
5. استخدم أداة استكشاف الأخطاء وإصلاحها لـ Windows
يُمكنك أيضًا معالجة خطأ “جهاز USB غير معروف” باستخدام مُستكشف أخطاء أجهزة ومُكوّنات Windows ومُصلحها. هذه أداة مضمنة في Windows تُساعدك في البحث عن مشكلات النظام المختلفة وإصلاحها.
إذن ، إليك كيفية التخلص من مشكلة “Unknown USB\Device Descriptor Failure” باستخدام هذه الأداة:
- افتح مستكشف الأخطاء ومصلحها عن طريق كتابة Troubleshoot في شريط بحث “قائمة ابدأ” وتحديد أفضل تطابق.
- حدد الأجهزة ثم حدد تشغيل مستكشف الأخطاء ومصلحها لبدء العملية.
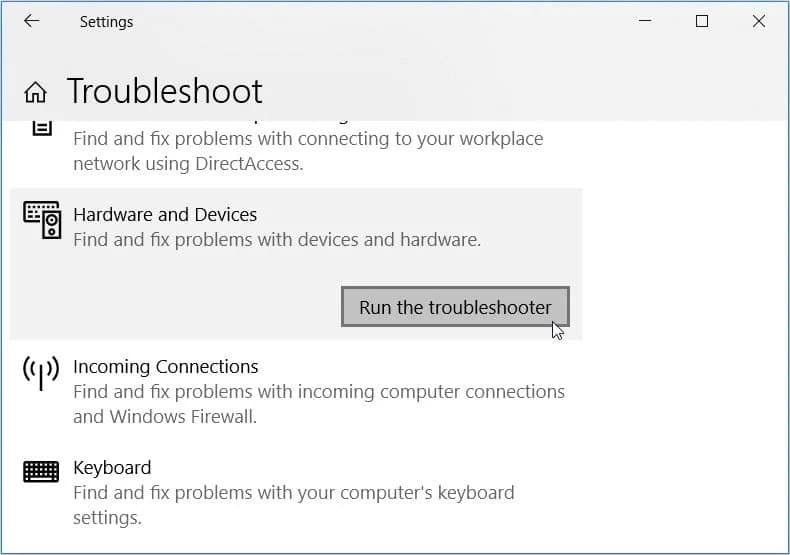
عند الانتهاء ، أغلق مُستكشف الأخطاء ومصلحها وأعد تشغيل الكمبيوتر لتنفيذ هذه الإصلاحات. يجب أن يعالج هذا الخطأ “فشل واصف جهاز USB غير المعروف” والمشكلات الأخرى المتعلقة بالأجهزة.
6. تعطيل إعداد التعليق الانتقائي لـ USB
هناك طريقة أخرى يمكن أن تحل مشكلتك وهي تعطيل إعداد USB Selective Suspend.
فيما يلي بعض الخطوات التي يجب اتباعها:
- افتح لوحة التحكم عن طريق كتابة Control في شريط بحث Windows وتحديد أفضل تطابق.
- انتقل إلى
النظام والأمان -> خيارات الطاقة -> تغيير إعدادات الخطة. - حدد خيار تغيير إعدادات الطاقة المُتقدمة في النافذة التالية.
- حدد مكان إعدادات USB وقم بتوسيعها في شاشة خيارات الطاقة.
- قم بتوسيع إعداد الإيقاف المرحلي الانتقائي لـ USB وقم بتعطيل كل من خياري على البطارية و مُتصل بالشاحن.
- انقر فوق “تطبيق” ثم انقر فوق “موافق”.
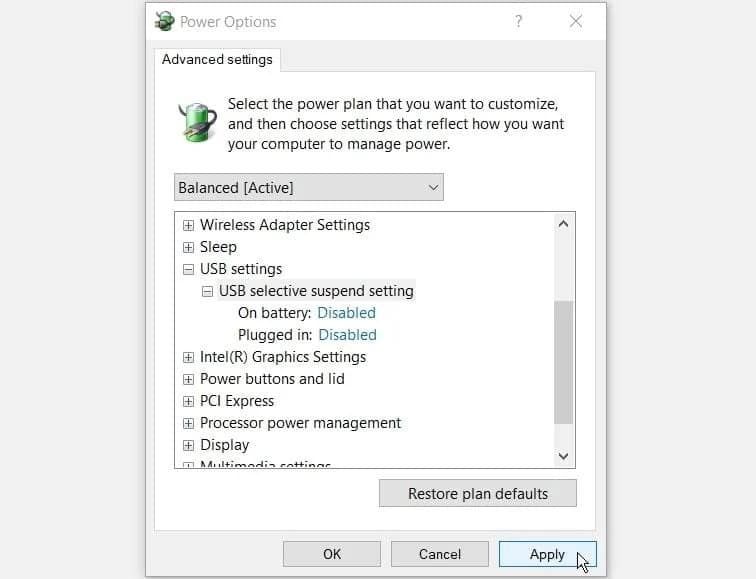
أخيرًا ، أعد تشغيل الكمبيوتر لتطبيق هذه التغييرات. قم بتوصيل أجهزة USB الخاصة بك وتحقق مما إذا كان هذا قد أدى إلى حل مشكلتك. تحقق من كيفية إصلاح خطأ “لا يدعم المحول المحلي حالة مُهمة لوحدة التحكم مُنخفضة الطاقة” على Windows.
إصلاح خطأ “جهاز USB غير معروف” بالطريقة السهلة
الآن ، يجب أن تتمكن من حل الخطأ “جهاز USB غير معروف (فشل طلب واصف الجهاز)”. تمامًا مثل معظم المشكلات المُتعلقة بـ USB ، يُمكنك حل هذا الخطأ عن طريق إعادة تثبيت برامج تشغيل USB. إذا لم يُساعد ذلك ، فجرّب أيًا من الإصلاحات الأخرى التي اقترحناها. يُمكنك الإطلاع الآن على لا يُمكنك رؤية ملفات ومجلدات محرك أقراص USB على Windows؟ إليك كيفية إصلاحه.







