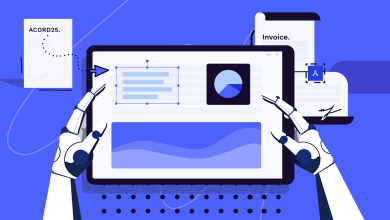يُمكن أن يكون إنشاء عرض تقديمي مُهمة شاقة وتستغرق وقتًا طويلاً. إنَّ البحث عن تفاصيل الموضوع المُناسبة ، وكتابة النص ، وتصميم الشرائح ، وإضافة الصور ، والتدرب على كيفية الإلقاء كلها تستهلك الكثير من الوقت والطاقة.
ماذا لو كان بإمكانك الإعتماد على الذكاء الاصطناعي من أجل أن يُنشئ كل شيء من أجلك؟ نظرًا لأن ChatGPT لا يُمكنه إخراج الملفات ، يُمكنك دمج ChatGPT مع أداة أخرى بالذكاء الاصطناعي وجعلها تُنشئ عرضك التقديمي من البداية. كل ذلك في غضون ثوان. هل يبدو جيدًا؟ تابع القراءة لمعرفة كيفية القيام بذلك. تحقق من كيف يُمكن أن يُساعدك ChatGPT في الحصول على وظيفة أحلامك.
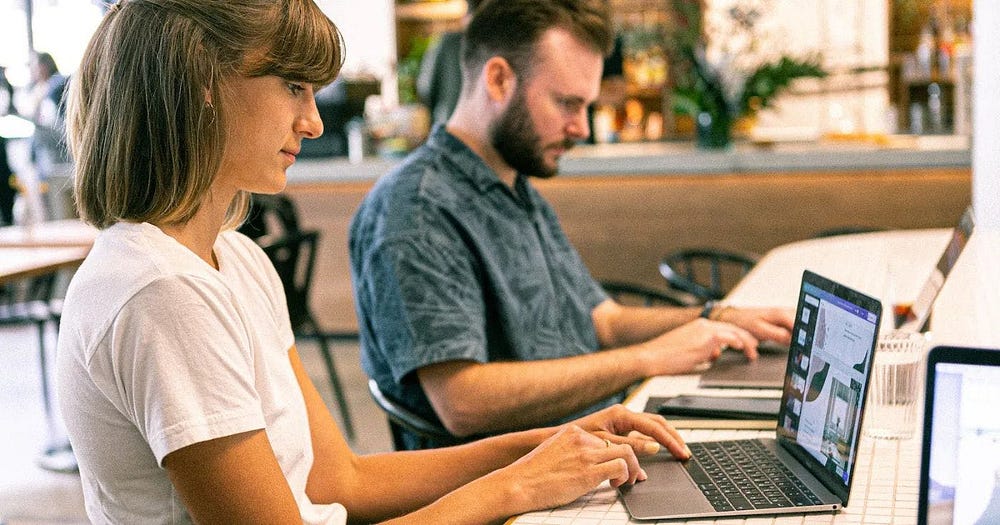
إنشاء عرض تقديمي من البداية باستخدام ChatGPT
قبل الغوص في تفاصيل إنشاء عرض تقديمي باستخدام ChatGPT ، دعنا ننتقل إلى الخطوات المُتضمِّنة. سنستخدم مزيجًا من أداتين للذكاء الاصطناعي لعمل هذا العرض التقديمي.
ChatGPT يُعتبر بالتأكيد خيارًا جيدًا من أجل إنشاء نص بناءً على مُطالباتك. يمكنك استخدام ChatGPT لإنشاء تفاصيل الموضوع لشرائح العرض التقديمي ، ولكن هذا هو كل ما يُمكن لـ ChatGPT القيام به في هذه الحالة.
العنصر الآخر هو SlidesAI. هذه إضافة مُصممة خصيصًا للعروض التقديمية من Google يُمكنها أتمتة إنشاء العروض التقديمية. كل ما عليك فعله هو إعطاؤها النص واختيار نمط السمة. بعد ذلك ، بنقرة واحدة ، ستُنشئ SlidesAI عرضًا تقديميًا كاملًا لك. حتى أنه سيتم إرفاق صور المخزون المُناسبة عند الحاجة.
بالطبع ، مثل معظم أدوات العروض التقديمية الأخرى بالذكاء الاصطناعي ، فإنَّ الإصدار المجاني من SlidesAI له قيود. يمكنك فقط إنشاء ثلاثة عروض تقديمية شهريًا ، ويقتصر النص لكل عرض تقديمي على 2500 حرف. يُمكنك شراء خطة مدفوعة لتوسيع هذه القيود.
بمجرد إنشاء العرض التقديمي ، كل ما تبقى هو إجراء بعض التغييرات النهائية وتصدير العرض التقديمي إلى أي تنسيق تُريده. إذا كنت ترغب في إنشاء عرض شرائح PowerPoint باستخدام AI ، فيمكنك اتباع نفس الخطوات ثم تصدير عرض الشرائح إلى PowerPoint. تحقق من أفضل الأدوات التي تستخدم الذكاء الاصطناعي لإنشاء عروض تقديمية لك.
1. إنشاء نص العرض التقديمي باستخدام ChatGPT
الخطوة الأولى في إنشاء عرض تقديمي هي إنشاء النص باستخدام ChatGPT. للحصول على مُخرجات مُناسبة ، يجب عليك تزويد ChatGPT ببعض المعلومات الأساسية حول العرض التقديمي ، مثل تفاصيل الموضوع والجمهور والنقاط الرئيسية التي تُريد تغطيتها.
ملاحظة: على الرغم من أنَّ هذا الدليل يعفيك من العديد من الخطوات في إنشاء عرض تقديمي ، إلا أنه يجب عليك دائمًا البحث في تفاصيل الموضوع قبل استخدام ChatGPT. بهذه الطريقة ، ستتعرف بسرعة على المعلومات الخاطئة في إخراج ChatGPT ، وبالطبع لن تُحرج نفسك إذا طرح عليك الجمهور سؤالاً.
المُطالبة التي تُغذيها إلى ChatGPT تُحدد نص الإخراج ، والذي بدوره يُحدد سلوك SlidesAI ومُخرجاتها. من المهم إنشاء مُطالبتك بعناية وتضمين كل ما تُريد رؤيته.
لذلك ، بخلاف الموضوع ، يجب أن تتضمن مُطالبتك النقاط الرئيسية وبعض الميزات الهيكلية مثل عدد الشرائح. يُمكنك مشاهدة نموذج محادثة مع ChatGPT لهذا الغرض في الصورة أدناه أو من خلال رابط الدردشة المُشترك المُحدد هنا.
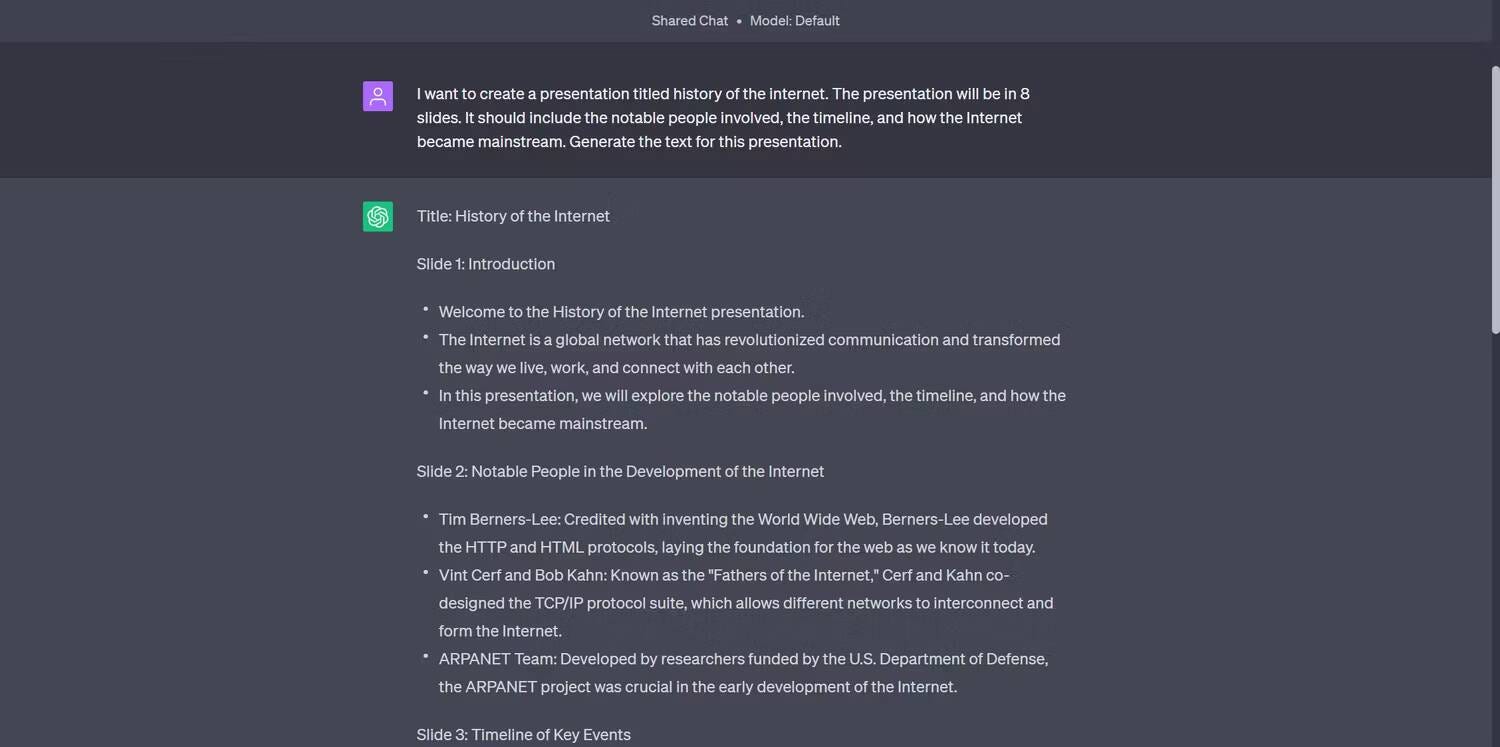
بمجرد تقديم المعلومات ، سيقوم ChatGPT بإنشاء نص العرض التقديمي نيابة عنك. يُمكنك تعديل النص وتنقيحه لتلبية احتياجاتك وتفضيلاتك. من الأفضل إزالة العبارات الهيكلية ، مثل أرقام الشرائح وأوصاف الصور. احتفظ فقط بالنص الرئيسي.
إذا كنت ستستخدم الإصدار المجاني من SlidesAI ، فمن المُهم ملاحظة أنَّ هناك حدودًا لعدد الأحرف والشرائح. على وجه التحديد ، يحتوي الإصدار المجاني على حد أقصى من 2500 حرف ولا يُمكنه إنشاء أكثر من عشرة شرائح. يُمكنك ضبط مُطالبتك أو تعديل ناتج ChatGPT إذا كنت تريد العمل ضمن هذه الحدود.
إذا كنت ترغب في جعل العملية برمتها أسهل ولا ترغب في تحرير النص الذي تم إنشاؤه بواسطة الذكاء الاصطناعي بنفسك ، يُمكنك استخدام أداة كتابة أخرى بالذكاء الاصطناعي لتعديل إخراج ChatGPT. تحقق من طرق مسؤولة لاستخدام الذكاء الاصطناعي ككاتب أو مُحرِّر محتوى.
2. تثبيت SlidesAI لـ “العروض التقديمية من Google”
بعد إنشاء النص للعرض التقديمي ، فإنَّ الخطوة التالية هي تثبيت SlidesAI للعروض التقديمية من Google. يُمكنك القيام بذلك من خلال متجر الإضافات في “العروض التقديمية من Google”.
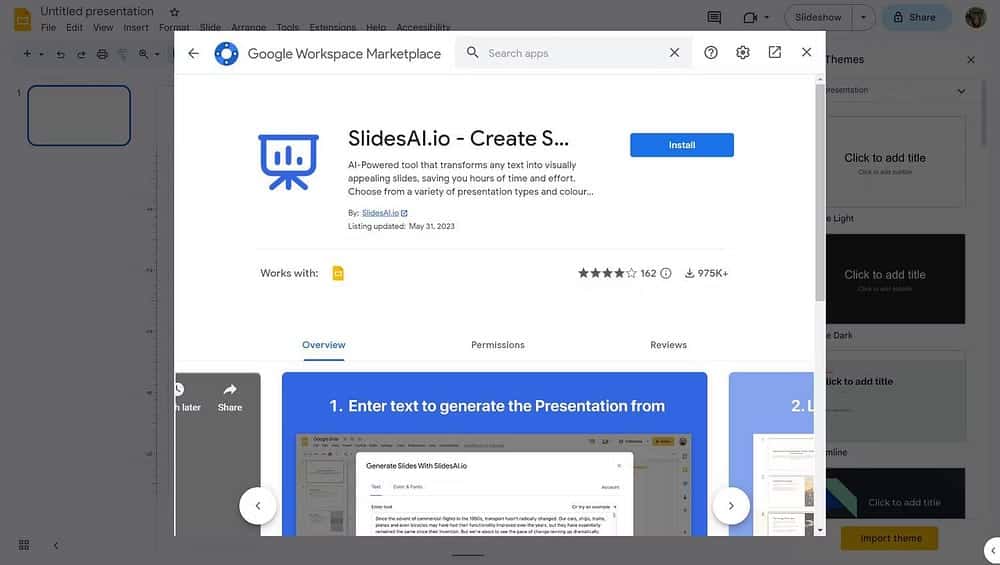
- انتقل إلى “العروض التقديمية من Google“.
- قم بإنشاء عرض تقديمي فارغ.
- انتقل إلى قائمة الإضافات.
- انتقل إلى الإضافات وانقر فوق الحصول على الإضافات.
- في مربع الحوار الجديد ، ابحث عن SlidesAI.
- انقر فوقه ثم حدد تثبيت.
سيطلب منك SlidesAI بعد ذلك تسجيل الدخول باستخدام حساب Google الخاص بك. اتبع التعليمات ثم انتظر حتى ينتهي تثبيت SlidesAI.
3. تجميع العرض التقديمي باستخدام SlidesAI
بعد تثبيت SlidesAI ، يُمكنك الآن البدء في إنشاء عرضك التقديمي. يُمكنك القيام بذلك في نفس العرض التقديمي الفارغ الذي قدمته في الخطوة السابقة. ستُضيف SlidesAI شرائح جديدة تلقائيًا وتقوم بتعبئتها بالمُحتوى المُناسب.
- افتح قائمة الإضافات.
- انتقل إلى SlidesAI ثم انقر فوق إنشاء الشرائح.
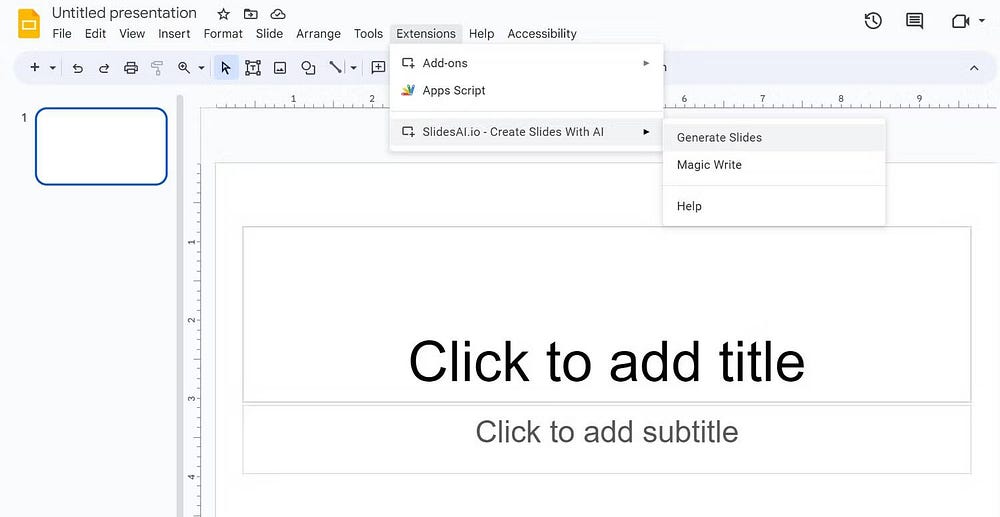
- في النافذة الجديدة ، الصق المُحتوى الذي تُفضله ضمن إدخال نص.
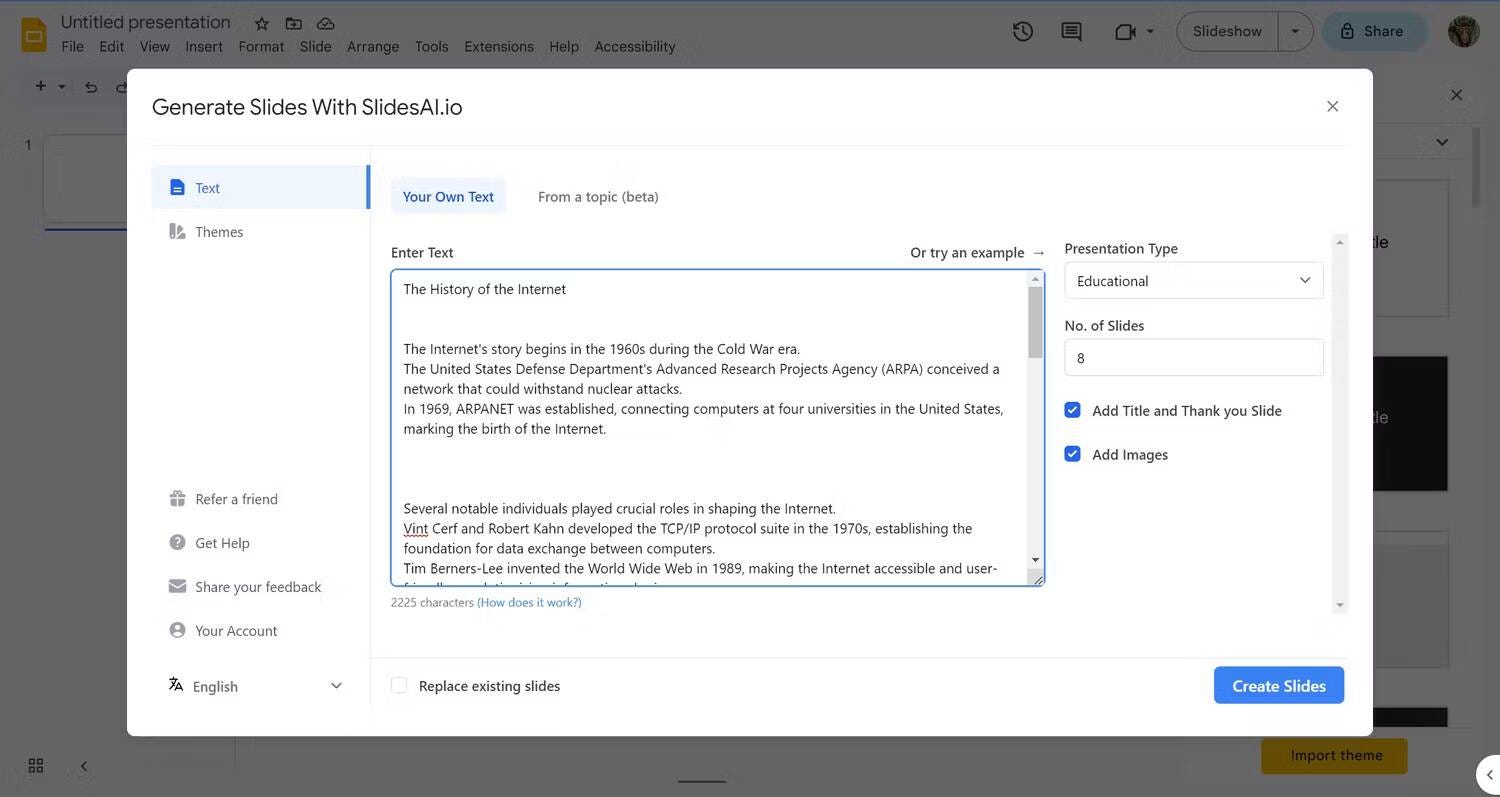
- حدد نوع العرض وعدد الشرائح من اليمين.
- تحقق مما إذا كنت تُريد أن تُضيف SlidesAI صورًا أو عنوانًا والتحيات على الشرائح.
- حدد المربع بجوار استبدال الشرائح الموجودة.
- انتقل إلى علامة التبويب السمات وحدد نمطًا.
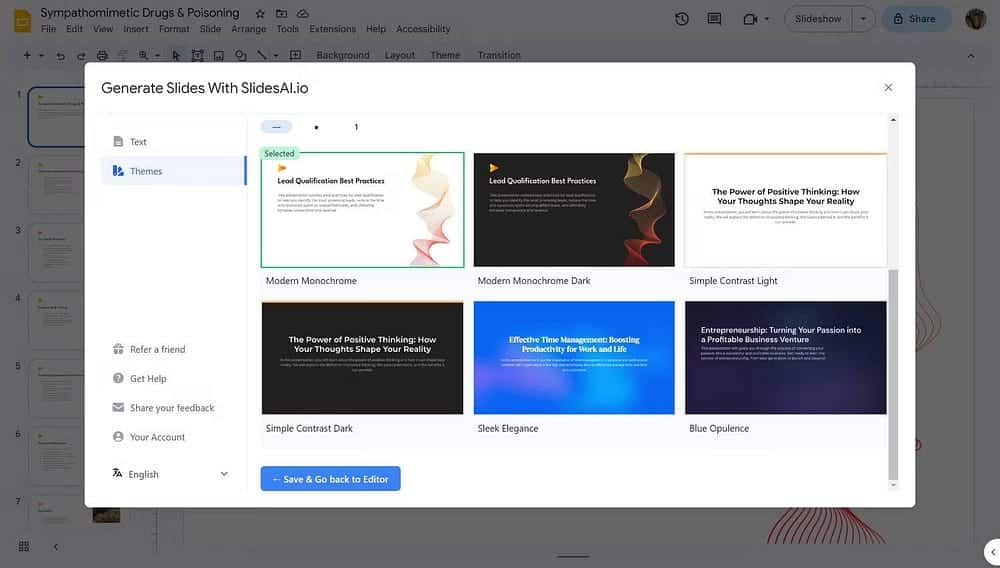
- عند تعيين كل شيء ، ارجع إلى علامة التبويب “نص” وانقر فوق “إنشاء شرائح”.
ستأخذ SlidesAI الآن النص الذي أنشأته باستخدام ChatGPT وتستخدمه لإنشاء الشرائح تلقائيًا لعرضك التقديمي. قد يستغرق هذا بعض الوقت ، اعتمادًا على مُدخلاتك.
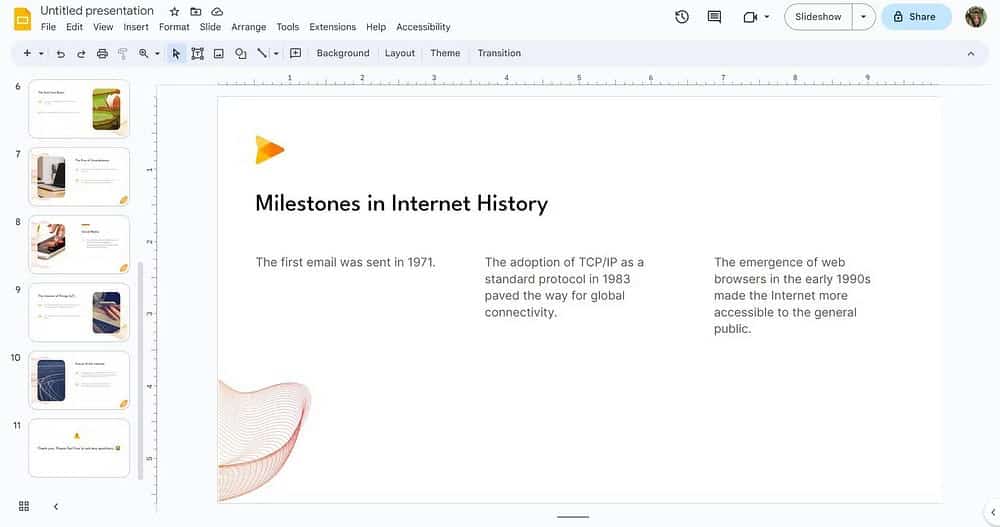
بمجرد الانتهاء من الإنشاء ، ستتلقى رسالة تُفيد بأنه تم إنشاء الشرائح الخاصة بك. أغلق نافذة SlidesAI وتحقق من العرض التقديمي! تحقق من أخطاء في تصميم عرض الشرائح التي يجب أن تتجنبها في عرضك التقديمي القادم.
4. أضف اللمسات الأخيرة وقم بتصدير العرض التقديمي
يُمكنك الآن تخصيص الشرائح وإضافة اللمسات الأخيرة. تذكر أنَّ الذكاء الاصطناعي لا يزال عرضة لارتكاب الأخطاء ، لذا راجع عرضك التقديمي للتأكد من عدم وجود أي أخطاء فادحة. إذا كان المحتوى الرئيسي يبدو جيدًا ، فيُمكنك حينئذٍ البدء في إجراء تحسينات مرئية مثل إضافة رسوم متحركة إلى الشرائح.
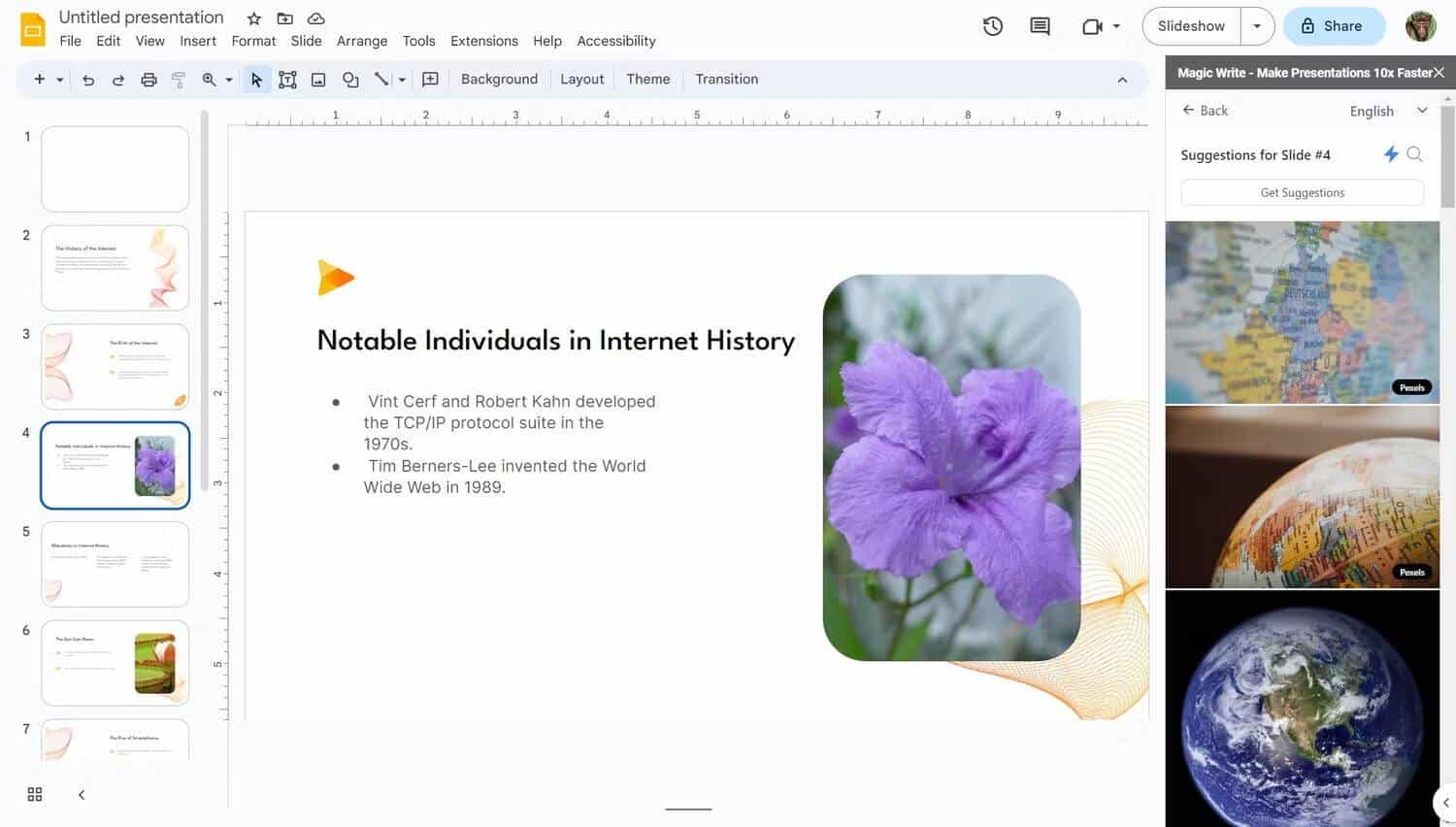
هناك احتمال أن تُضيف SlidesAI صورًا غير ملائمة لبعض الشرائح. في هذه الحالة ، يُمكنك استبدال الصورة بأداة Magic Write من SlideAI. تأخذ هذه الميزة في الاعتبار محتوى الشريحة وتقترح صور المخزون ذات الصلة.
- انتقل إلى قائمة الإضافات.
- انتقل إلى SlidesAI ثم حدد Magic Write.
- انقر فوق الصور الموصى بها.
- اختر صورة.
بمجرد تعيين عرض الشرائح بالكامل ، حان الوقت لبدء التحضير للعرض التقديمي. إذا كنت تُريد التقديم على العروض التقديمية من Google ، فلا يتبقى سوى القليل من التدريب.
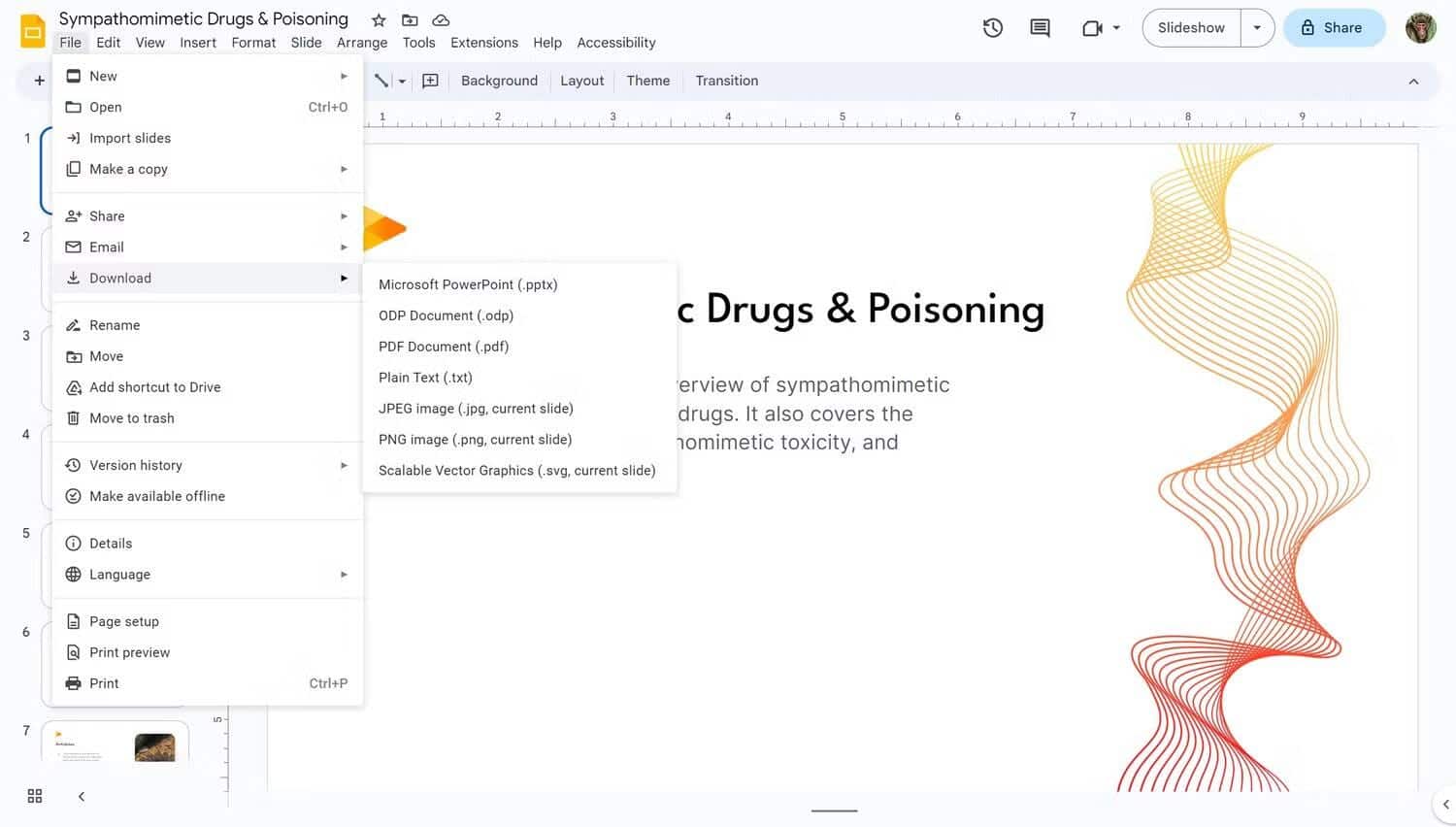
إذا كنت تُريد استخدام Microsoft PowerPoint ، فيمكنك تصدير عرض شرائح Google التقديمي كعرض شرائح PowerPoint. توجه إلى ملف -> تنزيل ثم حدد Microsoft PowerPoint. تحقق من مقارنة بين Microsoft PowerPoint و “العروض التقديمية من Google”: أيهما يجب أن تستخدمه؟
إنشاء عروض تقديمية فعَّالة في دقائق
يتضمن إنشاء عرض تقديمي الكثير من العمل غير المرئي. في عالم مثالي ، ستُكرس وقتك الثمين للبحث والتمرين ، وتطلب من شخص آخر القيام بعمل إنشاء العرض التقديمي.
حسنًا ، أنت الآن تعرف بالضبط كيفية تحقيق سير عمل مُثمر. بمساعدة الأدوات التي تعمل بالذكاء الاصطناعي مثل ChatGPT و SlidesAI ، يمكنك إنشاء عرض تقديمي من البداية في غضون ثوانٍ.
يُمكنك إنشاء نص عرض تقديمي باستخدام ChatGPT من خلال توفير المعلومات الأساسية حول الموضوع والنقاط الرئيسية. ثم قم بإدخال النص إلى SlidesAI ، وانتظر ، وشاهد بينما يقوم الذكاء الاصطناعي بكل العمل نيابة عنك. فقط تذكر أن تُصحح التفاصيل! يُمكنك الإطلاع الآن على أدوات عروض تقديمية تفاعلية ومجانية يُمكنك تجربتها عبر الإنترنت.