روابط سريعة
أول شيء سترغب في القيام به عند الحصول على جهاز كمبيوتر جديد هو الانتقال مباشرةً إلى استخدامه وتشغيل بعض الألعاب أو بث الوسائط المُختفلة. لكننا لا نُوصي بالقيام بذلك. هناك بعض الأمور التي يجب عليك القيام بها قبل البدء في استخدامه.
يُمكن أن تُوفر الخطوات التي تتخذها الآن الوقت والجهد. بينما على المدى الطويل ، ستجعل جهازك أكثر أمانًا وأسرع وأكثر استعدادًا للمستقبل. أكمل تخصيصات Windows هذه قبل استخدام جهاز الكمبيوتر الجديد.

1. مراجعة إعدادات التحديثات
تُصدر Microsoft تحديثات دورية لنظام التشغيل Windows 10. تتكون تحديثات الجودة من الأخطاء وإصلاحات الأمان. والتي يتم تسليمها مرة واحدة على الأقل في الشهر وكثير من الأحيان مرة واحدة في الأسبوع. تحديثات الميزات هي ترقيات رئيسية يتم إصدارها بعد عدة أشهر.
لتجنب الاضطراب ، قامت Microsoft بتعديل جدول إصدارها بحيث يكون إصدار H1 ترقية رئيسية بينما يُعد إصدار H2 تحديثًا عالي الجودة. يُمكن الوصول إلى Windows Update من خلال تطبيق الإعدادات. انتقل إلى التحديث والأمان -> Windows Update.
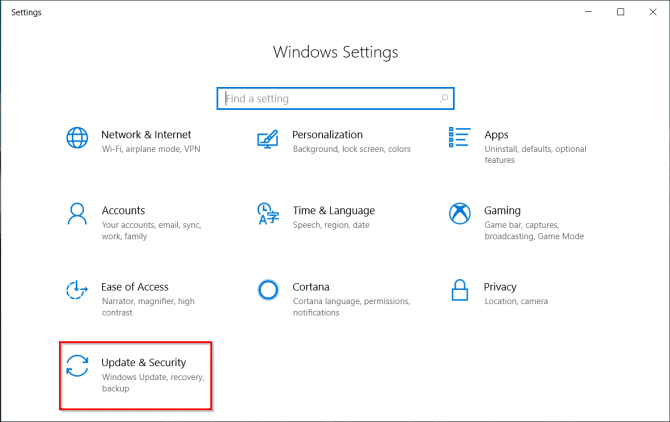
انقر فوق تغيير الساعات النشطة لمنع Windows من إعادة تشغيل جهاز الكمبيوتر تلقائيًا. عرض محفوظات التحديث يصنف التحديثات المثبتة على نظامك. إذا تسبب أحد التحديثات في حدوث مشكلة ، فانقر فوق إلغاء تثبيت التحديثات واتبع موجه الإعداد.
في الإصدارات الأقدم ، يُمكنك تأجيل تحديثات الميزات (حتى عام واحد) والجودة (حتى 30 يومًا). بدءًا من Windows 10 ، الإصدار 2004 ، قامت Microsoft بإزالة الخيار “اختر وقت تثبيت التحديثات” في صفحة “خيارات متقدمة”. بغض النظر عن إصدار المنتج ، يُمكنك تأجيل التحديثات لمدة تصل إلى 35 يومًا.
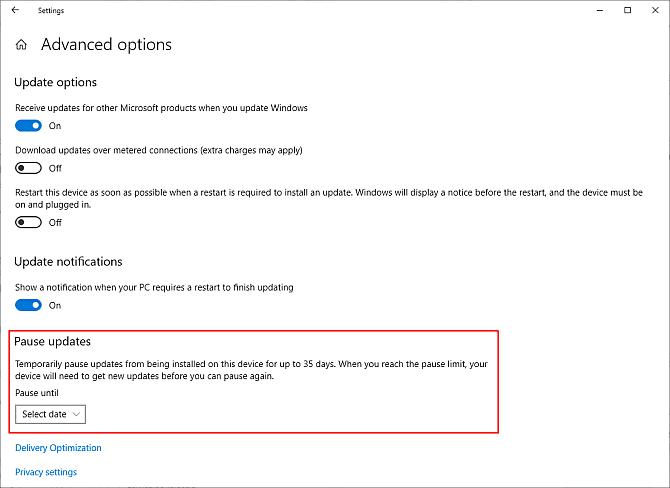
إذا كنت ترغب في الاستمرار في الاستفادة من التأجيلات ، فيُمكنك استخدام سياسة المجموعة المحلية. ستجد إعدادات السياسة في مجلد Windows Update for Business. انقر نقرًا مزدوجًا فوق السياسة وقم بتكوين الجدولة وفقًا لاحتياجاتك.
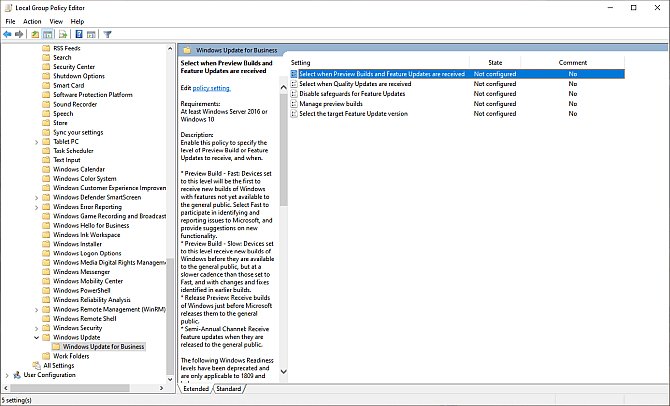
عندما يتلقى جهازك أي تحديثات اختيارية ، يُمكنك إدارتها من خلال عرض التحديثات الاختيارية. هذا يعني أنك لم تعد بحاجة إلى استخدام إدارة الأجهزة للبحث عن تحديثات برنامج التشغيل.
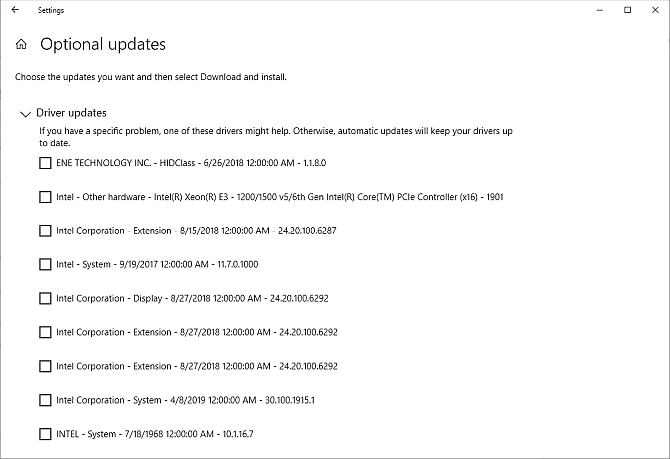
2. تحقق من خطة الطاقة
يجب أن تنتبه جيدًا لإعدادات إدارة الطاقة لإطالة عمر البطارية وتحقيق التوازن بين استخدام الموارد أثناء القيام بمهمة حوسبة مُكثفة.
افتح تطبيق الإعدادات وانتقل إلى النظام -> الطاقة والسكون. اضبط وقت الخمول قبل أن تُصبح الشاشة مظلمة والوقت قبل أن يتم تفعيل وضع السكون.
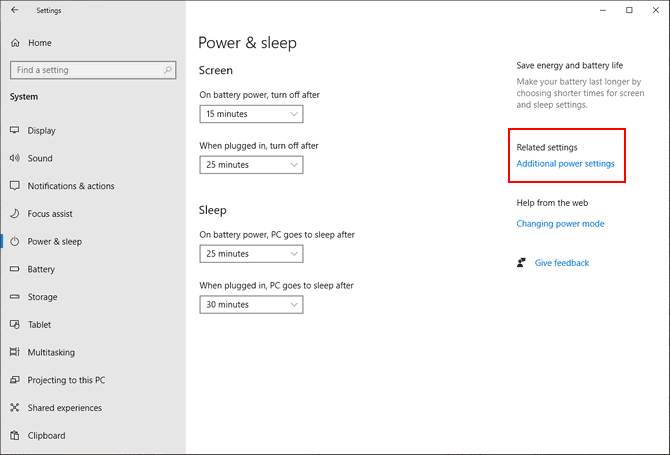
انقر فوق ارتباط إعدادات الطاقة الإضافية لفتح صفحة خيارات الطاقة في لوحة التحكم. يُمكنك إنشاء خطة طاقة Windows مخصصة وفقًا لاحتياجاتك.
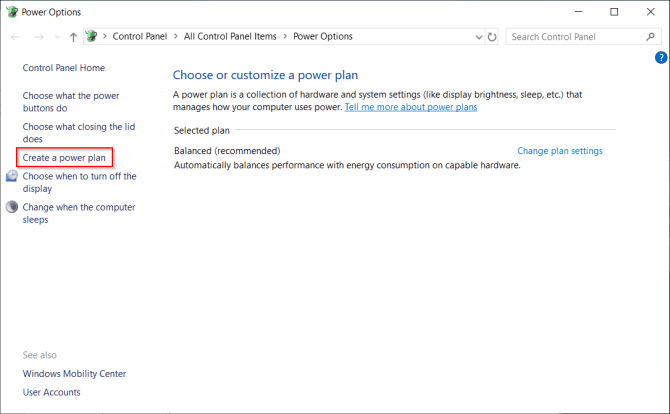
إذا كنت تُريد إجراء المزيد من التكوين الدقيق ، فانقر فوق تغيير إعدادات الطاقة المتقدمة. تُوفر الخيارات الموجودة في مربع الحوار هذا قدرًا كبيرًا من التحكم الدقيق في الأحداث المتعلقة بالطاقة. يُمكنك تخصيصها وفقًا لاحتياجات الأجهزة والتطبيقات الخاصة بك.
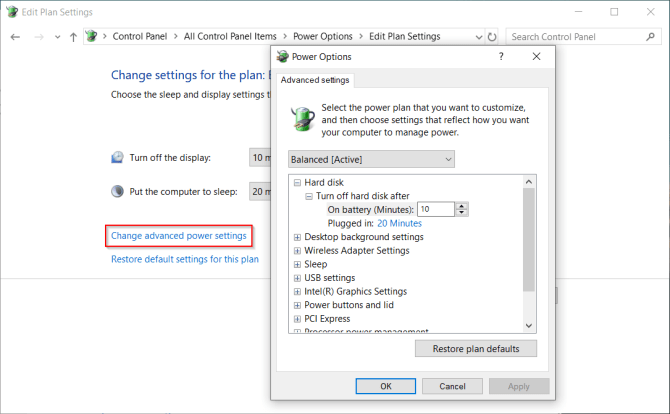
3. صحة البطارية والمعايرة
غالبًا ما نكون أقل معرفةً وأقل تطلعًا بشأن صحة بطارية الكمبيوتر المحمول. عند شراء كمبيوتر محمول جديد ، من الضروري مراقبة سلامة البطارية منذ البداية. مع مرور الوقت ، تقل سعة أي بطارية.
تتوقف البطارية عن الاحتفاظ بشُحنها وتُظهر قراءات متقلبة. خطأ تقدير التفريغ المعيب شائع أيضًا. ستخبرك أداة مراقبة حالة البطارية بشكل دوري بموعد معايرة البطارية واتخاذ الخطوات التصحيحية.
قم بزيارة موقع الشركة المصنعة لجهاز الكمبيوتر المحمول الخاص بك للحصول على التفاصيل حول إجراء المعايرة. إذا كنت قد بدأت للتو ، فاتبع هذا الدليل لمعرفة بعض أفضل أدوات التشخيص التابعة لجهات خارجية لتحليل صحة بطارية الكمبيوتر المحمول.
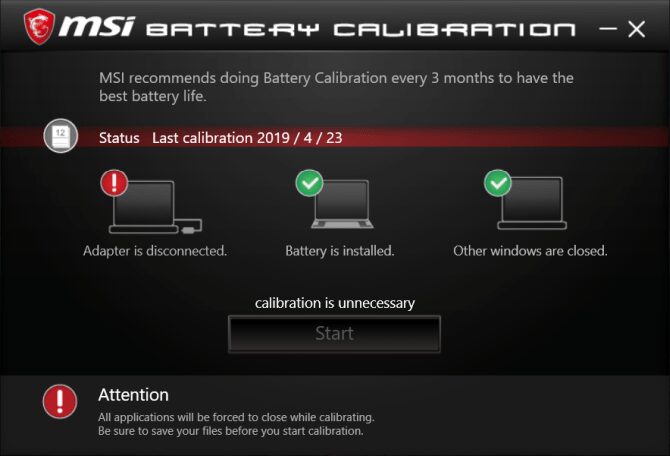
4. إعادة تسمية جهاز الكمبيوتر
يُنشئ إعداد Windows الافتراضي اسمًا بدون أي معنى لجهاز الكمبيوتر. على الرغم من أنه قد يبدو قصيرًا وسهل الحفظ ، فسترى اسم جهاز الكمبيوتر الخاص بك في OneDrive وخدمات Microsoft على الويب وفي أي مكان آخر.
اضغط على مفتاح Windows + X واختر النظام. من صفحة حول ، انقر فوق إعادة تسمية هذا الكمبيوتر واكتب اسمًا. أعد تشغيل جهاز الكمبيوتر الخاص بك.
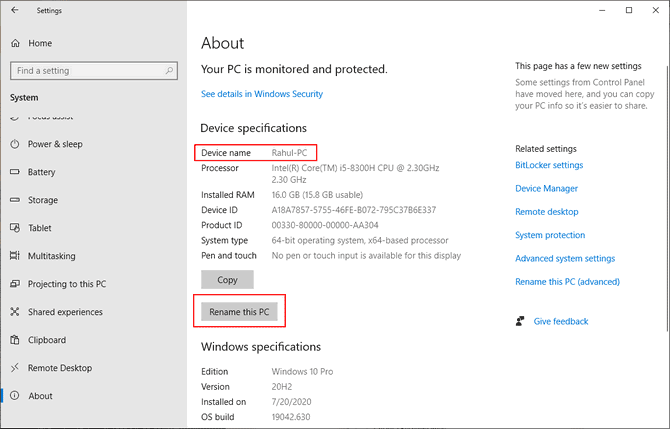
5. إنشاء محرك الاسترداد
عندما يواجه جهاز الكمبيوتر الخاص بك مشاكل ولا يقوم بالتمهيد بالشكل الصحيح ، يُمكن أن يُساعدك محرك استرداد USB في استكشاف هذه المشكلات وإصلاحها. يقوم محرك الاسترداد بتشغيل جهاز الكمبيوتر الخاص بك في بيئة استرداد Windows ، والتي تتكون من العديد من الأدوات المساعدة المفيدة.
لإنشاء محرك استرداد ، اكتب “Recovery” في مربع البحث واختر تطبيق Recovery Drive من جزء النتائج. تأكد من التحقق من نسخ ملفات النظام احتياطيًا إلى محرك الاسترداد.
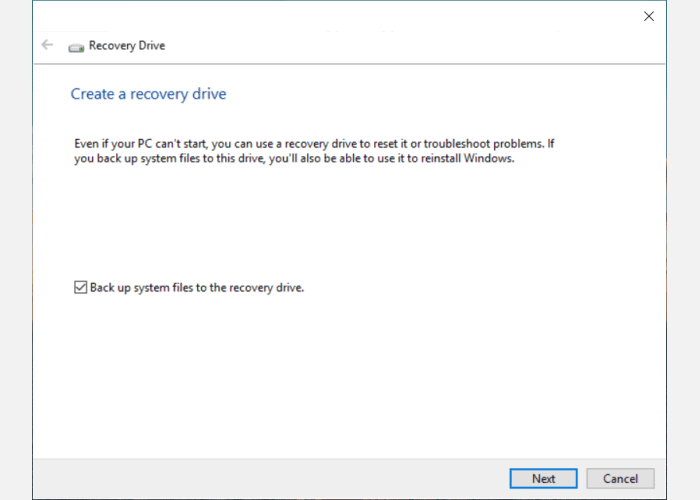
بمجرد تحديده ، ستتمكن من استخدام خيار “إعادة تعيين هذا الكمبيوتر” والوصول إلى أدوات بيئة استرداد Windows من محرك الأقراص USB. للحصول على أفضل النتائج ، اختر محرك أقراص USB بسعة 16 جيجابايت.
6. إلغاء تثبيت التطبيقات المُثبتة مسبقًا وإيقاف تشغيل وضع الإزعاج
Bloatwares هي تطبيقات يتم تثبيتها مسبقًا على جهاز الكمبيوتر الخاص بك. قد تتضمن إصدارات تجريبية من تطبيقات مكافحة الفيروسات أو الألعاب أو حتى مجموعة Microsoft Office. تستهلك التطبيقات المثبتة مسبقًا السعة التخزينية وتنتشر في قائمة ابدأ بشكل عشوائي. فيما يلي دليلنا حول إزالة Bloatware بسهولة في نظام التشغيل Windows 10 واستخدام أدوات إلغاء التثبيت التابعة لجهة خارجية لإزالة التطبيقات المعيبة.
كما يلزمك إيقاف تشغيل عرض الإعلانات في قائمة ابدأ: انتقل إلى الإعدادات -> التخصيص -> قائمة ابدأ وإيقاف عرض الاقتراحات من حين لآخر في قائمة ابدأ.
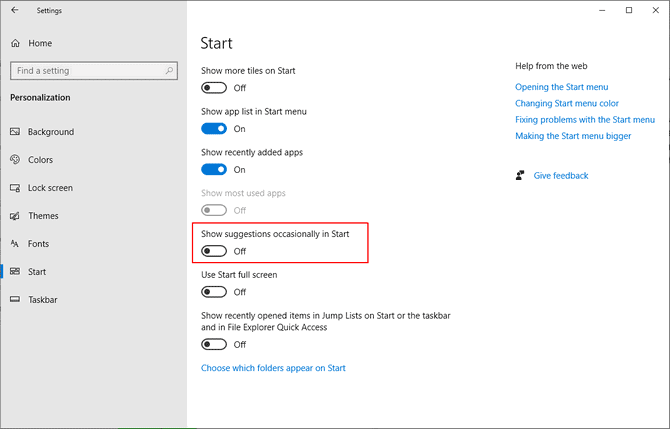
إعلانات شاشة القفل: في بعض الأحيان ، قد ترى إعلانات لمنتجات Microsoft عبر Windows Spotlight. انتقل إلى الإعدادات -> التخصيص -> قفل الشاشة واضبط الخلفية على صورة أو عرض شرائح.
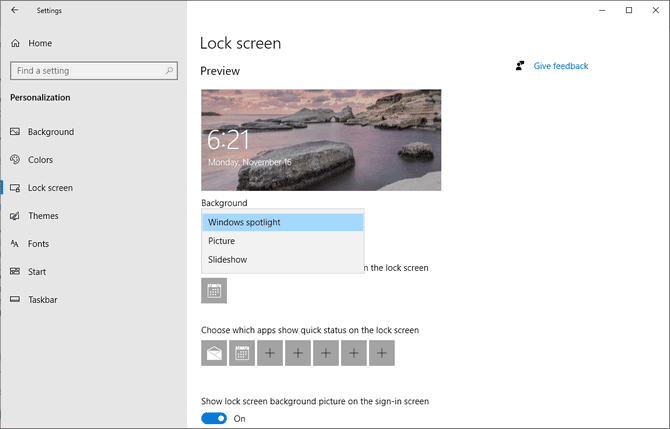
النوافذ المنبثقة لشريط المهام: قد تحصل على إشعارات مُستمرة بشأن توصيات المنتج وتلميحات Windows 10. انتقل إلى الإعدادات -> النظام -> الإشعارات والإجراءات وقم بإيقاف تشغيل الحصول على النصائح والحيل والاقتراحات أثناء استخدام Windows.
أيضًا ، قم بإيقاف تشغيل خيار إظهار تجربة الترحيب في Windows بعد التحديثات وعند تسجيل الدخول.
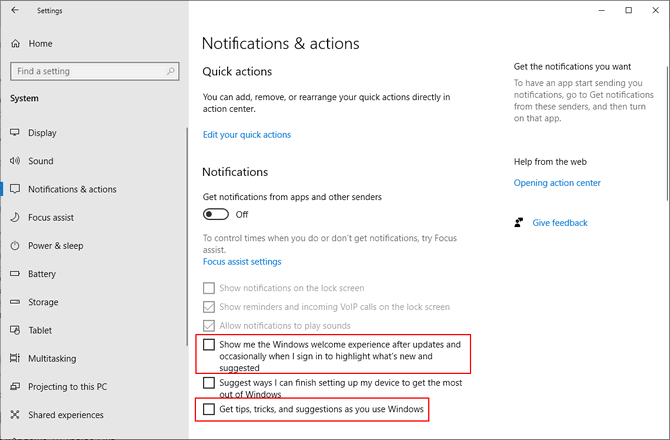
إعلانات مستكشف الملفات: قد ترى إعلانات ضمن مستكشف الملفات إذا كنت تستخدم الخطة المجانية لـ OneDrive. انتقل إلى عرض -> خيارات -> تغيير المجلد وخيارات البحث. في نافذة خيارات المجلد ، انتقل إلى علامة التبويب عرض وقم بإيقاف تشغيل إظهار إشعارات مزود المزامنة.
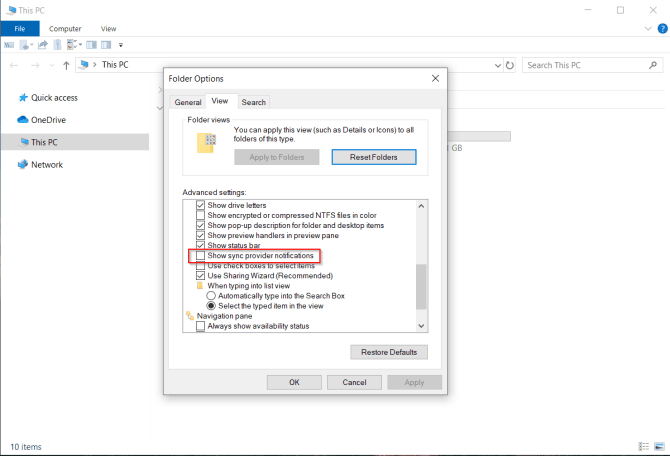
7. إنشاء حساب مستخدم قياسي بكلمة مرور
عند تكوين Windows 10 لأول مرة ، يقوم معالج الإعداد بإنشاء ملف تعريف لحساب المسؤول. باستخدامه ، يُمكنك تغيير الإعدادات على مستوى النظام ، وتشغيل جميع التطبيقات المثبتة ، وتركيب أجهزة جديدة ، والقيام بأي شيء إلى حد كبير على الكمبيوتر.
سواء كنت مبتدئًا أو محترفًا ، نوصي دائمًا بالبدء بحساب مستخدم قياسي. يُمكن لهذه الحسابات المحدودة تشغيل التطبيقات وتغيير الإعدادات التي لا تؤثر على المستخدمين الآخرين.
المسؤول لديه القدرة على إضافة حساب مستخدم. انتقل إلى الإعدادات -> الحسابات -> العائلة والمستخدمون الآخرون. انقر فوق إضافة شخص آخر إلى هذا الكمبيوتر.
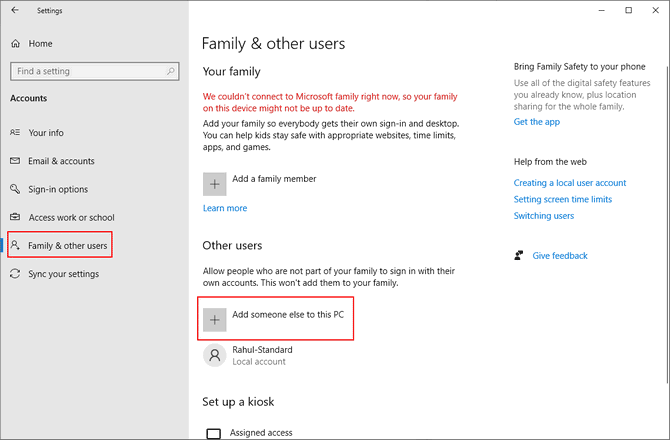
تجول في الخطوات وانقر فوق إضافة مستخدم بدون حساب Microsoft. حدد اسم مستخدم وكلمة مرور. سيُطلب منك أيضًا اختيار ثلاثة أسئلة أمان والإجابة عليها. أخيرًا ، عندما يُطلب منك نوع الحساب ، اختر مستخدم قياسي.
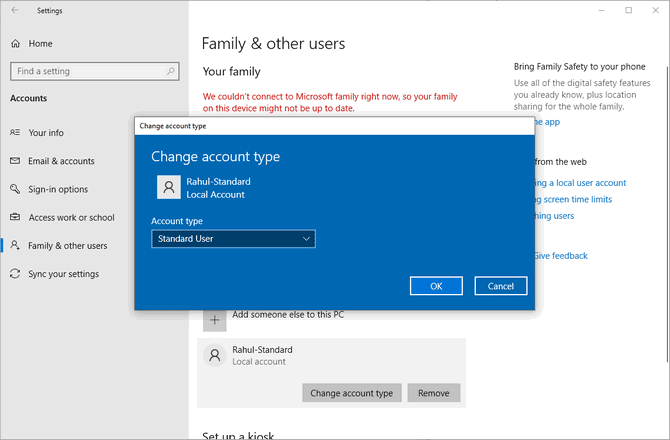
8. إنشاء نقطة استعادة النظام
تُتيح لك ميزة “استعادة النظام” التراجع عن أي تغييرات حديثة في الأجهزة أو التطبيقات. والذي قد يكون مفيدًا عندما يتسبب برنامج تشغيل تم تحديثه مؤخرًا أو جهاز معيب أو تطبيقات في حدوث مشكلات.
انتقل إلى الإعدادات -> النظام -> حول. انقر فوق حماية النظام ، ومن النافذة التي تظهر ، تأكد من تشغيل نقطة الاستعادة لمحرك الأقراص C:\.
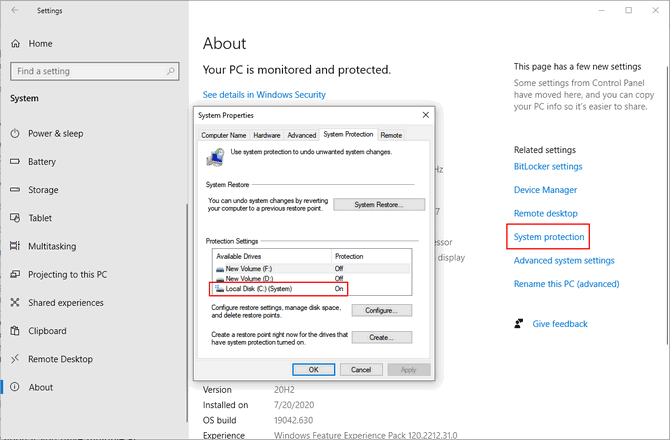
9. إعداد أمان Windows
يتجاهل العديد من الأشخاص إعداد خيار أمان Windows قبل استخدام جهاز كمبيوتر جديد. اعتبارًا من Windows 10 1809 ، تم نقل جميع الخيارات إلى تطبيق أمان Windows. لإعداده ، انتقل إلى التحديث والأمان -> أمان Windows.
الحماية من الفيروسات والمخاطر
ضمن إعدادات الحماية من الفيروسات والمخاطر ، حدد إدارة الإعدادات. من هنا ، يُمكنك تكوين إعدادات أمان Windows الأساسية ، مثل الحماية التي تُوفرها السحابة أو الإرسال التلقائي لعينات من الفيروسات والبرامج الضارة في الوقت الفعلي.
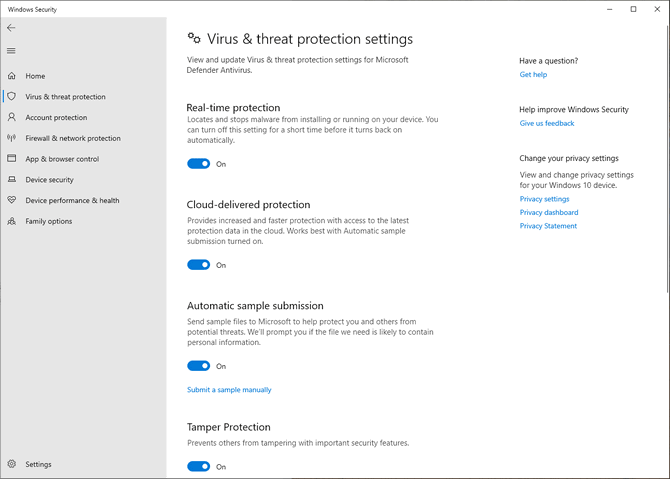
الحماية من برامج الفدية
انقر فوق إدارة حماية برامج الفدية لمنع التطبيقات المشبوهة من إجراء تغييرات على أي ملفات. قم بتشغيل التحكم في الوصول إلى المجلد وانقر فوق المجلدات المحمية لتقييد التطبيقات غير المصرح بها من الوصول إلى مجلداتك.
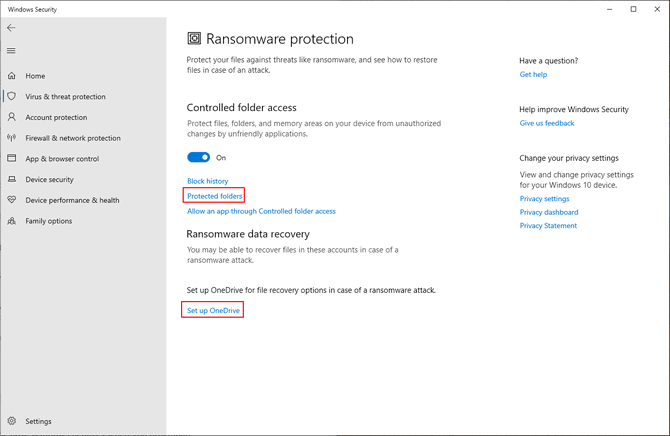
التحكم في التطبيق والمتصفح
يمكنك إدارة سلوك Windows عند تنزيل تطبيقات يُحتمل أن تكون غير آمنة من الويب ، أو مواجهة مواقع ويب ضارة ، أو تكوين كيفية عمل متصفح Edge في المواقف غير المحمية (مثل شبكة Wi-Fi في المطار) لحماية البيانات.
تتضمن الإعدادات المضمنة SmartScreen for Edge والتطبيقات والملفات المثبتة. أيضًا ، تعمل وظيفة الحماية المستغلة على حماية نظامك من التعرض للخطر. يتضمن إعدادات DEP و ASLR و SEHOP.
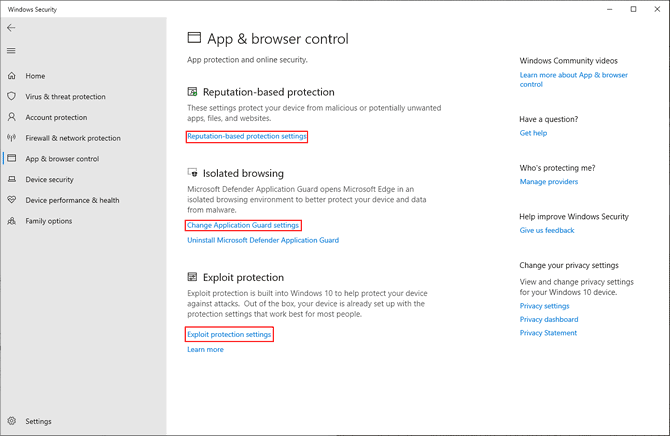
أمان الجهاز
يأتي Windows 10 مُزودًا بأمان مدمج قائم على المحاكاة الافتراضية لمنع الهجمات من التعليمات البرمجية الضارة.
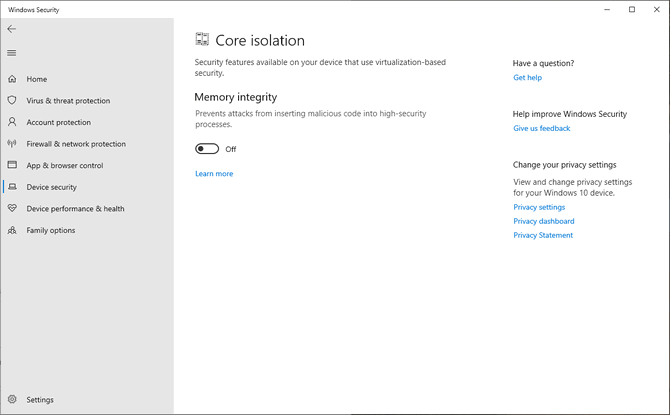
10. إعداد روتين النسخ الاحتياطي المجدول
لا يوجد قدر من ضمانات الصيانة ضد فشل القرص الصلب أو السرقة. أي كارثة محتملة يُمكن أن تُعرض جهاز الكمبيوتر والبيانات الخاصة بك للخطر. للحفاظ على بياناتك آمنةً ، خذ نسخًا احتياطية بانتظام. إليك دليلنا النهائي حول النسخ الاحتياطي وأفضل الممارسات على الأجهزة والتطبيقات:
- استخدام واحد أو اثنين من محركات الأقراص الثابتة الخارجية (1 تيرابايت على الأقل) وقرر ما إذا كنت ستقوم بتوصيله بجهاز الكمبيوتر (RAID) أو عبر الشبكة (NAS). يُمكنك تقسيم محرك الأقراص واستخدام أحد الأقسام للنسخ الاحتياطية للنظام والآخر للبيانات.
- اختر تطبيقًا لإجراء نسخ احتياطي لبياناتك تلقائيًا وفقًا لجدول زمني مُحدد. تعمل خدمات التخزين السحابي بشكل أفضل لمزامنة ملفاتك ، ولكن للنسخ الاحتياطي ، ضع في اعتبارك Backblaze أو Backblaze B2 أو Amazon S3 أو Glacier.
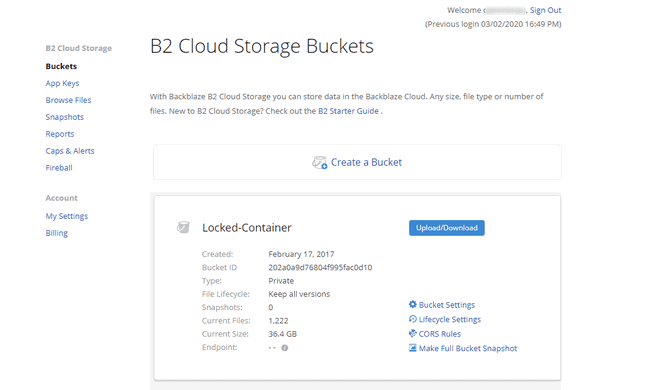
11. استخدم Ninite لتثبيت تطبيقات متعددة
إنَّ الحاجة إلى تنزيل تطبيقاتك وتثبيتها والحفاظ عليها محدثة أمر مزعج ويستغرق وقتًا طويلاً. يُتيح لك Ninite تثبيت تطبيقات متعددة تلقائيًا بنقرة واحدة وتوفير الوقت. قُم بتحديد التطبيقات التي تُريدها وانقر على زر Get Your Ninite.
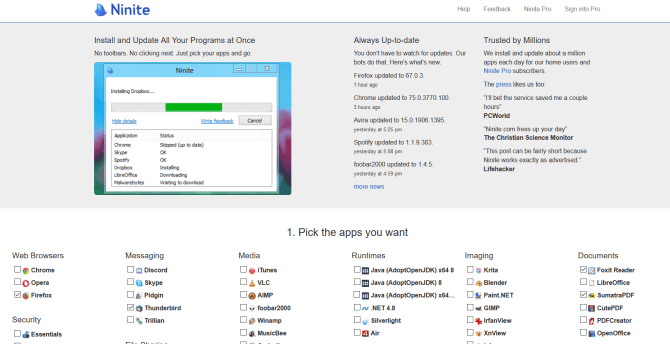
قم بتشغيل المُثبت المُخصص. سيتم تثبيت التطبيقات بصمت في الخلفية بالإعدادات الافتراضية.
باستخدام Ninite Pro ، يُمكنك تصحيح التطبيقات ونشرها مباشرةً من متصفحك. قم بتثبيت وكيل Ninite خفيف الحجم على أجهزتك واحصل على تقرير في الوقت الفعلي من خلال إدارة بسيطة والتحقق من تطبيقاتك.
أفضل وقت لشراء كمبيوتر جديد
الحصول على جهاز كمبيوتر جديد هو وقت مثير. على الرغم من أنَّ هذه النصائح قد تبدو للوهلة الأولى كثيرة ، إلا أنها ليست صعبة. سيكون جهاز الكمبيوتر الخاص بك أكثر أمانًا وأسرع وأفضل تجهيزًا لمهامك.
قد يكون شراء جهاز كمبيوتر جديدًا مُكلّفًا ، لذلك من المنطقي تحديد وقت الشراء عندما يُمكنك تأمين الصفقة. بينما تخضع الأسعار دائمًا للتغيير ، ُيمكنك الحصول على جهاز الكمبيوتر المفضل لديك بسعر مخفض باستخدام هذه النصائح.







