هل تعطل نظام التشغيل Windows الخاص بالكمبيوتر؟ قبل الذعر ، اعلم أنه لا يزال هناك حل بديل لهذه المشكلة. يمكنك محاولة الوصول إلى أدوات إستكشاف المشكلات التي يوفرها نظام التشغيل باستخدام ملف ISO محفوظ على محرك أقراص خارجي أو محرك فلاش USB.
لإجراء استرداد لجهاز الكمبيوتر باستخدام هذه الطريقة ، يجب عليك تنزيل ملف ISO الخاص إما بقرص الاسترداد أو إصدار Windows الذي قمت بتثبيته. ولكن ، ماذا يحدث إذا لم يكن لديك أي كمبيوتر آخر تستخدمه لتنزيل الملفات ولإنشاء محرك أقراص USB قابل للتمهيد؟ إذا كنت تستخدم Android مع دعم USB OTG ، فأنت محظوظ. في هذه المقالة ، سنعرض لك كيفية استرداد الكمبيوتر باستخدام Android.
إليك كيفية استرداد النظام الخاص بك عن طريق إنشاء USB قابل للتمهيد من Android بدون جهاز كمبيوتر احتياطي.
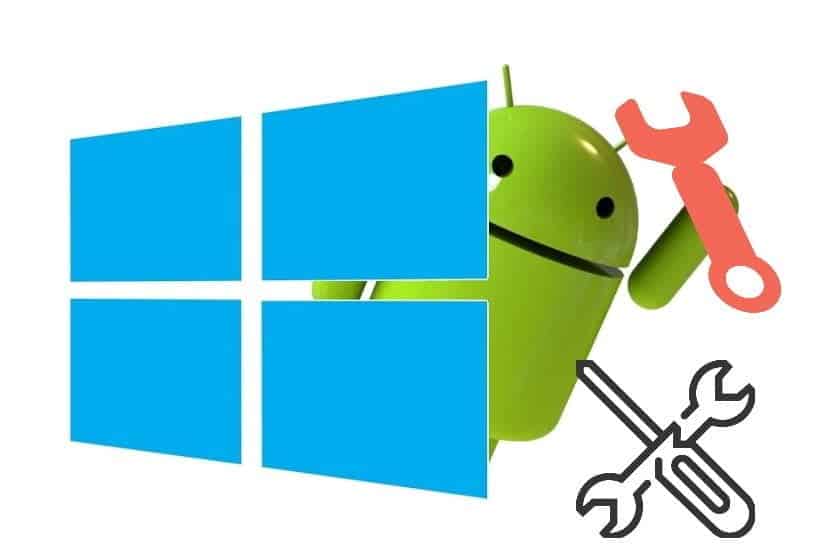
جهاز الكمبيوتر الخاص بك لا يعمل: ماذا الآن؟
كنا جميعًا هناك: لم يتم تمهيد جهاز الكمبيوتر الخاص بك. ربما يكون الفيروس قد عرض ملفات نظام التشغيل للتلف ، أو أن القرص الصلب فشل وتحتاج إلى استبداله. هناك بيانات تحتاج إلى استردادها ، ولكن ليس لديك طريقة لنسخ قرص الاسترداد على محرك أقراص USB.
قد تعتقد أن جهاز الكمبيوتر هو الجهاز الوحيد الذي يُمكنك استخدامه لتنزيل وحرق ملفات ISO (ملفات الوسائط لنظام التشغيل). هل هذا ما تظنه؟
إذا كان لديك هاتف يعمل بنظام Android أو جهاز لوحي يعمل بنظام Android 3.1 أو أي إصدار أحدث ، فمن المحتمل أن يكون لدى الجهاز دعم لـ USB On-The-Go (OTG). هذا يعني أنه يمكنك توصيل أجهزة USB بهاتفك أو جهازك اللوحي ، مثل الماوس أو لوحة المفاتيح أو حتى محرك تخزين USB.
هذا هو المسار الذي يمكنك استخدامه لاستعادة جهاز الكمبيوتر الخاص بك إلى الوضع الذي كان عليه. قم بتنزيل ملف ISO الخاص بقرص الاسترداد ، وقم بتوصيل جهاز USB بالكمبيوتر اللوحي أو الهاتف ، وقُم بحرق ملف ISO باستخدام تطبيق مُخصص.
استخدام Android كجهاز كمبيوتر احتياطي
إذا كان لديك هاتف Android أو جهاز لوحي بالقرب منك مع دعم OTG ، فهناك فرصة جيدة لإمكانية استخدامه لإصلاح جهاز الكمبيوتر الخاص بك.
لكن انتظر: هل قمت بتشخيص المشكلة؟ قبل المتابعة مع خيار الاسترداد ، ابحث عبر الإنترنت للتحقق من مشكلة التمهيد التي تُواجهها. فكر في الأعراض ، وما الذي فعلته على الكمبيوتر قبل تعطله ، والوقت الذي واجهتك فيه المشكلة. سيساعدك اتباع هذا النهج في تحديد المسار الواجب اتباعه بعد حرق ملف ISO.
على سبيل المثال ، قد تحتاج إلى قرص استرداد مُخصص ، أو ببساطة إصدار جديد من نظام التشغيل المفضل لديك. ومع ذلك ، إذا لم تكن متأكدًا ، فاختر قرص الاسترداد. إذا كان لدى جهاز Android مساحة تخزين كافية ، فابحث عن ملف ISO مناسب لصورة القرص وقم بتنزيله. إذا كانت المساحة منخفضة ، فجرّب تنزيل توزيعة Linux صغيرة الحجم.
تأكد من استخدام اتصال الشبكة المنزلية لهذا ، بدلاً من استخدام الإنترنت عبر بيانات الجوال. سيؤدي تنزيل أحد أنظمة التشغيل إلى استهلاك العديد من غيغابايت من البيانات ، مما قد يؤدي إلى إنتهاء إشتراك بيانات هاتفك المحمول بأكمله.
إنشاء USB قابل للتمهيد على نظام Android بدون جهاز كمبيوتر
بمجرد تنزيل ملف ISO الذي تريده ، ستحتاج إلى أداة لحرقه على USB. على نظام Windows ، من المحتمل أن تختار Rufus ، لكنه غير متوفر لنظام Android. ومع ذلك ، تتوفر العديد من البدائل التي تشبه Rufus.
من بين هذه الخيارات ، الأكثر موثوقية هو تطبيق ISO 2 USB Android. يقوم في الأساس بنفس وظيفة Rufus ، حيث يقوم بتحويل جزء من مساحة تخزين هاتفك إلى قرص قابل للتمهيد.
مع هذا ، يمكنك تشغيل خيار الاسترداد ، أو ببساطة تثبيت نظام تشغيل جديد.
تنزيل: ISO 2 USB لنظام Android (مجانًا)
إنشاء وسائط ISO قابلة للتمهيد
لاستخدام هذا التطبيق ، مع ذلك ، ستحتاج أيضًا إلى محول OTG. يأتي هذا الكابل بأسعار معقولة يمكنك شراؤه من تجار التجزئة للهاتف المحمول أو عبر الإنترنت. يتوفر نوعان: الأول للهواتف التي بها منافذ USB-C ، والثاتي للهواتف التي بها منافذ USB صغيرة.
بمجرد توصيل هاتفك ، ما عليك سوى توصيل محرك أقراص فلاش USB بمحول OTG. يمكنك كتابة ISO الذي قمت بتنزيله إلى هذه الوجهة.
ابدأ بتوصيل محرك أقراص USB عبر كابل OTG ، ثم عليك النقر على زر الانتقاء الأول. اختر محرك أقراص USB ، ثم تابع إلى الزر الاختيار الثاني لاختيار ملف ISO.
تأكد من قبول طلبات أذونات Android طوال الوقت ؛ سيطلب التطبيق الوصول إلى ملفات الوسائط الخاصة بك ، وكذلك محرك USB. عند تحديد كلاهما ، يمكنك النقر فوق “ابدأ” لبدء كتابة البيانات.
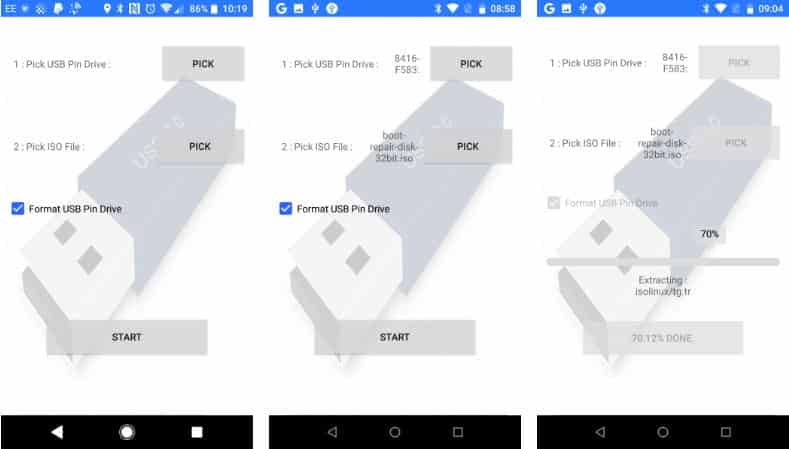
يجب ألا يستغرق إكمال العملية وقتًا طويلاً ؛ بمجرد الانتهاء من ذلك ، أخرج جهاز USB ، وأدخله في جهاز الكمبيوتر الخاص بك ، وابدأ عملية الاسترداد. تذكر تغيير ترتيب التمهيد في BIOS بجهاز الكمبيوتر الخاص بك لتمكين التمهيد من USB.
تحويل هاتف Android إلى بيئة Linux قابلة للتمهيد
أليس لديك محرك أقراص USB محمول أو كابل OTG إلى USB؟ إذا كان جهاز Android بصلاحيات الروت ، يمكنك تجربة طريقة بديلة.
DriveDroid هو تطبيق مفيد يتيح لك تمهيد جهاز الكمبيوتر الخاص بك مباشرة عبر كابل USB باستخدام أي ملف ISO أو IMG مخزّن على هاتفك. تحتاج فقط إلى هاتفك الذكي أو جهازك اللوحي الذي يعمل بنظام Android وكابل مناسب – لا يلزم وجود محرك أقراص فلاش USB.
تنزيل: DriveDroid (مجاني) | مدفوع DriveDroid (1.99 دولار)
من المهم أن نلاحظ أن هذا ليس سوى خيار للأجهزة التي تحتوي على صلاحيات الروت. حتى مع ذلك ، قد لا تعمل بعض الهواتف كما هو مقصود بسبب مراوغات kernel.
لاحظ أيضًا أن هذا الحل يتطلب دعم USB Mass Storage على جهازك. على الرغم من أن الإصدارات الحديثة من Android لا تدعم USB Mass Storage ، إلا أن موقع DriveDroid يشير إلى أن “DriveDroid لديه طرق مُختلفة لتمكين Mass Storage.”
كيفية استرداد جهاز الكمبيوتر باستخدام DriveDroid
قم بتشغيل أذونات الروت لـ DriveDroid و Grant. بعد ذلك ، انقر فوق الزر تنزيل ، وحدد نظام تشغيل لتنزيله على هاتفك. تتوفر مجموعة كبيرة من Ubuntu إلى ZorinOS و Tiny Linux و Gentoo و Arch Linux وغيرها من توزيعات Linux المميزة.
ومع ذلك ، إذا كنت تحاول استرداد جهاز الكمبيوتر الخاص بك ، فإن أفضل الخيارات هو قرص إصلاح التمهيد ، أو CloneZilla إذا كنت بحاجة إلى استنساخ محتويات محرك الأقراص الصلبة المحتضر.

لاحظ أنه عند تحديد نظام تشغيل ، يتم منحك خيار الإصدار. والذي عادةً ما يكون محدثًا في النكهات 32 بت أو 64 بت. تأكد من تحديد نظام التشغيل الذي يناسب بنية جهاز الكمبيوتر الذي تحاول استرداده.
بعد تحديد نظام التشغيل ، انتظر حتى يتم تنزيله على جهاز Android. سيتم حفظ ملف ISO في مجلد التنزيلات ولكنه سيظهر أيضًا في شاشة DriveDroid الرئيسية. حدد ISO ، ثم انتظر حتى يتم عرض الخيارات. اختر وحدة تخزين USB قياسية أو وحدة تخزين USB للقراءة فقط أو قرصًا مضغوطًا. سيحدد هذا سلوك ISO عند إعادة تشغيل الكمبيوتر.
يمكنك بعد ذلك توصيل جهاز Android بالكمبيوتر وإعادة التشغيل. إذا تم تكوين ترتيب تمهيد جهاز الكمبيوتر الخاص بك لتشغيل أجهزة USB ، فسيتم تشغيل نظام التشغيل الذي تم تنزيله من هاتفك. يمكنك بعد ذلك استخدامه لاسترداد جهاز الكمبيوتر الخاص بك ، أو حتى تثبيت نظام تشغيل جديد تمامًا.
كيفية تثبيت Windows 10 من هاتف Android على جهاز الكمبيوتر
هناك فائدة أخرى لاستخدام تطبيق DriveDroid بدلاً من ISO 2 USB. يضيف DriveDroid القدرة على تثبيت نظام التشغيل Windows 10 من هاتف Android أو الجهاز اللوحي.
لذا ، إذا لم يكن Linux مثاليًا لك ، ولم تقم أدوات الاسترداد بإصلاح قسم Windows ، يمكنك ببساطة إعادة تثبيت نظام التشغيل بأكلمه. مقابل 1.99 دولار ، هذه صفقة جيدة. يمكن إعادة تثبيت Windows 10 على جهاز الكمبيوتر الخاص بك باستخدام هاتف Android الخاص بك في أقل من ساعة.
خياران لاستعادة جهاز الكمبيوتر الخاص بك باستخدام Android
إذا كان جهاز الكمبيوتر الخاص بك مُعطلاً ، يمكنك تثبيت نظام تشغيل جديد أو تشغيل بيئة استرداد بفضل Android. يتوفر خياران جيدان:
- ISO 2 USB: يتيح لك نسخ ملف ISO مباشرة على محرك أقراص USB محمول عبر USB-OTG.
- DriveDroid: يتيح لك تخزين ملفات ISO القابلة للتمهيد على نظام Android. مع الإصدار المدفوع ، تتم إضافة دعم تثبيت وسائط Windows 10.
الآن يجب أن يكون لديك محرك أقراص USB أو جهاز Android جاهز لتشغيل جهاز الكمبيوتر الخاص بك مرة أخرى.
لا تزال تواجه المشكلة؟ جرب خيار استرداد آخر. إذا انتهى بك الأمر إلى الوصول إلى جهاز كمبيوتر ثانٍ ، فاتبع دليلنا لعمل نسخة احتياطية من بياناتك عندما لا يتم تشغيل جهاز الكمبيوتر الخاص بك.







