اعترف بذلك: إن التقاط لقطة شاشة على جهاز Android الخاص بك ونسخها إلى جهاز كمبيوتر يعمل بنظام Windows أو Mac يُمثل ألم حقيقي ويستهلك الكثير من الوقت.
ماذا لو قلنا لك أنَّ هناك طريقة لالتقاط لقطة الشاشة وحفظها على جهاز الكمبيوتر Windows أو جهاز Mac باستخدام اختصار لوحة مفاتيح واحد فقط؟ هذا مُمكن تمامًا باستخدام أداة Android Debug Bridge (ADB).
دعونا نلقي نظرة على كيفية القيام بذلك.

أخذ لقطة شاشة Android على جهاز كمبيوتر يعمل بنظام Windows
على نظام Windows ، يُمكنك استخدام موجه الأوامر لتشغيل أمر ADB الذي يلتقط لقطة الشاشة لجهاز Android الخاص بك. يُمكنك بعد ذلك تشغيل أمر آخر ينقل لقطة الشاشة من جهازك إلى جهاز الكمبيوتر الخاص بك.
ولكن أفضل ما في الأمر هو أنه يُمكنك دمج هذه الأوامر بحيث تعمل باستخدام اختصار لوحة مفاتيح واحد. بهذه الطريقة ، سيتم تشغيل مُهمة التقاط الشاشة بالكامل بلمسة زر واحدة.
قد يبدو هذا تقنيًا بعض الشيء لكنه ليس كذلك. إليك كيفية إعداد كل شيء.
1. إعداد ADB وجهاز Android الخاص بك
تحتاج أولاً إلى إعداد ADB على جهاز الكمبيوتر الخاص بك لتنفيذ الأوامر على جهازك ، وهو ما يُمكنك القيام به على النحو التالي:
- قم بإنشاء مجلد على سطح المكتب الخاص بك وقم بتسميته adb.
- قم بتنزيل مجموعة أدوات ADB المجانية لنظام Windows على جهاز الكمبيوتر الخاص بك.
- قم باستخراج الملفات من مجموعة الأدوات إلى مجلد adb على سطح المكتب.
- اضغط مع الاستمرار على مفتاح
Shiftعلى لوحة المفاتيح ، وانقر بزر الماوس الأيمن في أي مكان فارغ في مجلد adb ، وحدد فتح نافذة الأوامر هنا. - توجه إلى
الإعدادات -> النظام -> خيارات المطورعلى جهاز Android الخاص بك ، وقُم بتمكين تصحيح أخطاء USB. (قد تحتاج إلى تمكين خيارات المطور أولاً.)
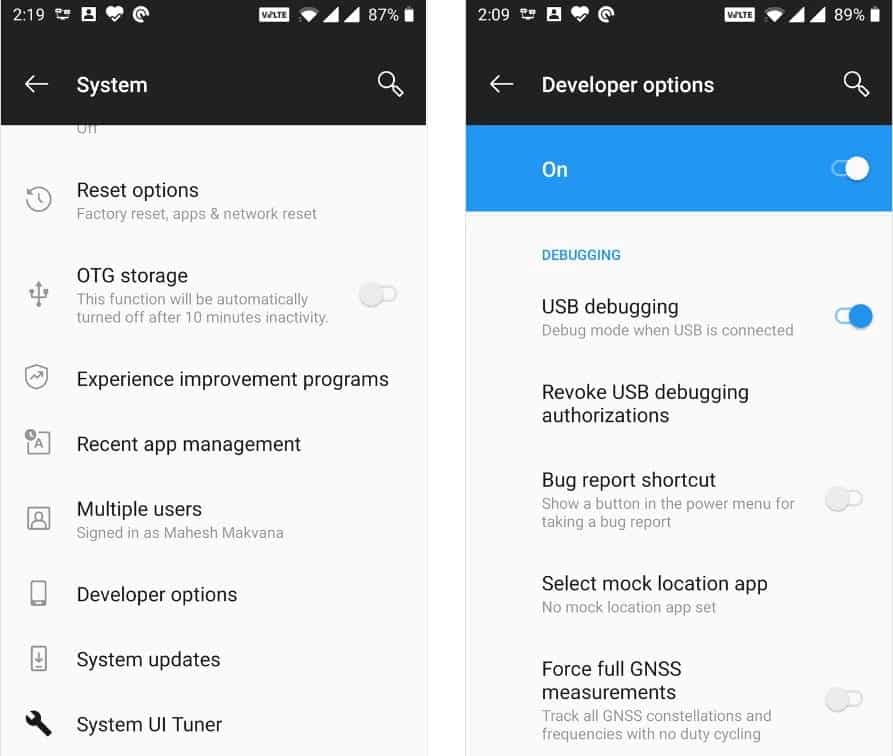
- قم بتوصيل جهازك بجهاز الكمبيوتر الخاص بك باستخدام كابل USB.
- ستتلقى رسالة مطالبة على جهازك بخصوص تصحيح أخطاء USB. حدد السماح دائمًا من هذا الكمبيوتر وانقر فوق موافق.
- عد إلى نافذة موجه الأوامر ، واكتب
adb devicesواضغط على Enter.
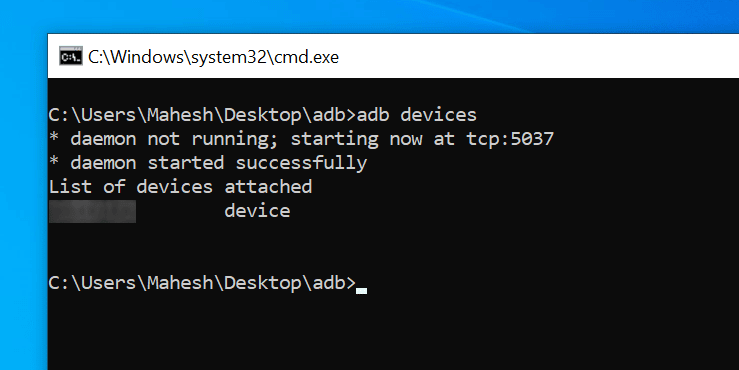
- بمجرد تأكد من ظهور جهازك في القائمة ، فأنت على استعداد للذهاب. إذا لم يحدث ذلك ، فستحتاج إلى تثبيت برامج تشغيل ADB لإصلاح هذه المشكلة.
2. أخذ لقطة شاشة باستخدام اختصار لوحة المفاتيح
الآن بعد أن تعرف جهاز الكمبيوتر الخاص بك على جهازك ، يُمكنك كتابة وحفظ أوامر لقطة الشاشة في ملف دفعي. إليك كيفية القيام بذلك:
- افتح قائمة ابدأ ، وابحث عن تطبيق NotePad ، وقم بتشغيله.
- اكتب النص التالي في مستند المفكرة الجديد الخاص بك. تأكد من استبدال
<your-username>باسم المستخدم الفعلي.
cd C:\Users\<your-username>\Desktop\adb\ adb devices adb shell screencap -p /sdcard/image.png adb pull /sdcard/image.png C:\Users\<your-username>\Desktop\
- اضغط على
Ctrl + Sلحفظ الملف. - في مربع حوار الحفظ ، أدخل Take-Screenshot.bat كاسم الملف ، واختر كل الملفات من القائمة المنسدلة حفظ بنوع ، وحدد مجلد adb على سطح المكتب كوجهة لحفظ الملف ، وانقر فوق حفظ.
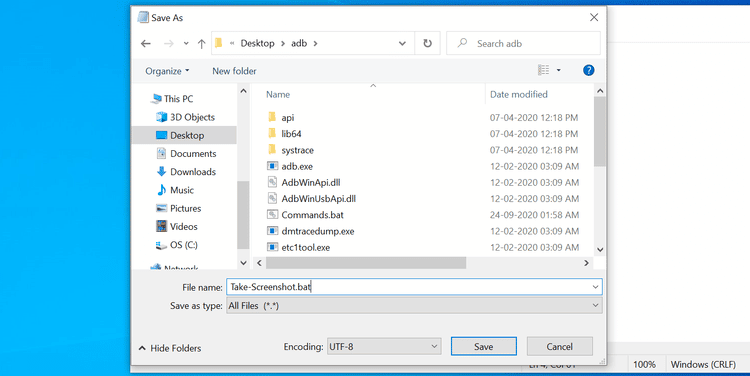
- افتح مجلد adb باستخدام مستكشف الملفات ، وانقر بزر الماوس الأيمن على Take-Screenshot.bat ، وحدد
إرسال إلى -> سطح المكتب (إنشاء اختصار). - انقر بزر الماوس الأيمن فوق الاختصار الذي تم إنشاؤه حديثًا على سطح المكتب وانقر فوق خصائص.
- ضع المؤشر في حقل مفتاح الاختصار واضغط على اختصار لوحة المفاتيح الذي تُريد تعيينه. ثم اضغط على تطبيق متبوعًا بموافق في الجزء السفلي.
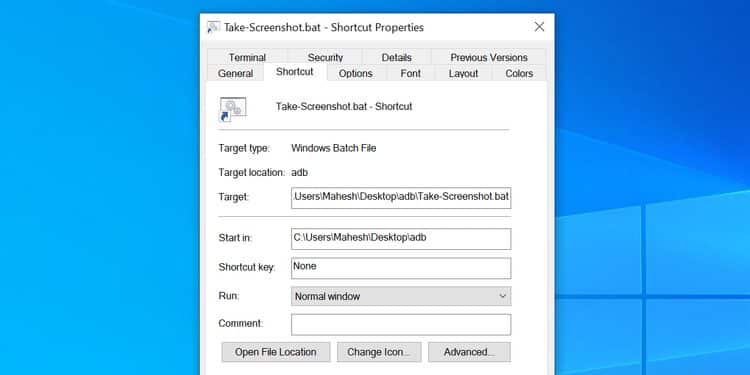
اضغط على اختصار لوحة المفاتيح المُحدد في كل مرة تريد فيها التقاط لقطة شاشة على جهاز Android الخاص بك. سيتم التقاط لقطة الشاشة الخاصة بك وحفظها على سطح مكتب الكمبيوتر.
فقط تأكد من توصيل جهازك بجهاز الكمبيوتر الخاص بك عند القيام بذلك.
أخذ لقطة شاشة Android على جهاز Mac
في macOS ، يُمكنك إنشاء خدمة Automator 
1. إعداد ADB وجهاز Android الخاص بك
يشبه إجراء إعداد ADB في نظام macOS إجراء Windows لإعداد ADB. إليك كيف تفعل ذلك:
- قم بتنزيل مجموعة أدوات ADB المجانية لنظام التشغيل Mac واستخرجها إلى مجلد يسمى adb على سطح مكتب Mac.
- توجه إلى
الإعدادات -> النظام -> خيارات المطورعلى جهاز Android الخاص بك وقم بتشغيل تصحيح أخطاء USB.
2. إنشاء خدمة Automator لالتقاط لقطات الشاشة
بمجرد إعداد ADB ، تحتاج إلى إنشاء خدمة Automator 
- قم بتشغيل Automator ، وحدد الإجراء السريع (أو خدمة على الإصدارات الأقدم من macOS) ، وانقر فوق اختيار.
- حدد الملفات أو المجلدات من القائمة المنسدلة لـ يتلقى سير العمل الحالي في أعلى الشاشة.
- اختر أي تطبيق من القائمة المُنسدلة.
- اسحب الإجراء المسمى Run Shell Script من قائمة الإجراءات إلى سير العمل على اليمين.
- أدخل الأوامر التالية في مربع Run Shell Script على اليمين. تأكد من استبدال
<your-username>باسم المستخدم الفعلي.
cd /Users/<your-username>/Desktop/adb/; ./adb devices; ./adb shell screencap -p /sdcard/image.png; ./adb pull /sdcard/image.png /Users/<your-username>/Desktop/
- اضغط على
Command + S، أدخل Take Android Screenshot كاسم ، وانقر فوق حفظ. ومع ذلك ، لك مطلق الحرية في استخدام أي اسم لهذه الخدمة.
3. تعيين اختصار لوحة المفاتيح لخدمة Automator
خدمة Automator جاهزة الآن لالتقاط لقطة الشاشة على جهاز Android الخاص بك. كل ما عليك فعله هو تعيين اختصار لوحة مفاتيح لها وأنت على ما يرام. إليك كيفية القيام بذلك:
- انقر فوق قائمة Apple
- اختر لوحة المفاتيح.
- انقر فوق علامة التبويب الاختصارات.
- حدد الخدمات من الشريط الجانبي الأيسر وابحث عن الإجراء السريع (أو الخدمة) الذي تم إنشاؤه حديثًا في الجزء الأيمن.
- انقر فوق العمود بجوار خدمتك واضغط على اختصار لوحة المفاتيح الذي تُريد استخدامه لها. ثم أغلق اللوحة.
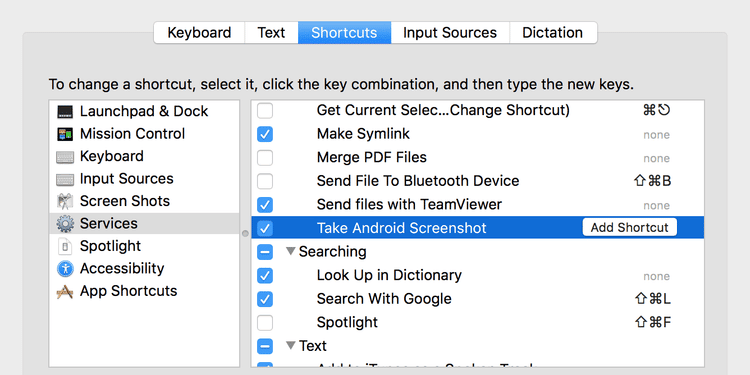
الآن في كل مرة تُريد فيها التقاط لقطة الشاشة على جهاز Android الخاص بك ، اضغط على اختصار لوحة المفاتيح الذي حددته أعلاه. سيتم تشغيل خدمة Automator ، والتقاط لقطة الشاشة ، ونقلها إلى سطح المكتب الخاص بك.
التقاط لقطات الشاشة على Android دون عناء
لم تعد بحاجة إلى تحميل لقطات شاشة Android على وحدة تخزين سحابية ثم تنزيلها على جهاز الكمبيوتر. باستخدام الطريقة المذكورة أعلاه ، يُمكنك تجميع كل شيء في اختصار لوحة المفاتيح ، وسيأخذ هذا الاختصار لقطة الشاشة ويضعها أمام عينيك مباشرةً على سطح المكتب.
إذا كنت ترغب في استكشاف المزيد من الخيارات لالتقاط لقطات شاشة على Android ، فلديك العديد من الخيارات للاختيار من بينها.








