يأتي Windows 11 بالعديد من الميزات والتغييرات الجديدة وسيستمر في الحصول على تكوينات جديدة حتى يصل إلى نهاية الدعم. إذا كنت مُستخدمًا جديدًا لـ Windows 11 ، فقد يكون من الصعب عليك إعداد كل شيء مرة واحدة أو لا يُمكنك التعرف على ما يجب تغييره بالضبط.
على الرغم من أنَّ كل شخص لديه مجموعة مختلفة من الاحتياجات من الكمبيوتر الذي يستخدمه ، إلا أنَّ هناك إعدادات مُحددة في Windows 11 يجب عليك تعديلها بغض النظر عن حالات الاستخدام التي تُفضلها. لقد قمنا بجمع قائمة بالإعدادات التي يجب تغييرها على Windows 11 قبل استخدام الكمبيوتر الخاص بك. تحقق من كيفية تحسين تطبيقات بدء التشغيل في Windows 11 لتعزيز الأداء.

1. تمكين سجل الحافظة لنقل المُحتوى بكفاءة
تُعد وظيفة النسخ واللصق مفيدة للجميع لأنها تُساعدك على نقل المحتوى من مكان إلى آخر وبين التطبيقات. يُوفر Windows 11 وظيفة مُتقدمة للنسخ واللصق تُوفر لك الكثير من الوقت ، ولكن لسوء الحظ ، لا يتم تمكينها افتراضيًا.
إذا كنت مستخدمًا جديدًا لـ Windows 11 أو لم تسمع بالأداة من قبل ، فمن السهل تمكينها من تطبيق إعدادات Windows 11.
هذه هي الخطوات لتمكين سجل الحافظة:
- افتح تطبيق “الإعدادات” بالضغط على
Win + I. - في النظام ، قم بالتمرير لأسفل حتى تجد خيار الحافظة. انقر عليه.
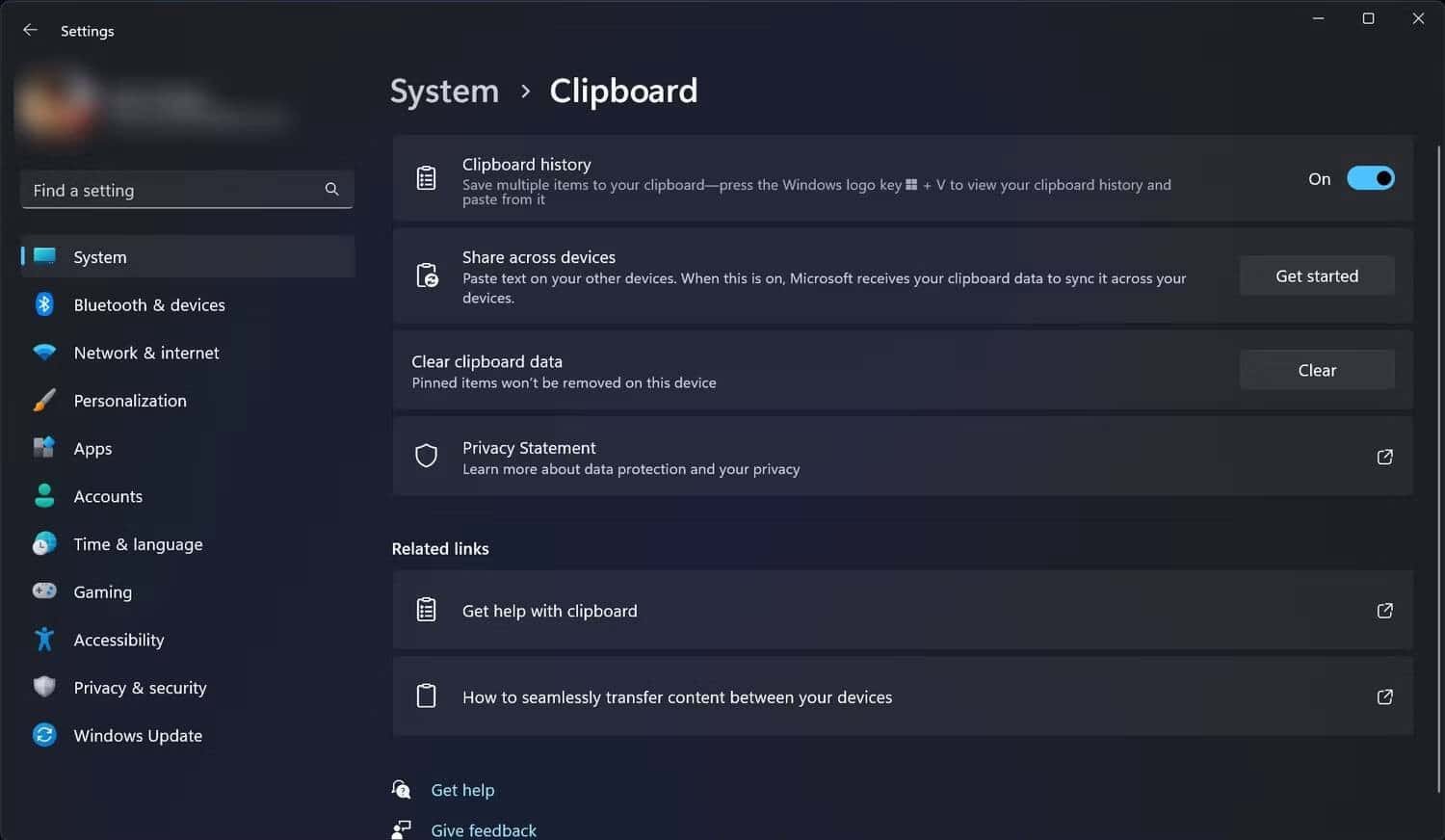
- قم بتمكين مفتاح التبديل بجوار سجل الحافظة.
يُمكنك الآن الضغط على Win + V لعرض سجل الحافظة وتحديد العنصر المطلوب من جميع السلاسل النصية السابقة أو الصور التي نسختها مسبقًا. ومثل التكرارات السابقة ، ستنسى حافظة Windows 11 كل ما نسخته عند إيقاف تشغيل جهازك.
يُمكنك أيضا مسح سجل الحافظة الخاصة بجهازك عن طريق الضغط على Win + V ثم تحديد الخيار مسح الكل في الأعلى.
2. إعداد “المشاركة القريبة”
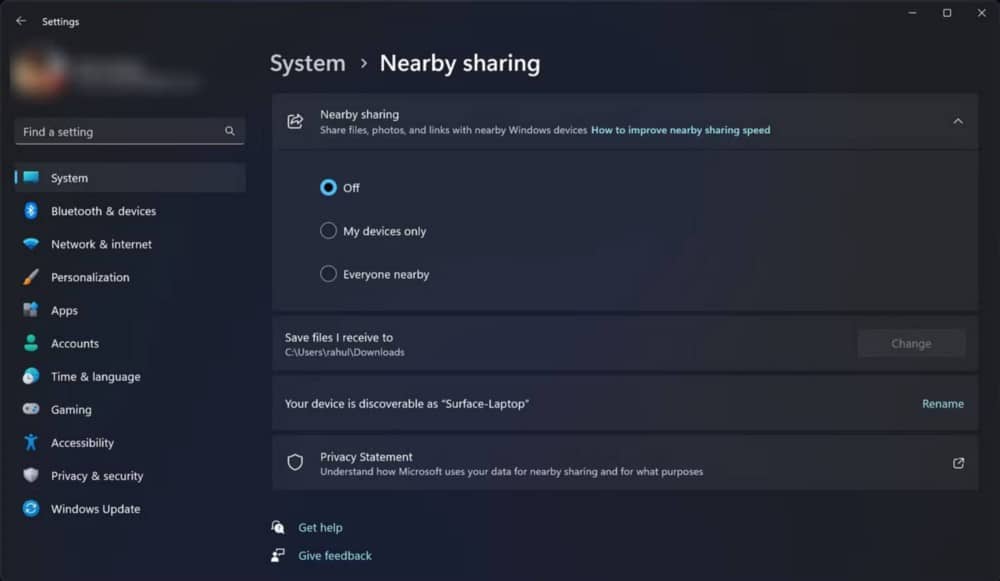
إذا كان لديك العديد من أجهزة الكمبيوتر التي تعمل بـ Windows 11 أو Windows 10 ، فإنَّ ميزة “المشاركة القريبة” ستُسهل عليك نقل المحتوى من جهاز إلى آخر عبر WiFi أو Bluetooth. ومع ذلك ، كما يوحي الاسم نفسه ، فهي تعمل بين أجهزة كمبيوتر Windows القريبة. تحقق من كيفية استخدام “المشاركة القريبة” على Windows 11 للحصول على مزيد من المعلومات.
3. تجربة سطح مكتب أنظف
يجب أن تكون جميع ملفاتك ومجلداتك المُهمة في المتناول دائمًا. من خلال إنشاء اختصارات للتطبيق أو المجلد في سطح المكتب ، يُمكنك الوصول إلى كل شيء مهم بالنسبة لك بأسرع طريقة مُمكنة. ومع ذلك ، لا ينبغي أن تكون هذه الاختصارات كثيرة بحيث يبدأ سطح المكتب في الظهور بشكل فوضوي.
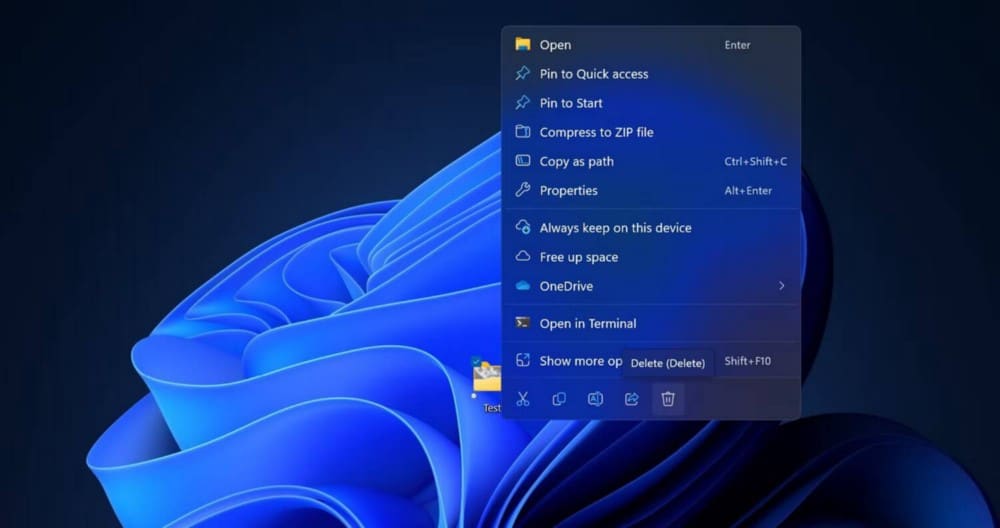
يجب عليك مراجعة ما هو مُهم بالنسبة لك من وقت لآخر لتحديد أولويات ما يجب الاحتفاظ به كاختصارات على سطح المكتب. إذا اشتريت للتو كمبيوتر يعمل بنظام Windows 11 ، فسترى أيقونات سطح المكتب مثل سلة المحذوفات. يُمكنك إخفاء مثل هذه الأيقونات بسرعة من سطح مكتب Windows ببضع نقرات. يُمكنك أيضًا إزالة الاختصارات إلى أي ملفات أو مجلدات من سطح المكتب بالنقر بزر الماوس الأيمن عليها ثم تحديد زر الحذف في الركن الأيمن السفلي من قائمة السياق. تحقق من كيفية إضافة أيقونات التطبيقات إلى سطح المكتب في Windows 11.
4. تمكين ميزة “Storage Sense” لإدارة التخزين بشكل أفضل
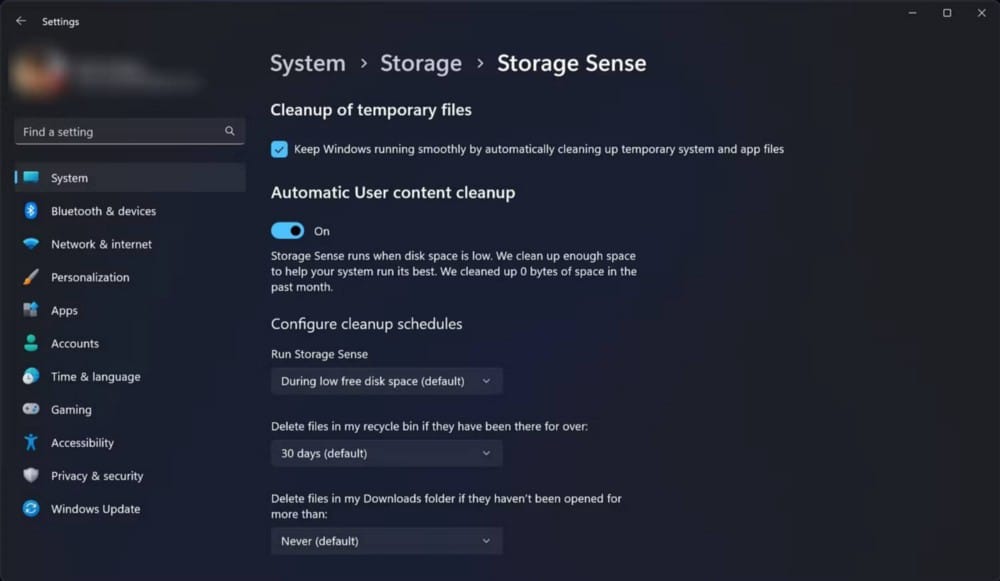
تمنحك ميزة “مُستشعر التخزين” طريقة ذكية لتوفير السعة التخزينية على القرص الصلب. عند تمكينها ، تقوم تلقائيًا بحذف العناصر التي تحتاجها لفترة أطول ، مثل الملفات المؤقتة والعناصر الموجودة في سلة المحذوفات. بالإضافة إلى ذلك ، تتيح لك “مُستشعر التخزين” اختيار عدد مرات التشغيل وما يجب تنظيفه. يُمكنك أيضًا إدارة المحتوى السحابي المُتاح محليًا والمُرتبط بحسابك على Microsoft OneDrive.
من المُهم ملاحظة أنَّ جميع التغييرات التي تجريها على “مستشعر التخزين” تنطبق عليك فقط. لن يؤثر ذلك على أي شخص آخر يستخدم نفس الكمبيوتر بحساب مُختلف.
5. تمكين “العثور على جهازي” لتتبع مكان الكمبيوتر

إذا كنت لا تستخدم كمبيوتر مكتبي بـ Windows 11 ، فيجب عليك تمكين مفتاح التبديل بجوار “العثور على جهازي” من تطبيق الإعدادات. في حالة فقدان الكمبيوتر المحمول أو الجهاز اللوحي الذي يعمل بـ Windows 11 أو سرقته ، يُمكن أن تساعدك ميزة “العثور على جهازي” في العثور على مكان جهازك. لكي يعمل الإعداد ، تحقق من كيفية تكوين خدمات الموقع الجغرافي على Windows وتمكينها.
6. تعديل إعداد الإضاءة الليلية للحصول على نوم أفضل
قد يكون أحد أسباب عدم قدرتك على النوم ليلًا هو أنك تستخدم الكمبيوتر الخاص بك في الليل. لنكون أكثر تحديدًا ، الضوء الأزرق المُنبعث من الشاشة هو المسؤول عن صعوبات النوم لديك. إذا لم تتمكن من تجنب استخدام الكمبيوتر أثناء الليل ، فإنَّ إعداد “الضوء الليلي” في Windows 11 يُمكن أن يقلل من تعرضك للضوء الأزرق ، وبالتالي يساعدك على النوم بشكل أفضل في الليل. للعثور عليه وتمكينه ، اتبع الخطوات التالية:
- افتح تطبيق “الإعدادات”.
- انتقل إلى
النظام -> العرض -> الضوء الليلي.
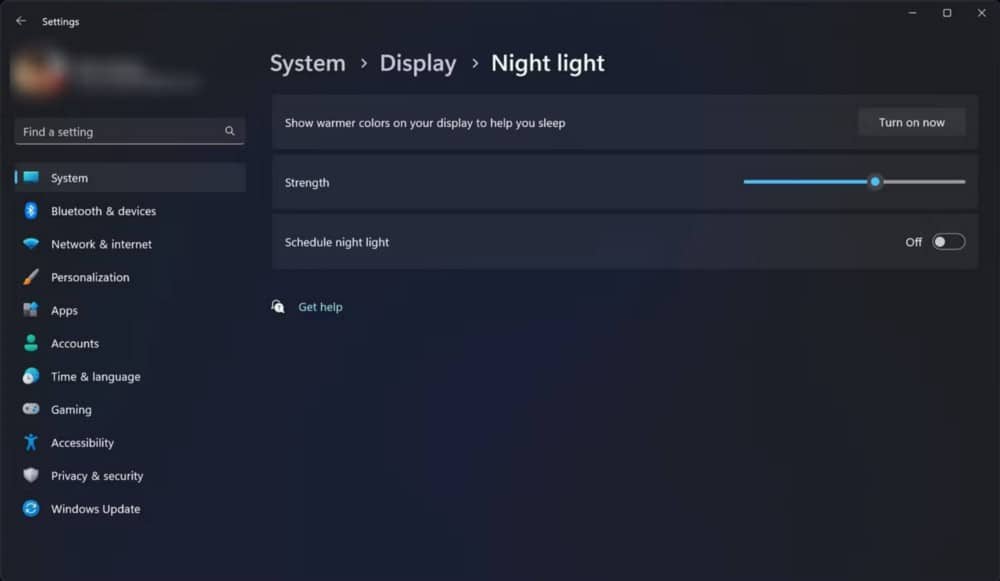
- انقر فوق تشغيل الآن ، بجوار إظهار ألوان أكثر دفئًا على الشاشة لمساعدتك على النوم.
يُمكنك أيضًا إعداد النطاق الزمني ، والذي سيحافظ خلاله Windows 11 على إضاءة الليل. يُمكنك القيام بذلك عن طريق النقر على مفتاح التبديل بجوار جدولة الضوء الليلي. تحقق من أفضل الأدوات لمُستخدمي Windows المُتقدمين.
7. تعيين الساعات النشطة
إذا كنت قد استخدمت Windows 10 سابقًا ، فقد تكون على دراية بالساعات النشطة بالفعل. تهدف الميزة إلى منحك مزيدًا من التحكم في تحديثات Windows.

عندما تقوم بإعداد ساعات العمل النشطة ، فإنك تُخبر الكمبيوتر الخاص بك بموعد إعادة تشغيل جهازك بعد تنزيل التحديثات لتثبيتها. هناك طريقتان يُمكنك إعداد الساعات النشطة من خلالها. يُمكنك إما السماح لـ Windows بالتعلم من نشاط جهازك لضبط ساعات النشاط تلقائيًا أو القيام باختيار النطاق الزمني بنفسك.
يتفهم Windows 11 نشاطك اليومي ويختار تلقائيًا مقياسًا زمنيًا لا تستخدم خلاله الكمبيوتر. يُمكنك اختيار الوقت يدويًا إذا كان استخدامك اليومي لا يتبع نمطًا مُعينًا. تحتاج إلى تعديل هذا الإعداد للتأكد من أنَّ تحديثات Windows لا تعترض طريق ما تفعله أثناء جدول عملك. تحقق من أدوات إدارية مفيدة لـ Windows وكيفية استخدامها.
8. تمكين الوضع الداكن لتقليل إجهاد العين
يُعد الوضع الداكن أيضًا أحد إعدادات العرض المُهمة لواجهات المستخدم في Windows 11. عند تشغيله ، فإنه يُقلل من الضوء المُنبعث من الكمبيوتر الخاص بك لمساعدتك على تجنب إجهاد العين ، والذي يأتي مع وقت طويل للشاشة. يجب عليك أيضًا تمكينه لتوفير استهلاك الطاقة على أجهزتك. أيضًا ، سيُؤثر على عمر البطارية الواقعي للكمبيوتر المحمول أو الجهاز اللوحي الذي يعمل بنظام Windows 11.
إليك كيفية تمكين الوضع الداكن على كمبيوتر يعمل بنظام Windows 11:
- افتح تطبيق “الإعدادات”.
- انتقل إلى التخصيص.
- انقر فوق الألوان.
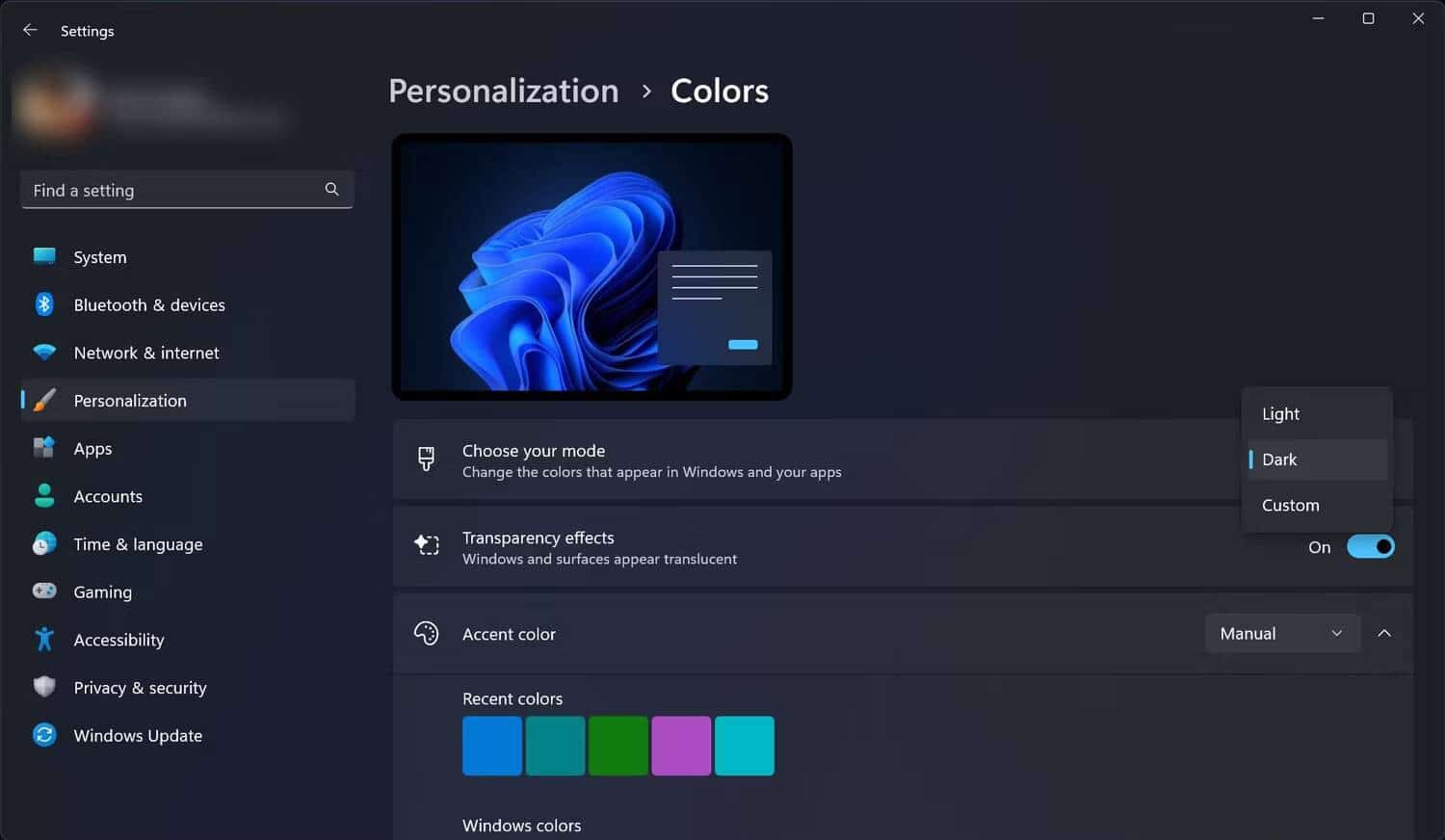
- في قائمة اختيار الوضع الخاص بك ، حدد داكن.
ومع ذلك ، على عكس macOS ، لا يتوفر الوضع الداكن في Windows 11 في كل مكان في نظام التشغيل. على الجانب المُشرق ، فإنَّ درجة عدم تناسق الوضع الداكن في Windows 11 هي شيء يُمكنك تجاهله لأنَّ الوضع المظلم ينطبق على معظم المناطق عند تمكينه. تحقق من بعض التناقضات المُزعجة في تصميم Windows 11.
أنت أفضل من خلال تمكين إعدادات Windows 11 أعلاه
ليس الأمر أنك لن تكون قادرًا على العمل على الكمبيوتر الذي يعمل بنظام Windows 11 دون تمكين الإعدادات المذكورة أعلاه. مهما فعلت على الكمبيوتر الخاص بك ، فإنه مع التغييرات في تطبيق “الإعدادات” ، ستتمكن من القيام بذلك بطريقة أكثر كفاءة. ستكون التعديلات المذكورة أعلاه مفيدة لكل من المُستخدمين العاديين والمُتقدمين. يُمكنك الإطلاع الآن على تطبيقات Windows 11 الافتراضية: كيفية تغييرها وماذا تفعل إذا لم تستطع؟







