إذا لم تكن راضيًا عن أي من التطبيقات الافتراضية التي تم تعيينها بواسطة Windows ، فيُمكنك تغييرها إلى الخيارات المُفضلة لديك. كانت هذه العملية بسيطة للغاية في Windows 10 ، لكن Microsoft جعلت الأمر مُعقَّدًا بعض الشيء لمُستخدمي Windows 11.
في هذا الدليل ، سنُناقش طريقة تغيير التطبيقات الافتراضية في Windows 11 بالتفصيل. لقد ناقشنا أيضًا العديد من طرق استكشاف الأخطاء وإصلاحها لاحقًا في هذا الدليل والتي يُمكنك تجربتها إذا فشلت في تغيير التطبيقات الافتراضية. تحقق من كيفية تغيير التطبيقات والإعدادات الافتراضية في Windows 10.

كيفية تغيير التطبيقات الافتراضية في Windows 11
يُعد تغيير التطبيقات الافتراضية في Windows 10 أمرًا بسيطًا للغاية. يُمكنك الوصول إلى قسم التطبيقات الافتراضية في تطبيق “الإعدادات” واستبدال التطبيق الافتراضي الحالي بالخيار المُفضل لديك.
في Windows 11 ، تختلف هذه الطريقة قليلاً. يجب تعيين تطبيق افتراضي لجميع أنواع الملفات المُسجلة والروابط ذات الصلة به نظرًا لعدم توفر خيار تعيين افتراضي لجميع الخيارات.
أدناه ، قمنا بإدراج طرق مُختلفة لتغيير التطبيقات الافتراضية في Windows 11:
1. تحديد خيار “فتح باستخدام”
أسهل طريقة لتغيير خيار التطبيقات الافتراضية هي استخدام خيار “فتح باستخدام” في قائمة السياق للملفات.
إليك كيف يُمكنك القيام بذلك:
- انقر بزر الماوس الأيمن فوق الملف المُستهدف. على سبيل المثال ، الصورة الذي تُريد فتحها باستخدام تطبيق آخر غير تطبيق الصور الافتراضي.
- اختر
فتح باستخدام -> اختيار تطبيق آخرمن قائمة السياق.
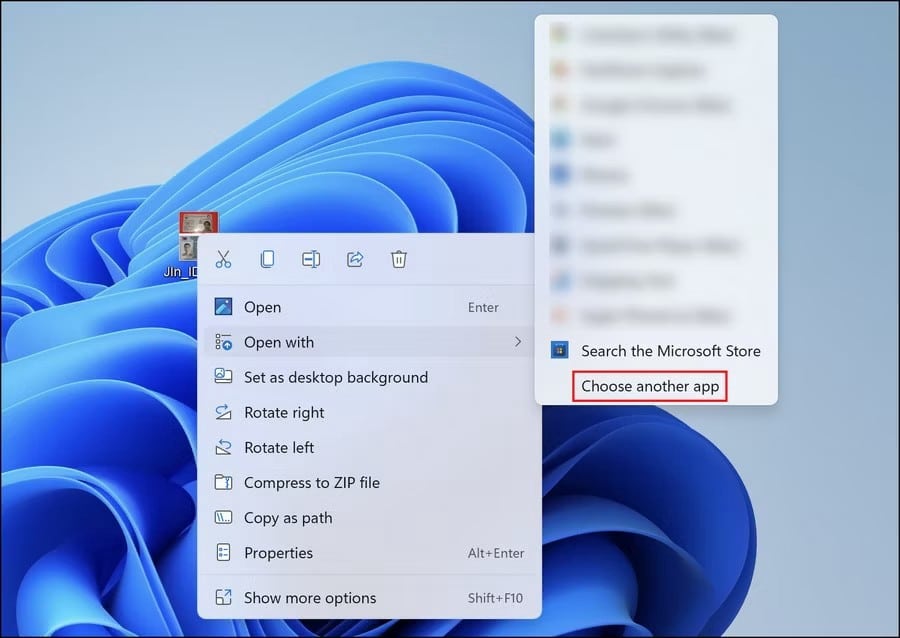
- الآن ، في مربع الحوار التالي ، اختر التطبيق الذي تُريد تعيينه كخيار افتراضي. إذا لم تتمكن من العثور على التطبيق المُستهدف في القائمة ، فاختر ابحث عن تطبيق آخر على هذا الكمبيوتر ثم حدد التطبيق المُفضل.
- انقر فوق استخدام هذا التطبيق دومًا لفتح الملفات وانقر فوق “موافق”. يجب أن يؤدي هذا إلى تعيين التطبيق المُحدد على أنه التفضيل الافتراضي.
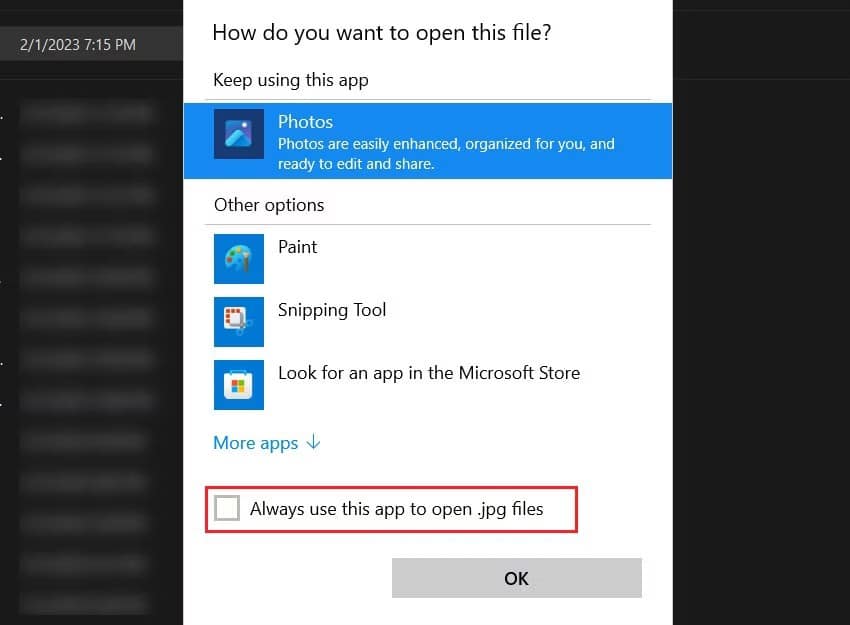
2. استخدام تطبيق “الإعدادات”
الشيء التالي الذي يُمكنك القيام به هو الوصول إلى خيار التطبيقات الافتراضية واختيار التطبيق المُفضل من هناك.
اتبع هذه الخطوات للمتابعة:
- اضغط على
Win + Iللوصول إلى إعدادات Windows. - اختر التطبيقات من الشريط الجانبي.
- انقر فوق التطبيقات الافتراضية.
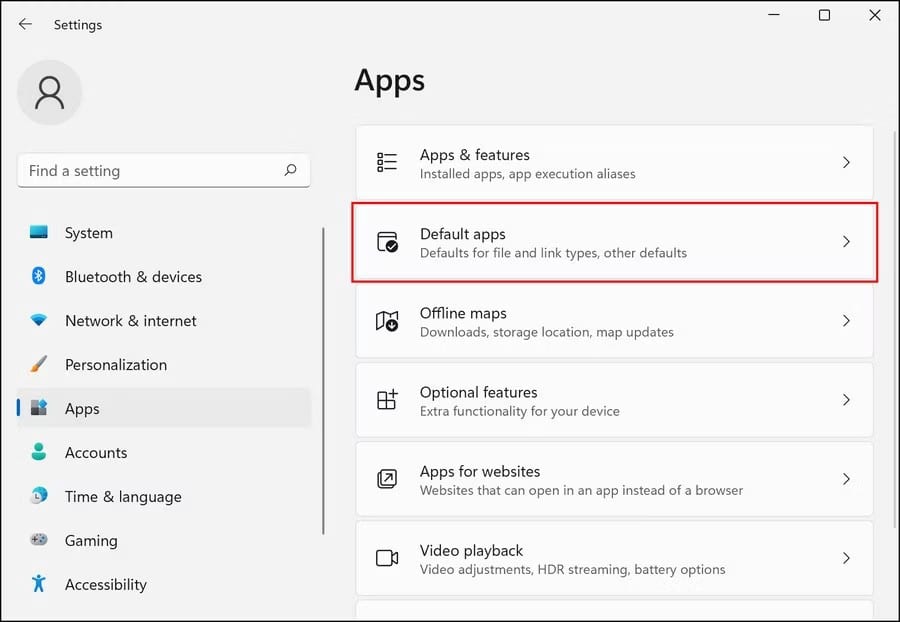
- بعد ذلك ، اختر التطبيق الذي تُريد تعيينه كافتراضي. يجب أن تُشاهد الآن جميع أنواع الملفات وأنواع الروابط التي تم تسجيل التطبيق بها.
- إذا كنت ترغب في اختيار تطبيق كتطبيق افتراضي لجميع أنواع الملفات المسجلة والروابط الخاصة به ، فستحتاج إلى النقر فوق كل نوع واختيار التطبيق المطلوب في مربع الحوار التالي.
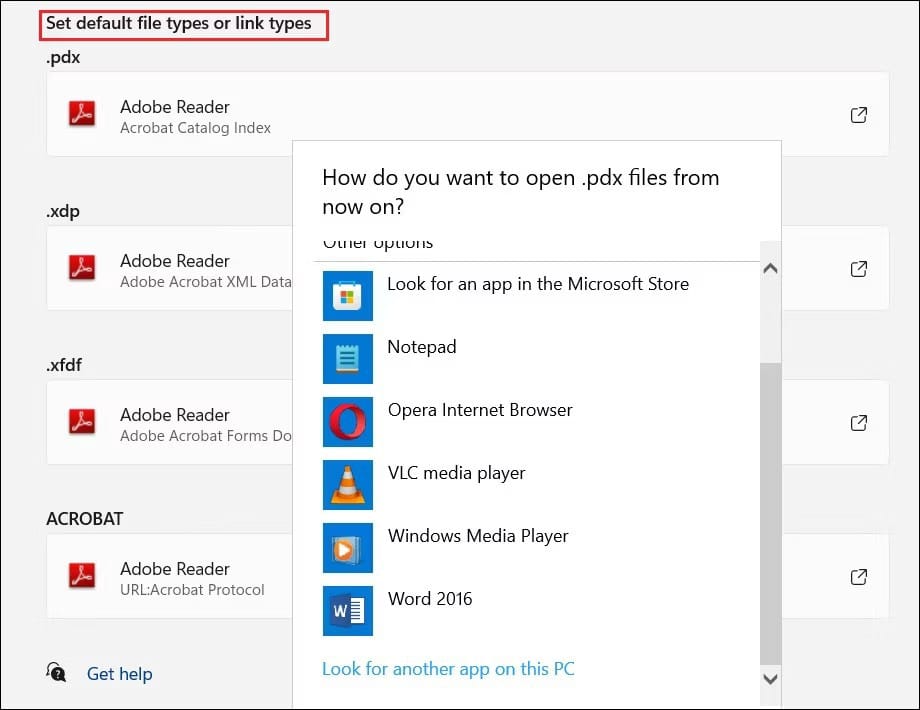
يجب أن يؤدي هذا إلى تعيين التطبيق كخيار افتراضي للملف وأنواع الارتباط المُحددة. ومع ذلك ، إذا قمت بإعادة تعيين Windows 11 إلى حالته الافتراضية ، فستفقد كل هذه الإعدادات.
3. استخدام خصائص الملف
يُمكنك أيضًا تغيير خصائص الملف المُستهدف لفتحه بتطبيق افتراضي جديد.
للمتابعة ، اتبع الخطوات التالية:
- انقر بزر الماوس الأيمن فوق الملف المُستهدف واختر خصائص من قائمة السياق.
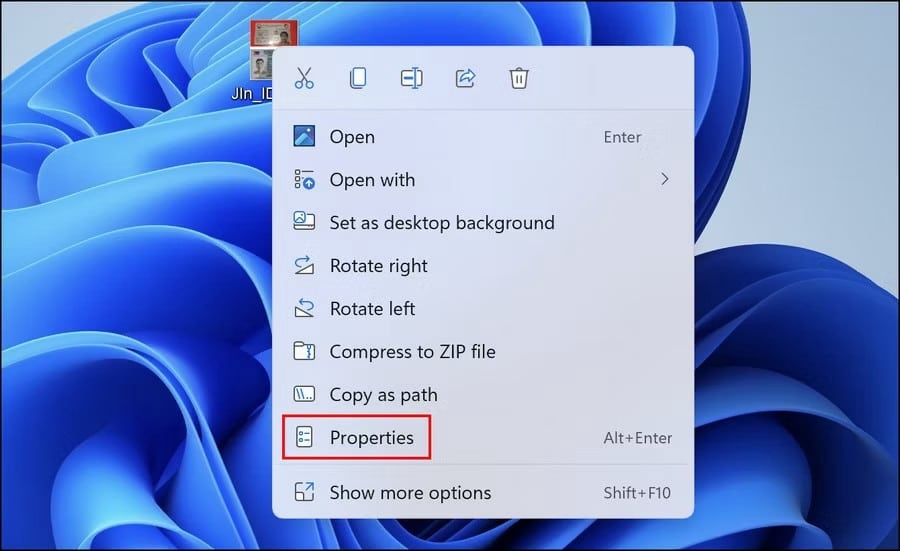
- توجه إلى علامة التبويب “عام” وانقر فوق الزر “تغيير” بجوار فتح بـ.
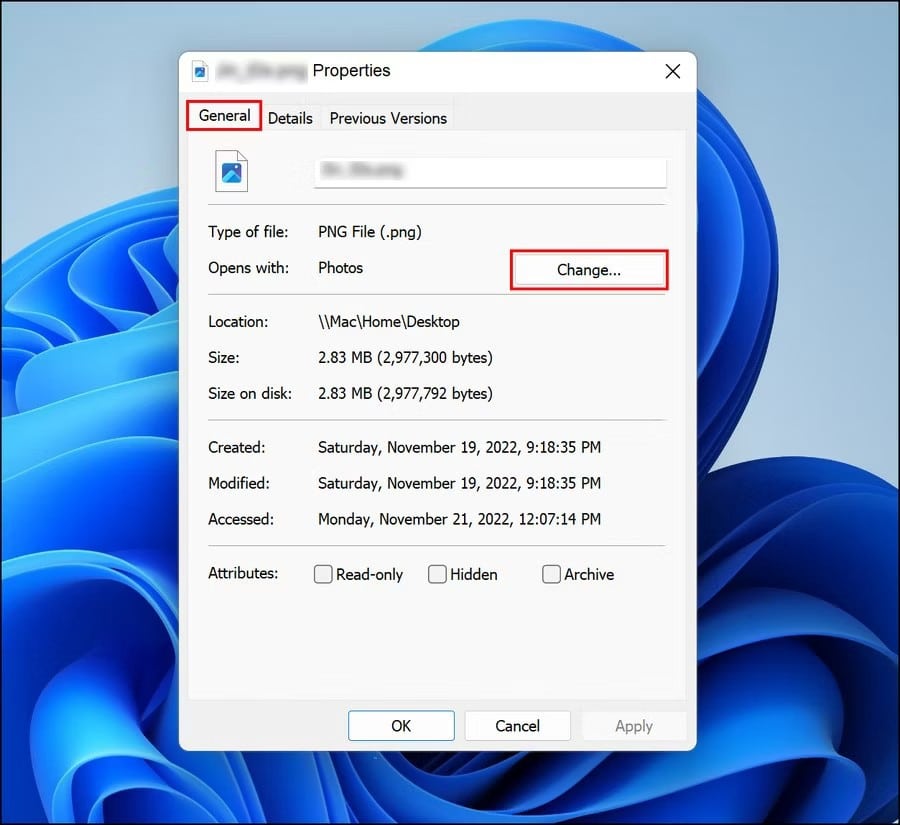
- الآن ، اختر التطبيق المطلوب وانقر فوق موافق.
تحقق من هل يتعطل تطبيق “الإعدادات” على Windows؟ جرِّب هذه الإصلاحات.
ماذا تفعل إذا لم تتمكن من تغيير التطبيقات الافتراضية في Windows 11
إذا لم تتمكن من تغيير التطبيقات الافتراضية في Windows 11 على الرغم من تجربة الطرق المُختلفة المذكورة أعلاه ، فقد يرجع ذلك إلى الأسباب التالية:
- التطبيق الذي تُحاول تعيينه كخيار افتراضي يُواجه خطأ تلف في الملفات أو لم يتم تثبيته بشكل صحيح.
- يمنعك إعداد في سياسة المجموعة في النظام من تغيير هذه التكوينات.
- ليس لديك أذونات كافية لإجراء تغييرات على هذا المستوى في النظام.
- التطبيق غير مُتوافق مع نظامك.
في هذه الحالة ، تأكد من أنَّ حساب المُستخدم لديه حقوق إدارية وأنَّ التطبيق الذي تُحاول تعيينه كافتراضي مُتوافق مع النظام. فيما يلي بعض الخطوات التي يُمكنك اتباعها لحل المشكلة.
1. تحديث Windows 11
إذا كنت تقوم بتشغيل إصدار قديم من Windows ، فقد تواجه مشكلات بسبب أخطاء عدم التوافق. يحتاج Windows 11 إلى التحديث إلى أحدث إصدار في هذه الحالة.
إليك كيف يُمكنك القيام بذلك:
- اضغط على Win + I للوصول إلى إعدادات Windows.
- اختر Windows Update من الشريط الجانبي.
- الآن ، انقر فوق الزر التحقق من وجود تحديثات على الجانب.
- قم بتثبيت جميع التحديثات المُعلقة بالنقر فوق الزر تنزيل وتثبيت ثم قم بإعادة تشغيل الكمبيوتر الخاص بك.
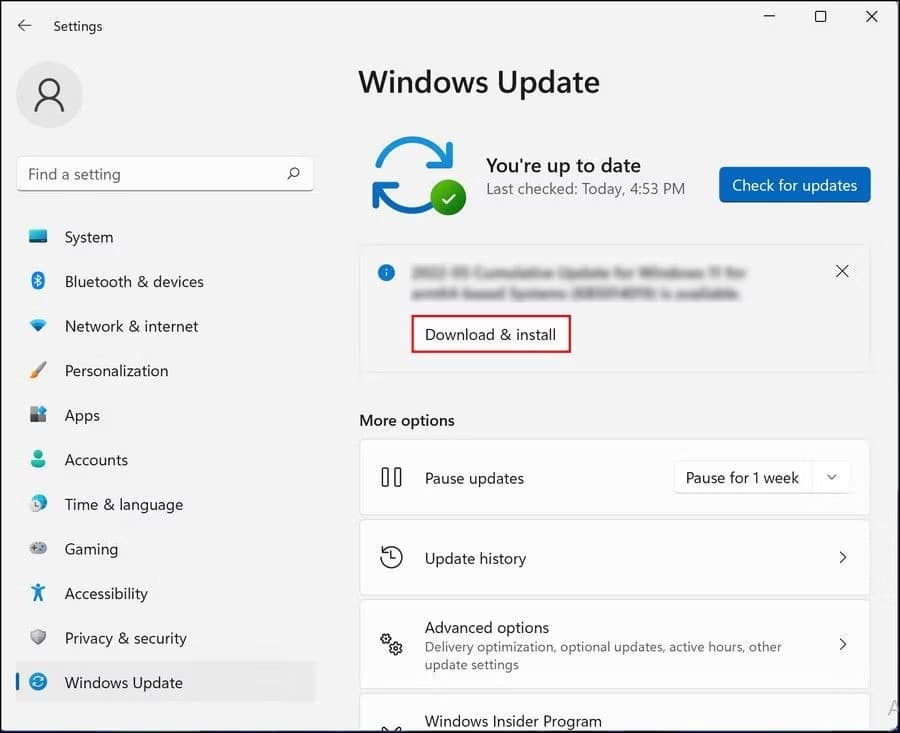
بمجرد الانتهاء من ذلك ، اتبع إحدى الخطوات المذكورة أعلاه لتغيير التطبيق الافتراضي.
2. إعادة تعيين التطبيق الإفتراضي
إذا كانت المشكلة داخل التطبيق الذي تُحاول تغييره ، فيمكنك إعادة تعيين التطبيق لحل المشكلة.
اتبع هذه الخطوات للمتابعة:
- اضغط على
Win + Sللوصول إلى بحث Windows. - اكتب Powershell واختر تشغيل كمسؤول.
- انقر فوق نعم في موجه التحكم في حساب المستخدم.
- في نافذة Powershell ، اكتب الأمر المذكور أدناه وانقر فوق Enter. استبدل “packagename” باسم حزمة اسم التطبيق الذي تُريد إلغاء تعيينه كافتراضي.
Get-AppxPackage packagename -AllUsers | Reset-AppxPackage
- على سبيل المثال ، إذا كنت تُريد تغيير تطبيق “الصور” ، فنفّذ الأمر التالي:
Get-AppxPackage Microsoft.Windows.Photos -AllUsers | Reset-AppxPackage
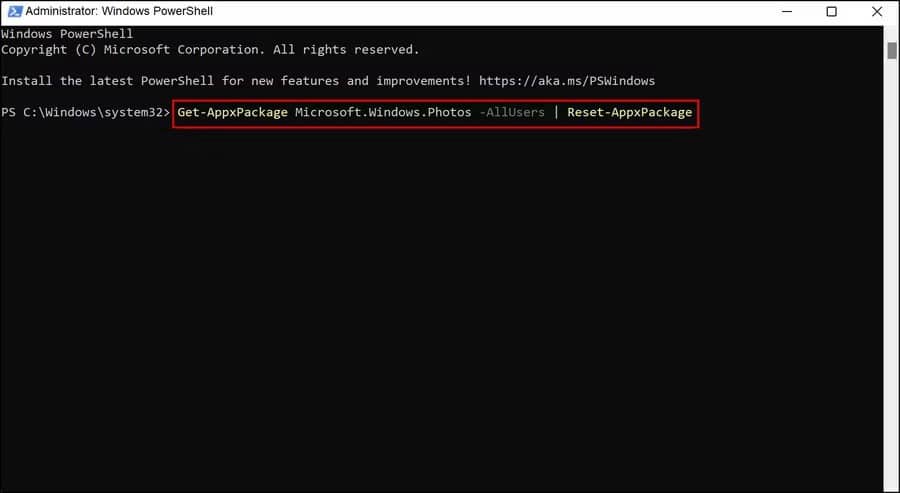
- بمجرد تنفيذ الأمر ، تحقق مما إذا كان يُمكنك تغيير التطبيق الافتراضي.
3. إعادة تثبيت التطبيق المُستهدف
أخيرًا ، يُمكنك محاولة إعادة تثبيت التطبيق الذي تُريد تعيينه كافتراضي. سيؤدي هذا إلى التخلص من أي أخطاء تلف في الملفات داخل التطبيق والتي قد تمنعك من تعيينه كخيار افتراضي.
إليك كيف يمكنك المتابعة:
- اضغط على
Win + Rلفتح مربع حوار “تشغيل”. - اكتب Control في مربع فتح وانقر فوق Enter.
- في النافذة التالية ، انتقل إلى إلغاء تثبيت البرنامج.
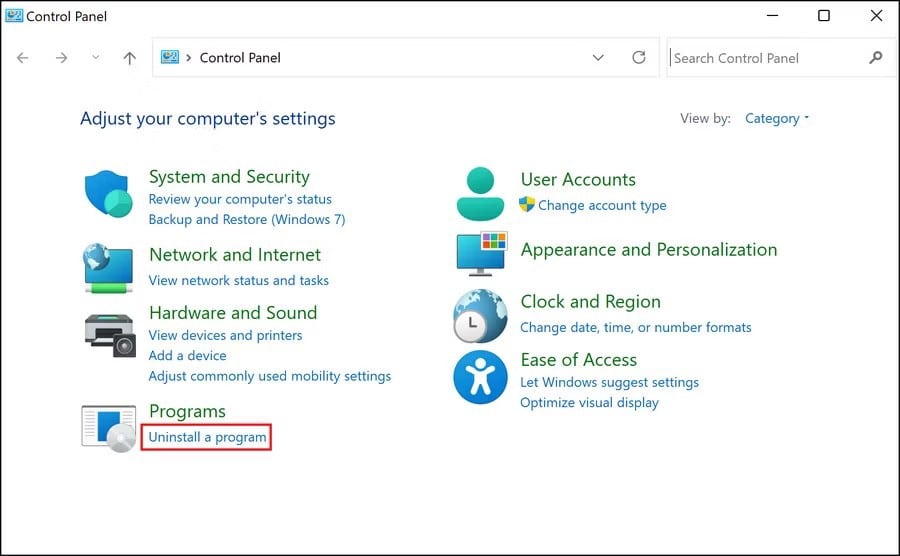
- حدد مكان التطبيق المُستهدف وانقر فوقه بزر الماوس الأيمن.
- اختر إلغاء التثبيت واتبع التعليمات التي تظهر على الشاشة للمتابعة.

بمجرد اكتمال إلغاء التثبيت ، أعد تشغيل الكمبيوتر وأعد تثبيت التطبيق. نأمل ، هذه المرة ، أن تكون قادرًا على تعيينه كخيار افتراضي دون أي مشاكل. تحقق من كيفية تشغيل تطبيقات Windows 11 عالية المخاطر في بيئة افتراضية باستخدام Hysolate.
اجعل تطبيقاتك المُفضلة افتراضية على Windows 11
التطبيقات التي تم تعيينها كخيارات افتراضية على Windows سهلة الاستخدام وفعَّالة للغاية. ومع ذلك ، من المُمكن تغيير التفضيل الافتراضي إلى خيار أفضل إذا وجدت خيارًا يُناسب نظامك بشكل أفضل.
باستخدام الطرق المذكورة أعلاه ، يجب أن تكون قادرًا على تغيير التطبيقات الافتراضية على نظام Windows 11 في أي وقت من الأوقات. ومع ذلك ، ضع في اعتبارك أنه في حالة إعادة تثبيت Windows أو إعادة تعيينه ، ستعود هذه الخيارات إلى التكوين الافتراضي. يُمكنك الإطلاع الآن على كيفية إعادة تعيين جهاز الكمبيوتر الخاص بك إلى حالته الأصلية (بدون إعادة تثبيت Windows).







