يحتوي Windows 11 على واجهة مُعاد تصميمها تجعل كل شيء أسهل في الإستخدام. يعمل المظهر الحديث والمُجدد على تحسين إمكانية الوصول ويجلب حقبة جديدة لنظام التشغيل الأكثر شهرة في العالم.
كان هناك عدد غير قليل من التغييرات على واجهة المستخدم ، والمهام الروتينية التي ربما تكون معتادًا عليها في Windows 10 أو أقدم من ذلك ربما تغيرت في Windows 11. اقرأ فيما نُوضح بالتفصيل كيف يُمكنك إضافة الأيقونات إلى سطح المكتب في Windows 11 .

كيفية إضافة أيقونات التطبيقات إلى سطح المكتب في Windows 11
هناك طريقتان مختلفتان يُمكنك من خلالهما إضافة أيقونة جديدة إلى سطح مكتب Windows 11: إما من خلال قائمة ابدأ أو من خلال شريط المهام.
إضافة أيقونة جديدة باستخدام قائمة ابدأ
لإضافة أيقونة من خلال قائمة “ابدأ”:
- قم بالوصول إلى قائمة ابدأ بالنقر فوق رمز Windows في شريط المهام أو الضغط على مفتاح Windows على لوحة المفاتيح.
- اكتب اسم التطبيق الذي تُريد إضافته إلى سطح مكتب Windows 11.
- انقر بزر الماوس الأيمن فوق أفضل تطابق وانقر فوق فتح مكان الملف ؛ يجب أن تظهر نافذة مستكشف الملفات.
- الآن ، حدد أيقونة التطبيق ثم انقر بزر الماوس الأيمن فوقها لإظهار قائمة السياق.
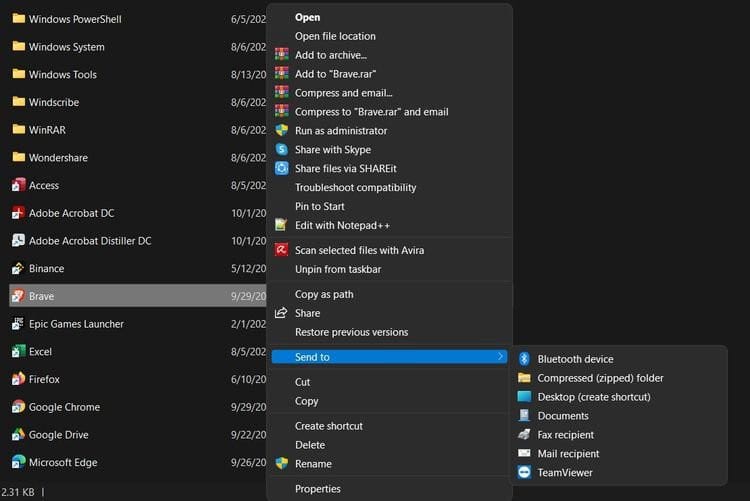
- انقر فوق إظهار المزيد من الخيارات لتوسيع قائمة سياق النقر بزر الماوس الأيمن. يجب أن تُشاهد الآن قائمة مماثلة لتلك الموجودة في Windows 10.
- انقر الآن على إرسال إلى ثم انقر في النهاية على سطح المكتب (إنشاء اختصار).
- ستكون أيقونة التطبيق الآن مرئيةً على سطح مكتب Windows 11 الخاص بك.
يُمكنك تكرار الخطوات المذكورة أعلاه لأي تطبيق مثل Google Chrome و Skype و Microsoft Word وما إلى ذلك. ويُمكن أيضًا العمل مع تطبيقات النظام مثل لوحة التحكم و Windows Terminal.
إضافة أيقونة جديدة باستخدام شريط المهام
هناك طريقة أخرى لإضافة أي أيقونة جديدة إلى سطح مكتب Windows 11 وهي كما يلي:
- انقر فوق رمز البحث على شريط المهام لعرض قائمة بحث Windows المُنبثقة.
- اكتب اسم التطبيق الذي تُريد إضافته إلى سطح المكتب في شريط البحث.
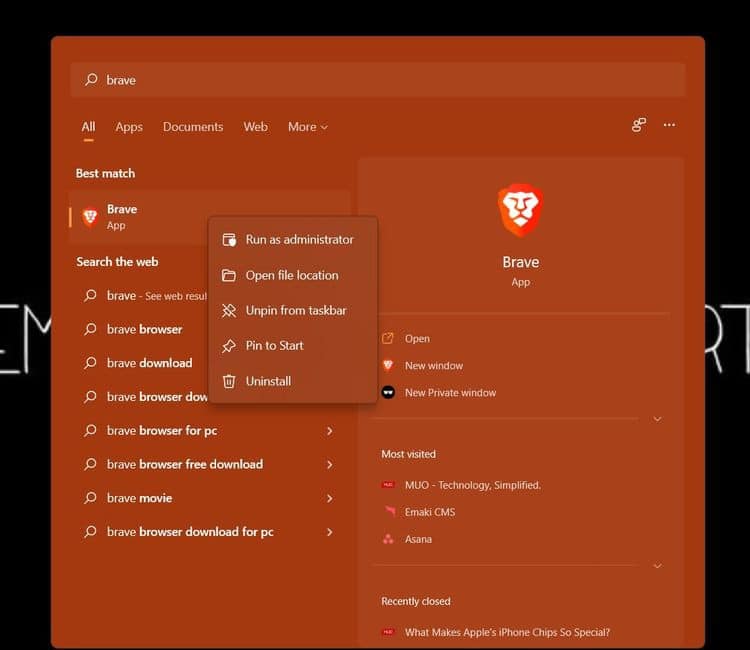
- انقر بزر الماوس الأيمن فوق أفضل تطابق ثم انقر فوق فتح مكان الملف.
- في نافذة مستكشف الملفات التي تفتح ، حدد أيقونة التطبيق من القائمة المُتاحة.
- يُمكنك الآن إما سحب الأيقونة وإفلاتها على سطح المكتب أو النقر بزر الماوس الأيمن فوق ملف التطبيق والنقر فوق رمز الحافظة لنسخ الملف (يُمكنك أيضًا استخدام
Ctrl + Cللنسخ). - بمجرد نسخ الملف ، انقر فوق قسم فارغ على سطح المكتب واضغط على
Ctrl + Vعلى لوحة المفاتيح. - لقد نجحت الآن في إضافة أيقونة جديدة إلى سطح المكتب الخاص بك.
أثناء تثبيت تطبيق جديد ، يُمكنك أيضًا التحقق من خيار إضافة اختصار إلى سطح المكتب من معالج التثبيت لإضافة التطبيق الجديد مباشرةً إلى سطح المكتب.
كيفية جعل أيقونات سطح المكتب مرئية في Windows 11
إذا كنت لا ترى أي أيقونات على سطح المكتب وتُريد إظهار مختلف أيقونات سطح المكتب المتاحة ، فقم بتنفيذ الخطوات التالية:
- انقر بزر الماوس الأيمن في مساحة فارغة على سطح المكتب ، وستظهر قائمة سياق منبثقة.
- مرر الماوس فوق خيار “عرض” ثم انقر فوق إظهار أيقونات سطح المكتب.
إذا كنت قد أخفيت أيقونات سطح المكتب مسبقًا ، فيجب أن تكون مرئية الآن. خلاف ذلك ، قد ترغب في إضافة أيقونة جديدة إلى سطح المكتب.
كيفية إخفاء أيقونات سطح المكتب في Windows 11
إذا كنت تُريد سطح مكتب نظيفًا بدون أيقونات سطح المكتب المزدحمة ، فقد ترغب في إخفاء جميع الأيقونات التي تم إضافتها في وقت سابق.
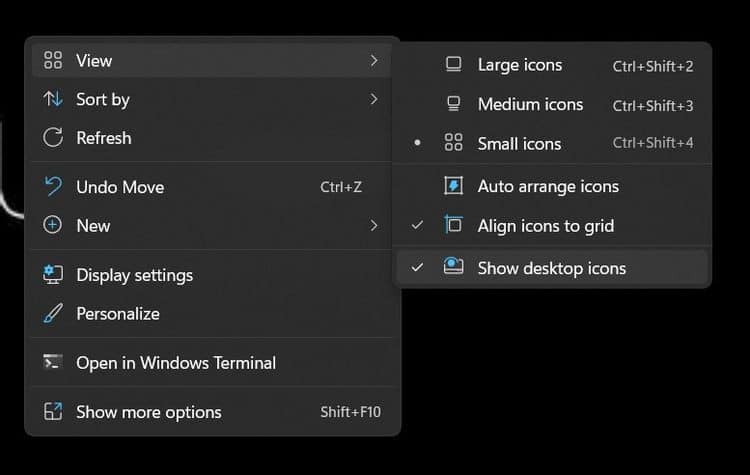
إليك كيفية إخفاء جميع أيقونات سطح المكتب في Windows 11:
- انقر بزر الماوس الأيمن في زاوية فارغة من سطح المكتب ، وستظهر قائمة سياق منبثقة.
- قم بالمرور فوق أو انقر فوق عرض ، ومن القائمة المنبثقة ، قم بإلغاء تحديد خيار إظهار رموز سطح المكتب.
جميع أيقونات سطح المكتب مخفية الآن ، ويُمكنك الاستمتاع بسطح مكتب خالٍ من الفوضى.
إدارة أيقونات سطح المكتب في Windows 11
تعد عملية إضافة أيقونة جديدة إلى سطح مكتب Windows 11 أمرًا سهلاً ومباشرًا. تم تصميم نظام التشغيل الجديد من Microsoft لتوفير الراحة والسهولة ، والذي يتعدى عشرة أضعاف لتطبيق إعدادات Windows الجديد والمُحسّن. تحقق من أهم ميزات Windows 11 الجديدة التي تستحق الاستخدام.






