على الرغم من استخدامها في الغالب من أجل إنشاء ميمات الإنترنت وفي الرسائل الفورية هذه الأيام ، يمكن أن تكون صور GIF المتحركة مفيدة بعدة طرق. يمكنك استخدامها لإنشاء برنامج تعليمي أو عرض توضيحي ، أو إعلان ، أو حتى استخدامها للدعم الفني.
يمكنك حتى استخدام ملفات GIF في مقاطع فيديو YouTube ، رغم أنك قد ترغب في إضافة بعض الموسيقى أو تسجيل صوتي لإبقاء جمهورك مستمتعًا. ولكن السؤال هو: كيف يمكنك إنشاء GIF على جهاز الكمبيوتر الخاص بك؟
لا تحتاج إلى برنامج Photoshop أو محرر فيديو ، أو أي مهارات خاصة ، أو حتى أنك لن تُضطر إلى دفع بضع سنتات. يمكنك إنشاء صور GIF متحركة مجانًا باستخدام ScreenToGif. إنه تطبيق مفتوح المصدر يتيح لك تسجيل محتوى شاشتك وحفظه بتنسيق GIF.

يدعم تنسيقات أخرى مثل APNG أو PSD أو AVI ، كما يتيح لك حفظ كل إطار كصور فردية أو مشروع يمكنك تحريره باستخدام البرنامج (واستئناف التحرير لاحقًا).
ككاتب ، غالبًا ما يجب عليّ إنشاء وتحرير صور GIF لمقالاتي التعليمية. و ScreenToGif هو تطبيقي المفضل على Windows. لا يتيح لك تسجيل محتوى شاشتك وحفظه بتنسيق GIF فحسب ، بل يمكنك أيضًا تحرير أي صورة GIF حالية – إطارًا تلو الآخر ، تمامًا مثلما تفعل مع Photoshop من خلال الطبقات. على الرغم من أن التطبيق سهل الاستخدام ، إلا أن هناك الكثير من الميزات التي يمكن أن تصبح مثبطة بعض الشيء للمستخدم لأول مرة. لا تخف ، إليك دليل خطوة بخطوة حول كيفية استخدام Screen to Gif بشكل فعال. دعنا نبدأ.
كيفية استخدام Screen to Gif
المميزات
للبدء ، قم بتنزيل ScreenToGif من هذا الموقع الرسمي.
عند فتح التطبيق لأول مرة ، يتم استقبالك بأربعة خيارات بسيطة ؛ مسجل الشاشة ، كاميرا الويب ، اللوحة ، والمحرر. دعنا نتحقق منها واحدة تلو الأخرى.
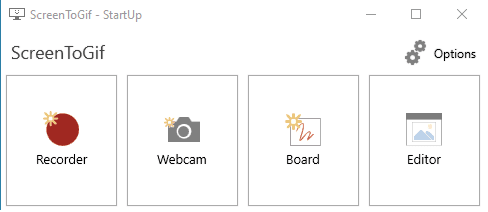
1. مسجل الشاشة
بمجرد فتح هذا الخيار تحصل على خيار لتسجيل الشاشة. عند النقر ، يمكنك الحصول على مربع حوار مع الإعداد في الزاوية اليمنى السفلى. ما يجعل هذا الأمر فريدًا هو القدرة على تحديد دقة النافذة التي تلتقطها يدويًا. بدلاً من ذلك ، يمكنك ببساطة سحب النافذة قطريًا ، كما تفعل مع أي من تطبيقات تسجيل الشاشة.
غالبًا من أجل بدأ التسجيل ، فإننا نقوم بالتقاط الماوس والتمرير فوق عناصر التحكم لإيقاف أو بدأ التسجيل ولكن هنا يمكنك ببساطة الضغط على المفتاح F7 لبدء التسجيل و F8 لإيقافه. يمكنك أيضًا التحقق من معدل الإطارات التي ستلتقطها من 1 إلى 60. وهناك أيضًا خيار للنقر والسحب يستقر تلقائيًا عند حجم النافذة.
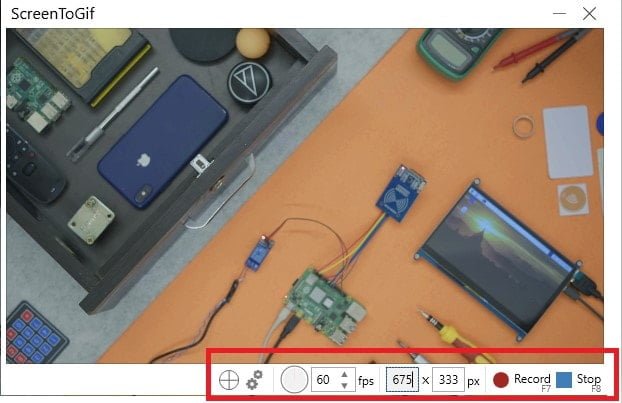
2. مسجل كاميرا الويب
بصراحة ، لم أعد أستخدم Webcam ، بل استخدم Skype على هاتفي ، كما أن معظم مكالمات الفيديو الخاصة بي تتم باستخدام الهاتف الذكي. لست متأكدًا متى سأستخدم مسجل كاميرا الويب ولكن مع وجود هذا الخيار في متناول اليد ، فمن المؤكد أن هذا شيء إضافي. هل يمكنك التفكير في طريقة لاستخدام هذه الوظيفة؟ اسمح لي أن أعرف في قسم التعليقات!
3. اللوحة
هناك الكثير من الوظائف الجميلة للبرنامج ، والتي أجدها مفيدة للغاية ، واحدة منها هي اللوحة. تخيل أنك تريد كتابة فكرة بسرعة أو ببساطة رسمها والتقاطها. لا يتيح لك خيار اللوحة القيام بذلك فحسب ، بل يمنحك أيضًا الخيار لتحديد ألوان متعددة من لوحة الألوان ، ويمكنك ضبط ارتفاع وعرض القلم اواستخدامه أيضًا كأداة تمييز.
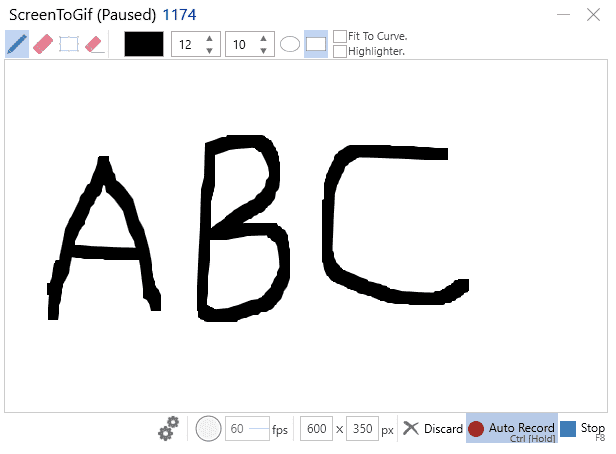
غالبًا ما يحدث هو أننا عندما نلتقط الشاشة ، فإنه يتم تسجيل الأخطاء الطفيفة أيضًا ، لكن في هذه الحالة ، يمكننا تقييدها بالضغط على المفاتيح. لذلك لن يتم التسجيل ما لم يكتشف ضغط المفاتيح. كما أن لديه نفس دقة التعديل مثل المسجل ويمكنك معالجته في المحرر.
4. المحرر
تحدثنا عن تحرير GIF في مقالتنا السابقة والبدائل على منصات مختلفة. هذه البرنامج يوفر ميزة مختلفة تماما. انه يوفر اساسًا نسخة خفيفة من الرسام. يمكنك تعديل خيارات تسجيل GIF واستخدامها من شريط الأدوات.

غالبًا أثناء تحميل ملفات GIF ، نميل إلى تجاهل الدقة الناتجة عن أحجام ملفات ضخمة وإطار غير متناسب. باستخدام Resize ، يمكنك بسهولة تغيير حجم الصورة عن طريق تحديد الارتفاع والعرض المخصصين (نعم ، يمكنك الحفاظ على نسبة العرض إلى الارتفاع).
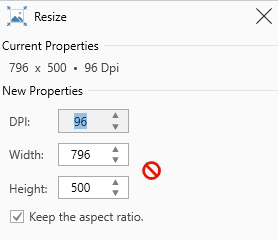
لذلك ، حتى لو قمت بالتسجيل في نسبة أبعاد مختلفة ، فلا داعي للقلق. على الرغم من أنه لا يمكنك تغيير حجم إطار واحد ، إلا أن هذه الوظيفة مفيدة حقًا لي شخصيًا.
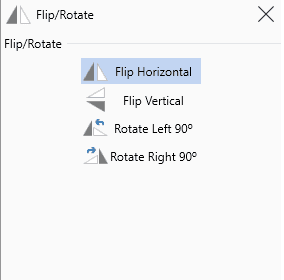
هناك أيضًا وظيفة Crop and Rotate تتيح لك اقتصاص جزء معين من الإطار ، مرة أخرى عند القيام بذلك ، ستنعكس على جميع الإطارات. لديك أيضًا خيار قلب الإطارات وتدويرها رأسياً وأفقياً.
لقد استخدمت وظيفة التسمية التوضيحية لملفات GIF الطويلة. إنها أدوات أساسية للغاية وتتيح لك إضافة تعليق توضيحي إلى إطارات فردية ، على عكس الميزات الأخرى التي تنطبق على جميع الإطارات.
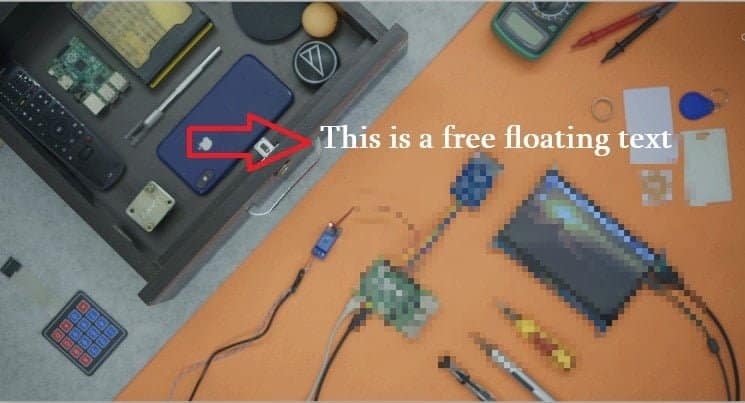
يمكنك تخصيص الخط وإضافة نمط وتحديد الحجم وتغيير المخطط التفصيلي للنص. تتضمن خيارات النص الأخرى نصًا عائمًا يمكن سحبه ووضعه في أي مكان في الإطار.
أداة Header هي وظيفة تعزيز أخرى فريدة من نوعها لـ Screen to Gif. يمكنك إضافة إطار يحتوي على العنوان مع كل خيارات تكوين النص المتوفرة بالإضافة إلى أنه يمكنك تغيير لون الخلفية لجعله متميزًا.
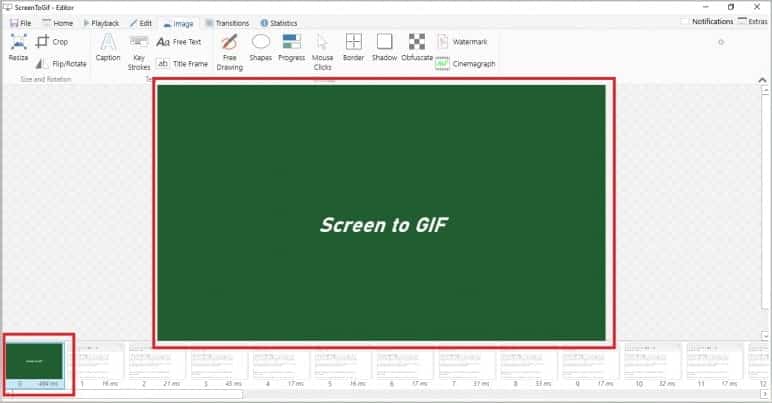
هناك إمكانية لإضافة أكثر من إطار عنوان واحد ، لكن عندما استخدمت الخط الزمني بأكمله وقمت بتشغيله ، يمكن أن تُشغل فقط إطار عنوان واحد بينما سيتم تجميد الإطارات الأخرى.
غالبًا ما أقوم بإضافة حدود إلى لقطات الشاشة الخاصة بي على Photoshop أو داخل WordPress ، لكن Screen to Gif لا يتيح لي إضافة حدود فحسب ، بل أقرر أيضًا سمك كل الحدود على حدة.

هناك خيار لتوسيع GIF باستخدام الحدود (مطبق على جميع الإطارات) وأيضًا تطبيقه بشكل فردي من خلال تعيين رقم موجب.
يتيح لك عنصر التشويش أيضًا تمويه جزء معين من الإطار الذي لا تريد مثلًا عرضه بشكل واضح. كل ما عليك فعله هو اختيار حجم البكسل وتطبيقه. لم أستخدم هذه الميزة بالفعل ولكني متأكد من أنني سأفعل ذلك. يمكنك أيضًا إضافة علامة مائية وتحميل صور مخصصة.
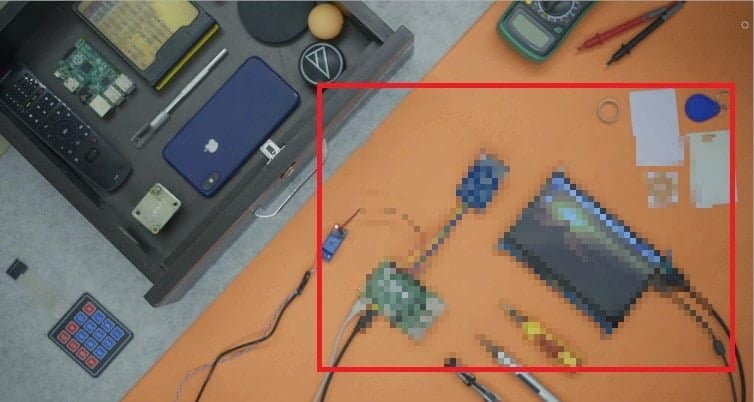
لنفترض أنك تقوم بعمل فيديو توضيحي وتريد أن تعرض المفاتيح التي تستخدمها أثناء التسجيل. خيار Keystroke يتيح لك القيام بذلك بالضبط. يضيف نصًا مميزًا في أسفل الشاشة يعرض جميع المفاتيح التي قمت بالضغط عليها. يمكنك أيضًا الرسم على الإطار وإضافة أشكال وتغيير النمط واللون.
هذا في الأساس عبارة عن تقرير موجز لكل الميزات الرئيسية التي أعتقد أنها جديرة بالذكر. يمكنك سحب وإسقاط الصور ومقاطع الفيديو والمشاريع لفتحها وتحريرها. يمكنك أيضًا إضافة انتقالات بين الإطارات بسهولة. إنه مجاني ، ويمكنك تنزيل إصدار محمول يمكنك استخدامه في أي مكان.
الكلمات الختامية
هناك خيارات أخرى لتسجيل الشاشة بتنسيق GIF مثل Screencastify وهو سهل الاستخدام إلى حد ما ولكنه يتيح لك تصدير خمسة فقط من صور GIF في الإصدار المجاني. ScreenToGIF ، من ناحية أخرى ، يتيح لك القيام بذلك مع أي عدد من المرات بطريقة سهلة. كما أن لديها محرر تم تطويره بشكل جيد للغاية والذي يفتقره Screencastify.
لا يمكنني استخدام أي شيء آخر لتسجيل شاشتي أو إنشاء GIF بخلاف ScreenToGif. إذا سمح لي برنامج ما بالعمل بالشكل الذي يحلو لي ونفذ الأشياء دون أي متاعب ، فلن أرى نقطة التحول إلى أن يُظهر شيء مميز تمامًا يتفوق على جميع الميزات الموجودة على ScreenToGif. في هذه الحالة ، سأكون أول من يقبله ويشاركه معك. حتى ذلك الحين ، جرّب Screen to GIF وقم بالتعليق إذا كنت ترغب في ذلك!







