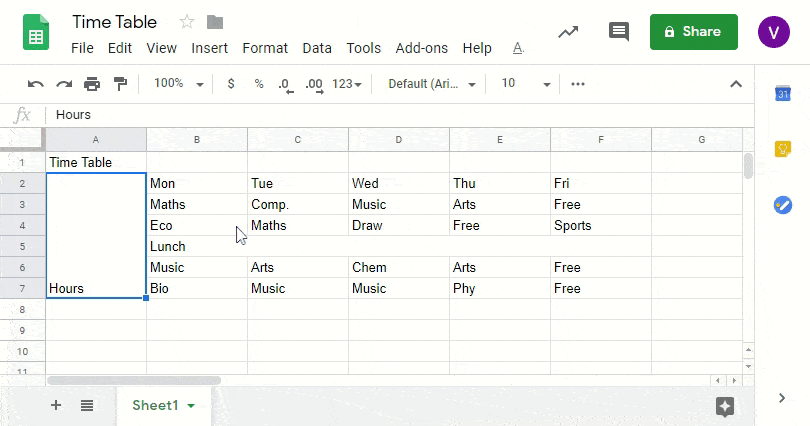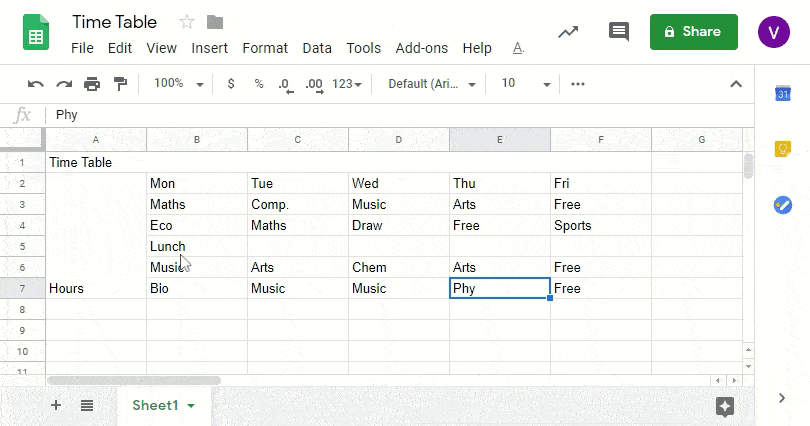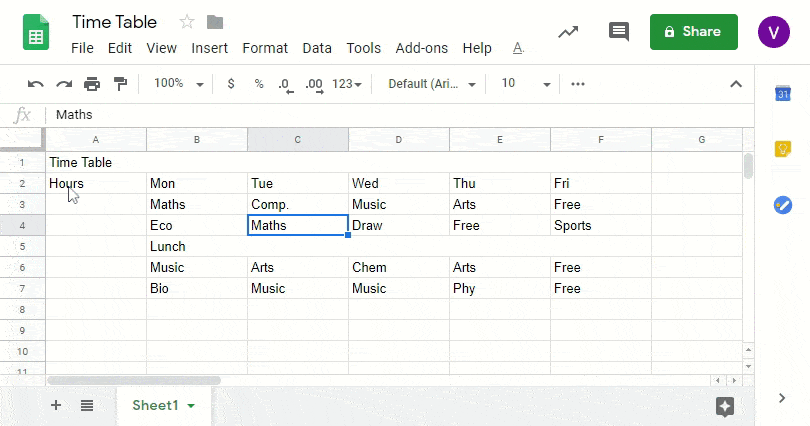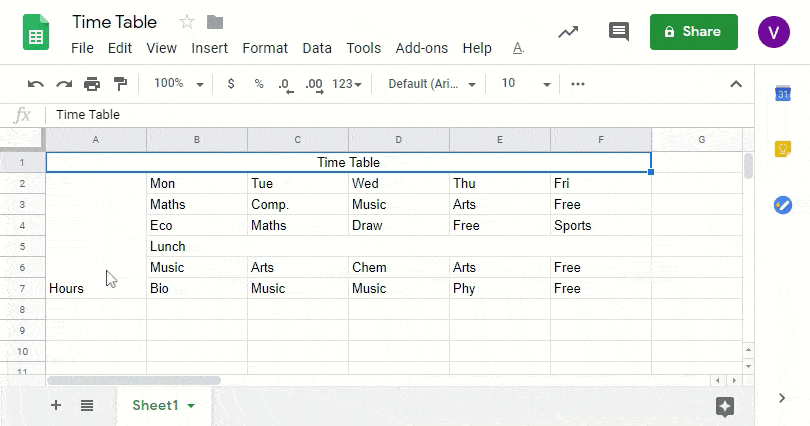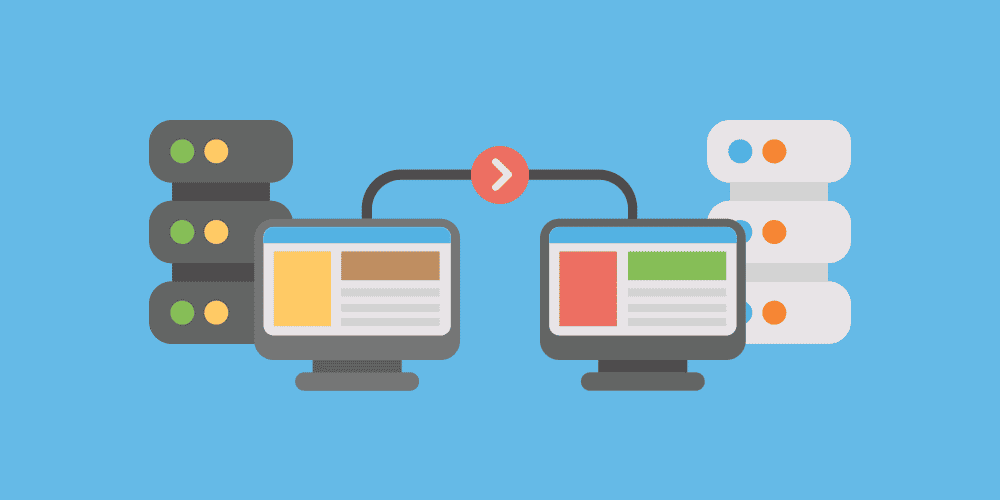يُعد “جداول بيانات Google” بمثابة الحل القوي المجاني لجداول البيانات الذي تم طرحه من قِبل Google كجزء من Google Docs في عام 2005. يسهِّل Sheets مشاركة جداول البيانات بين الفِرق بسهولة بالغة من خلال التخزين القائم على السحابة وميزات مجموعة العمل المباشرة. على الرغم من أن Sheets لا يملك القدرة الكاملة ليكون الحل المثالي لجدول بيانات مثلما هو متوفر في Excel ، إلا أنه أداة ممتازة لتحليل جداول البيانات الأساسية (وحتى بعض أنواع التحليل المتقدم). إحدى الميزات التي يقوم بها Sheets بعمل جيد لإدارة بيانات المستخدم ، على سبيل المثال ، دمج الخلايا في جدول بيانات.
إن الجمع بين بيانات الخلايا هو شيء يحتاج أي مستخدم جاد في التعامل مع جداول البيانات إلى معرفة كيفية القيام بذلك ، ولا يعد “جداول بيانات Google” استثناءً. تتطلب مصادر البيانات دائمًا التحرير والتنظيم لتكون مفيدةً ، وهذا غالبًا ما يتطلب الجمع بين الخلايا أو دمجها. على سبيل المثال ، إذا كان لديك جدول بيانات حيث توجد الأسماء الأولى والأسماء الأخيرة في أعمدة مختلفة ، فقد تحتاج إلى عمود يحتوي على الاسم الكامل لكل شخص. يمكنك استخدام الأمر concatenate مع العمودين لدمج معلوماتهما في عمود آخر. كل ما تحتاجه لدمج الخلايا هما خليتان (أو أكثر) تحتويان على بيانات وخلية وجهة لعرض البيانات التي تم دمجها فيها.
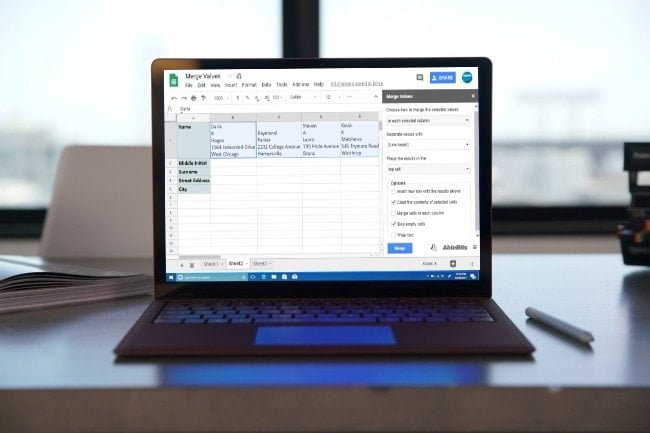
كيفية الجمع بين الخلايا في “جداول بيانات Google”
يتزامن مع بريدك الإلكتروني ويمكن الوصول إليه بسهولة من المتصفح. “جداول بيانات Google” هو أسهل طريقة للتخلص والإبتعاد عن MS Excel ، ولكن التعامل مع الخلايا يمكن أن يكون معقدًا. دعنا نقول أنه يجب عليك الجمع بين خليتين ، أي دمج خليتين على Sheets بحيث يجب أن تصبح في خلية واحدة تحتوي على كليهما وتوجد خلايا فردية تحتها. كيف لنا أن نفعل ذلك؟
قم بتسجيل الدخول إلى Google Docs الخاص بك ، ثم افتح المستندات وحدد جدول البيانات. ستعمل إما مع جدول بيانات حالي أو يمكنك ببساطة النقر فوق ملف وإنشاء جدول بيانات جديد.
يمكنك كتابة إدخالات بعنوان واحد وبضع القيم الأخرى تحتها أو يمكنك اتباع المنهج الذي تم عرضه في هذه المقالة.
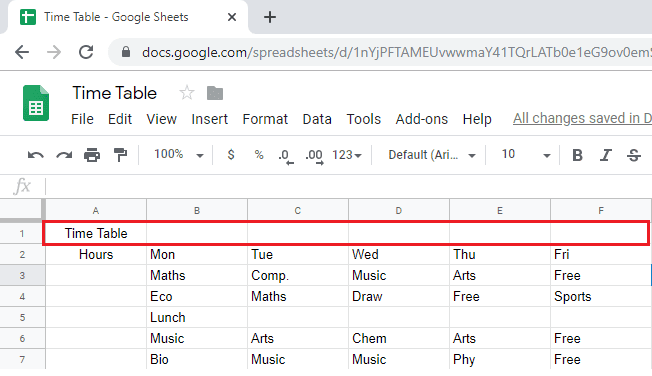
الدمج
يمكن تعديل هذه الميزة عن طريق تحديد التنسيق في صندوق الأدوات ثم التمرير فوق دمج الخلايا. يمكنك تحديد ما إذا كنت تريد دمج كل الخلايا أو تريد القيام بذلك أفقيًا أو رأسيًا. هناك أيضًا خيار لإلغاء دمج أي خلية سوف أتحدث عنه لاحقًا.
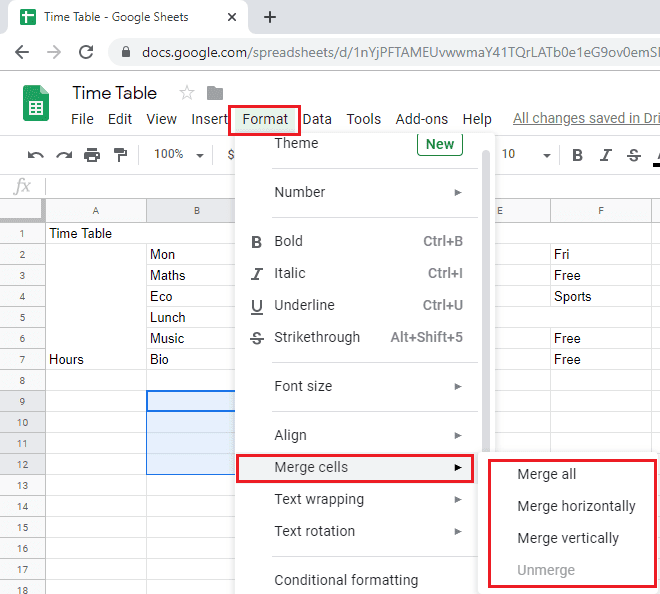
دمج الكل
إنها وظيفة لدمج العديد من الخلايا التي يمكن أن تتكون من القيم الأفقية والعمودية أو كليهما. يمكن القيام بذلك مع خلايا متعددة ولكن بشكل عام مع قيمة واحدة. لذا ، إذا حاولت تحديد خلايا بقيم خلية فردية ، سيؤدي دمج الخلايا إلى الاحتفاظ بالقيمة في أقصى أعلى اليسار فقط بينما سيتم حذف بيانات الخلايا الأخرى.
للدمج ، ما عليك سوى تحديد الخلايا والانتقال إلى التنسيق على شريط الأدوات العلوي. سيتم تعطيل الخيار افتراضيًا إذا لم تكن قد حددت أكثر من خلية واحدة. ثم انقر ببساطة على دمج الخلايا ومن ثم دمج الكل. سيؤدي ذلك إلى توسيع الخلية الخاصة بك ودمج جميع الخلايا التي تأتي تحت التحديد.
الدمج أفقيًا
سيؤدي هذا إلى دمج جميع الخلايا المبطنة أفقياً معًا. يمكن أيضًا استخدام الدمج أفقيًا بدلاً من دمج الكل في حالة التعامل مع محور أفقي واحد فقط. إذا كنا نتعامل مع خلايا متعددة أفقياً ، فسوف تحتفظ مرة أخرى بقيم الخلية الموجودة في أقصى اليسار في الخلايا الأفقية الفردية.
الدمج رأسيًا
سيتم وضع الخلايا في خلية واحدة عمودية مع الاحتفاظ بالقيمة في الأعلى فقط. يمكنك بسهولة إدارة البيانات إذا كنت تريد فصل الخلايا رأسيًا. سيؤدي دمج الكل ودمج رأسيًا إلى نفس الشيء إذا كان هناك عمود واحد فقط. إذا كان هناك عدة حدد “الدمج عموديًا” للاحتفاظ بالقيم التي تتواجد في الأعلى فقط.
إلغاء الدمج
ماذا لو كنت تريد فصل الخلايا مرة أخرى بدلًا من الخلايا المدمجة؟ هناك دائمًا إمكانية لإضافة المزيد من البيانات في الخلايا المدمجة ، يتيح لك خيار إلغاء الدمج العودة.
النص غير محاذٍ تمامًا؟
هناك فرص في أن تقفز القيمة / النص نحو جانب واحد من الخلية عند دمجها. على سبيل المثال ، في حالتنا ، عند دمج جميع الخلايا معًا ، إنتقل نص Time Table نحو أقصى اليسار. في حالة Hours التي تم دمجها بشكل رأسي ، انتقل النص تلقائيًا إلى الأسفل.
يجب أن يكون كلا النصين من الناحية الفنية في المنتصف. للقيام بذلك ، سوف نستخدم خيار المحاذاة.
ما عليك سوى النقر فوق “الخلية” ، في حالتنا “Time Table” ، ثم انقر فوق التنسيق والانتقال للمحاذاة وتحديد توسيط. سيؤدي هذا إلى محاذاة النص في المنتصف مما يجعله أفضل تنسيقًا. في حالة Hours ، يتعين علينا تحديد توسيط وفي وسط لوضع النص في منتصف الخلية مباشرة.
HTML (Colspan و Rowspan)
غالبًا ما أحتاج إلى جداول لمقارنة المنتجات والخدمات في WordPress ولكن المحرر يكون ضعيفًا ويخيب الآمال معظم الوقت. استخدام HTML سيساعد على سد المشكلة. إذن كيف نستخدمه؟ لنبدأ ببعض التعاريف.
- Colespan يجعل الخلية تتوسع أفقيا ، أي تمتد من عرض خلية أو خلايا متعددة.
- Rowspan يجعل الخلية تتوسع عموديا ، أي تمتد على ارتفاع الخلية أو خلايا متعددة.
توفر هذه الميزات نفس خيارات الدمج في “جداول بيانات Google”. هنا نص HTML يمكنك نسخه. يمكنك تعديل القيمة وفقًا لجعلها تتوسع أكثر أو تتقلص. هناك أيضًا أمر محاذاة استخدمته لجعل النص يسقط في المنتصف. يمكنك تعديل colspan وكذلك rowspan للتعود على ذلك.
<table> <tbody> <tr> <th style="text-align: center;" colspan="7">Time Table</th> </tr> <tr> <th style="text-align: center;" rowspan="7">Hours</th> </tr> <tr> <th>Mon</th> <th>Tue</th> <th>Wed</th> <th>Thu</th> <th>Fri</th> </tr> <tr> <th>Maths</th> <th>Comp.</th> <th>Music</th> <th>Arts</th> <th>Free</th> </tr> <tr> <th>Eco</th> <th>Maths</th> <th>Draw</th> <th>Free</th> <th>Sports</th> </tr> <tr> <th style="text-align: center;" colspan="5">Lunch</th> </tr> <tr> <th>Music</th> <th>Arts</th> <th>Chem</th> <th>Arts</th> <th>Free</th> </tr> <tr> <th>Bio</th> <th>Music</th> <th>Music</th> <th>Phy</th> <th>Free</th> </tr> </tbody> </table>
هذه هي النتيجة التي ستحصل عليها مع هذا الكود. جميل وأنيق إيه؟
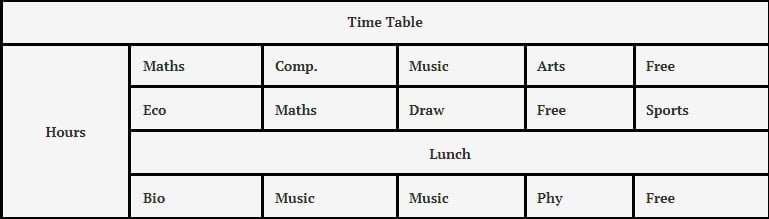
الكلمات الختامية
الدمج هو خيار سهل ووظيفي أيضا بمجرد أن تعتاد على ذلك. يساعد في تنظيم البيانات بشكل أفضل في جدول البيانات ، وكذلك سهولة استخدامه في أي مكان آخر. هناك خيارات متعددة للاختيار من بينها ما إذا كنت تتعامل بشكل خاص مع الجداول. على الرغم من أن WordPress يمنح المرونة ، إلا أن الخيارات عبر الإنترنت ملائمة أيضًا من حيث الميزات الإضافية مثل تحديد الاستجابة والحدود.
هل كان هذا مفيدا؟ قم بالتعليق أدناه إذا كنت تريد معرفة المزيد من هذه التعديلات عن جداول بيانات Google.