من بين الميزات الأقل شهرة لخط Google لمجموعة Office عبر الإنترنت هي ميزة الاستكشاف. الاستكشاف يقوم بشيء مختلف في كل تطبيق. على سبيل المثال ، يساعدك محرّر مستندات Google في البحث والاستشهاد بالأوراق أثناء التنقل. ومع ذلك ، في “جداول البيانات” ، تظهر ميزة “Explore” حقًا الى الحياة. يمكن أن يوفر الكثير من المعلومات استنادًا إلى بياناتك ، بل إنه يعمل على تحديث نفسه بناءً على البيانات التي حددتها. يؤدي ذلك إلى جعل ميزة “استكشاف” في “جداول البيانات” أمرًا يجب على كل مستخدم لـ “جداول البيانات” من جوجل التحقق منه.

كيفية الوصول الى ميزة الاستكشاف
في الحقيقة ، كان الوصول إلى Explore دائمًا أمامك ؛ من الصعب جدًا تفويتها! لاستخدام ميزة Explore، افتح أولاً جدول البيانات الذي تريد الحصول على مزيد من المعلومات عليه. ثم ، انقر فوق هذا الرمز الذي يمكن العثور عليه في أسفل الشاشة.
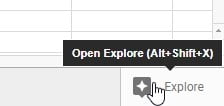
بمجرد الانتهاء من ذلك ، سترى شريطًا يظهر على الجانب الأيمن من جدول البيانات. هذا هو شريط Explore ، وحيث سنقوم بكل عملنا.
ما الذي تستطيع فعله
حتى الآن ، أصبح لدينا Explore مفتوح ، كيف يمكننا استخدامه “لاستكشاف” بياناتنا؟
إسأل اسئلة
أولاً ، بدون عمل أي شيء ، ستلاحظ وجود بعض الخيارات المتاحة لك بالفعل. على سبيل المثال ، هناك مربع يمكنك من خلاله “طرح أسئلة” حول بياناتك جنبًا إلى جنب مع بعض الأمثلة. يمكنك النقر على هذه الأمثلة لمعرفة كيفية عمل جداول بيانات Google مع هذه الميزة المحددة. وبمجرد الحصول على تعليق ، يمكنك كتابة سؤال ترغب في الحصول على إجابه له في هذا المربع والحصول على رسم بياني مصمم خصيصًا لاستعلامك.
بالطبع ، لا يمكنك فقط طرح أسئلة جداول البيانات باللغة الإنجليزية المتعارف عليها. على سبيل المثال ، لن يعرف ما يجب فعله بـ “المبلغ الذي تم إنفاقه على الطعام؟” ستحتاج إلى كتابة هذا الاستعلام كشيء على غرار “إجمالي تكلفة الغذاء” ، ومن ثم ستحصل على الاجابة من جداول بيانات Google.
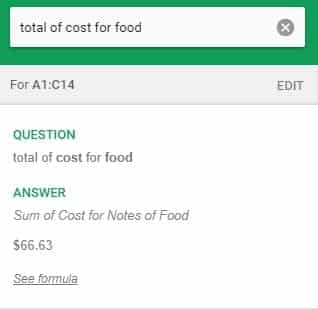
ومع ذلك ، فإنه لا يتوقف عند هذا الحد. إذا كنت تحب طريقة ظهور النتيجة وترغب في تمثيلها في مكان ما داخل الورقة نفسها ، فيمكنك وضع صيغة في جداول بيانات Google لكي تحصل على البيانات التي طرحتها للتو. يجعل هذا الأمر مفيدًا جدًا إذا لم تتمكن من الالتفاف حول صيغ الترميز. اسأل Google ببساطة عما تريده من بياناتك واستخدم الصيغة التي يوفرها!
التنسيق
إذا كنت ترغب في جعل جدول البيانات أكثر جاذبية على العيون ، فستتيح لك ميزة Explore استكشاف ذلك أيضًا. ما عليك سوى الاطلاع أسفل قسم “التنسيق” للتعرف على طرق إدخال بعض الألوان في جدول البيانات. سيطبق هذا اللون في نمط متبادل بحيث تعتمد كل خلية أخرى على اللون الذي تختاره.
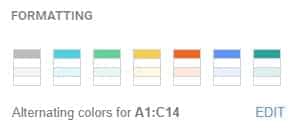
الرسوم البيانية
إذا قمت بالتمرير لأسفل قليلاً في جزء Explore ، فستجد أنه قد اقترح العديد من المخططات التي يمكنك استخدامها. يتضمن هذا بعض المخططات البيانية للفطريات والأعمدة النموذجية بالإضافة إلى جدول محوري. يمكنك تمرير الماوس فوق كل واحد لمزيد من المعلومات.
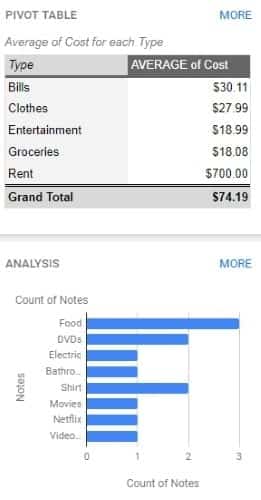
إذا كنت تحب مظهر واحد على وجه الخصوص ، فيمكنك سحبه من “Explore” إلى الورقة. سيتم وضع نسخة أكثر تفصيلاً للرسم البياني على الورقة الخاصة بك.
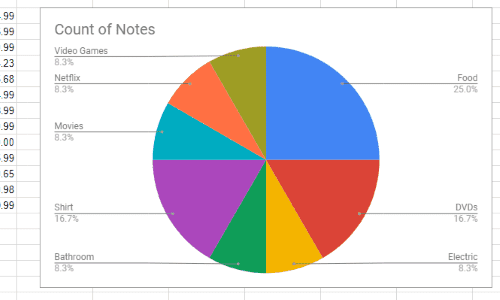
بدلاً من ذلك ، إذا لم تعجبك النطاقات التي تعرضها الرسوم البيانية ، فيمكنك تغيير النطاق ليلائم ما تريده. هذا سهل جدا. ما عليك سوى إبراز البيانات التي تريدها كرسم بياني في جدول البيانات. لا تحتاج حتى إلى إغلاق نافذة استكشاف أو تحديثها ، حيث يتم تحديثها تلقائيًا مع النطاق الذي قمت بتحديده. بعد العثور على الرسم البياني الذي تريده ، يمكنك وضعه تمامًا كما في المثال أعلاه.
استكشاف ميزة Explore
على الرغم من أنه يمكنك إنشاء الرسوم البيانية والمخططات البيانية لبياناتك يدويًا ، فإن ميزة Explore تأخذ عنك الكثير من المتاعب من العملية. الآن أنت تعرف كيفية استخدام ميزة Explore، حيث يضيء ، وكيف يمكنك تخصيصها لاحتياجاتك.
هل هذا يجعل استخدام جداول بيانات Google أسهل؟ دعنا نعرف أدناه!







