روابط سريعة
Timeshift هي أداة جديدة نسبيًا لنظام التشغيل Linux ، ولكنها مفيدة جدًا لمستخدمي أجهزة سطح المكتب. Timeshift أساسا تجلب ميزة استعادة نقطة النظام من ويندوز الى لينكس. على الرغم من أنه يبدو وكأنه فكرة سيئة لجلب ميزات Windows إلى Linux ، فقد يكون هذا مفيدًا في الواقع.
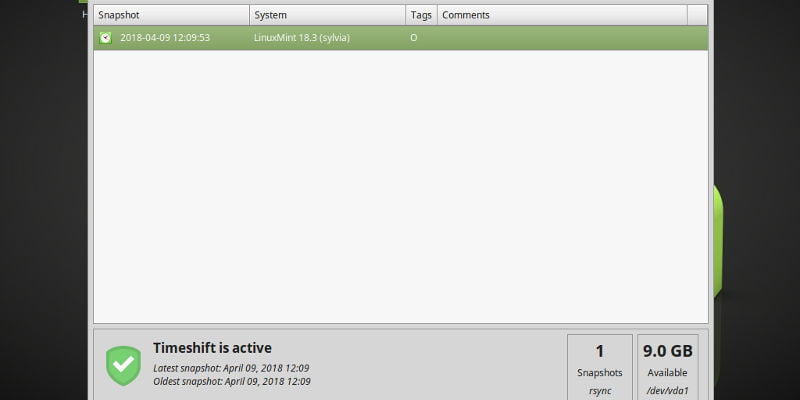
يتيح لك Timeshift إنشاء نقاط استعادة للنظام الخاص بك. فهي نسخ احتياطية تزايدية تنشئ صورًا دقيقة للنظام الخاص بك في وقت محدد. يمكنك استخدامها لاستعادة النظام الخاص بك إلى الحالة الدقيقة التي كان عليها عند إجراء النسخ الاحتياطي. نظرًا لأنها تتزايد ، فإنها لا تأخذ مساحة تخزين محرك أقراص تقريبًا.
لماذا يتم استخدام Timeshift؟
أولا ، Timeshift ليس متاحة للخوادم. إنها مصممة لأجهزة الكمبيوتر المكتبية ، وتضيء هناك. هناك العديد من الأسباب التي تجعلك ترغب في استخدام Timeshift على نظام لينكس لسطح المكتب. يتيح لك التراجع عن التحديثات السيئة ، والمشكلات الأمنية ، وأي شيء آخر يمكن أن يخطئ في نظامك ، حتى الأخطاء التي تصنعها بنفسك.
يتيح لك Timeshift أيضًا إنشاء نسخ احتياطية إلى محركات أقراص ثابتة خارجية أو متصلة بشبكة. وهذا يعني أنه يحميك من فشل الأجهزة. هذه أفضل من نظيرها في Windows. هناك ميزة أخرى أفضل من نقاط استعادة Windows. يمكن ضبط Timeshift على أي فترة زمنية وتشغيلها تلقائيًا. يمكنك استعادة نظامك مرة أخرى كل ليلة ولا تقلق أبدًا من أن تحدث نسخة احتياطية قديمة.
التثبيت
Timeshift غير متوفر في معظم المستودعات ، لذلك سوف تحتاج إلى تثبيته يدويا.
التوزيعات القائمة على Ubuntu / Ubuntu
sudo apt-add-repository -y ppa: teejee2008 / ppa sudo apt-get update sudo apt-get install timeshift
Arch Linux
يتوفر Timeshift في مستودع User Arch (AUR) ، ويمكنك تثبيته باستخدام الأمر:
sudo yaourt timeshift
توزيعات أخرى
قم بتنزيل برنامج التثبيت وتنفيذه في نافذة Terminal :
sudo sh ./timeshift*amd64.run # 64-bit sudo sh ./timeshift*i386.run # 32-bit
البدء من Linux Mint
لا يعتبر Linux Mint التوزيعة الوحيدة الممكنة لـ Timeshift. في الواقع ، يمكنك تشغيلها على أي توزيعة ، ولكن Mint هو التوزيعة الأولى والوحيدة التي تم شحن الأداة عليها افتراضيًا. يمكنك العثور على Timeshift في علامة التبويب “النظام” على تثبيت نظيف.
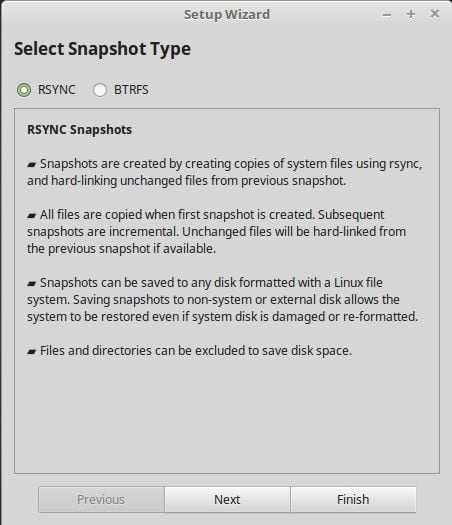
انقر على Timeshift لبدء الإعداد. أول ما سيسألك Timeshift هو ما إذا كنت تريد تشغيل النسخ الاحتياطية عبر Rsync أو BTRFS. ما لم تقم بتهيئة محرك الأقراص الثابت الخاص بك لـ BTRFS ، يكون Rsync هو الاختيار الصحيح.
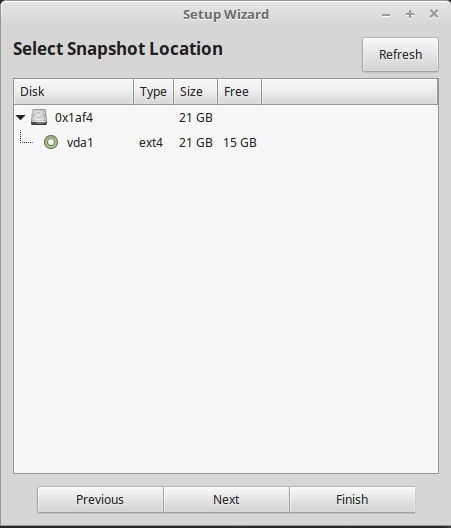
تسألك الشاشة التالية عن المكان الذي تريد تخزين النسخ الاحتياطية فيه. اختر محرك الأقراص الذي تريد تخزين النسخ الاحتياطية فيه. عادةً ما يكون محرك الأقراص مختلفًا خيارًا أفضل ، إذا كان لديك واحد.
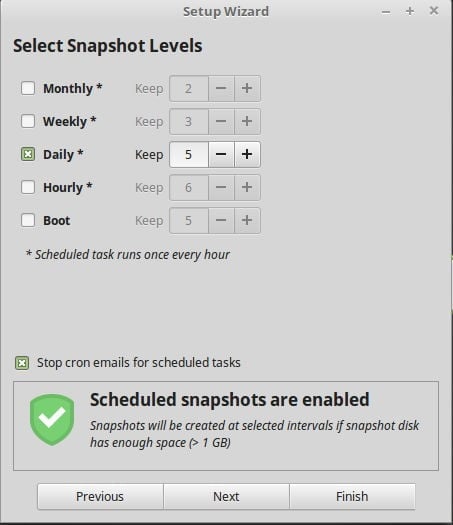
بعد ذلك ، سيطلب منك Timeshift إعداد توقيت النسخ الاحتياطية. اضبط شيئًا منطقيًا لنظامك. عادة ، تعمل النسخ الاحتياطية الأسبوعية أو الليلية بشكل أفضل على أجهزة سطح المكتب.
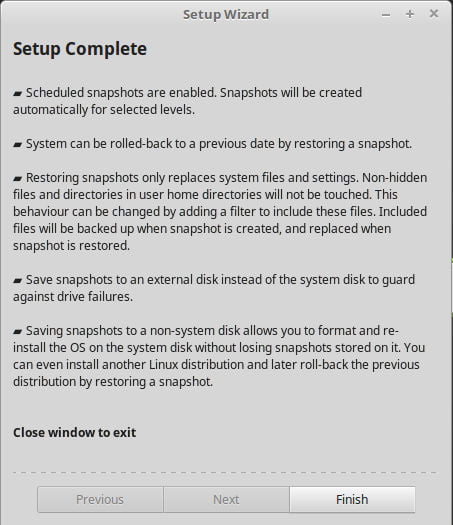
عندما تنتهي من ذلك ، سيتيح لك Timeshift معرفة انتهاء الإعداد. إذا كنت ترغب في العودة وتغيير إعداداتك ، فهناك قائمة “Settings” في Timeline (Timeshift) للقيام بذلك.
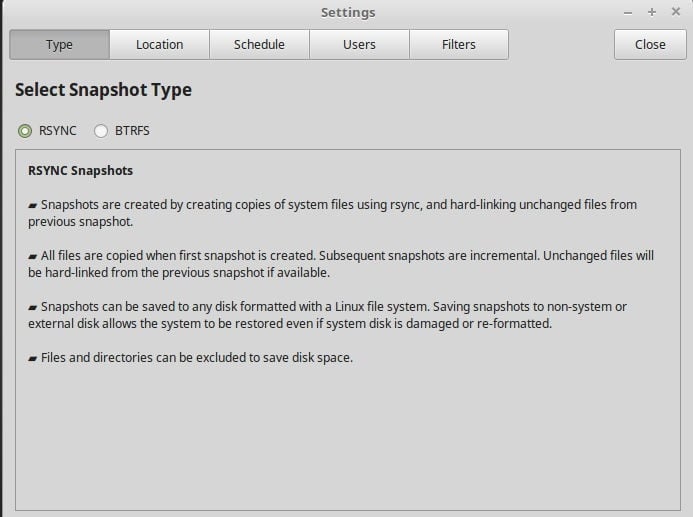
إنشاء نسخة احتياطية
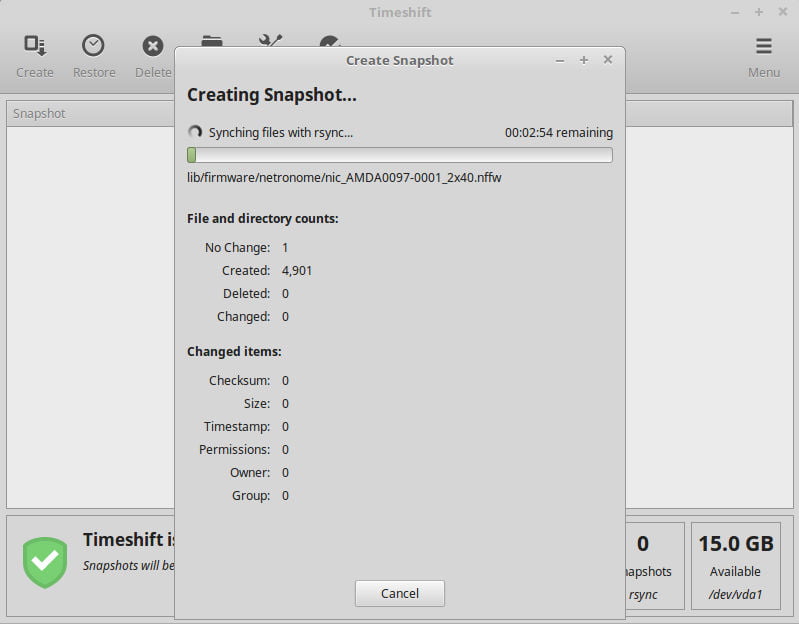
إن إنشاء نسخة احتياطية من نظامك أمر سهل للغاية ، ويجب عليك إنشاء نسخة احتياطية مباشرة بعد إعداد Timeshift. بهذه الطريقة ، يكون لنظامك نقطة بداية. لبدء النسخ الاحتياطي الخاص بك ، انقر فوق الزر “إنشاء”. سوف يبدأ Timeshift على الفور بالنسخ الاحتياطي للنظام الخاص بك. خلال هذه العملية ، سوف يعرض لك Timeshift ما يفعله ويعطيك صورة عن تقدمه.
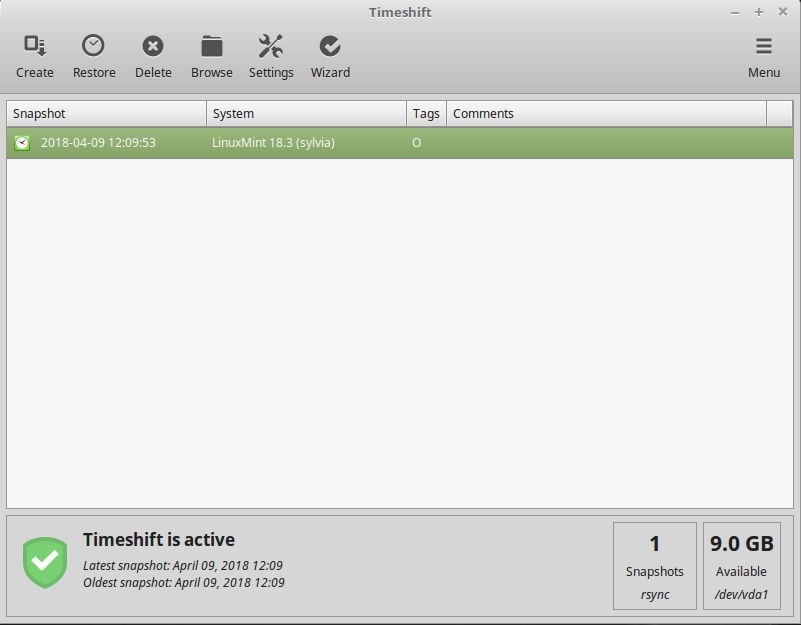
بعد حصولك على النسخة الاحتياطية ، يمكنك رؤيتها مدرجة على الشاشة الرئيسية. سوف ينشئ Timeshift قائمة بكل النسخ الاحتياطية هناك. إذا كنت ترغب في استعادة استخدام أحدها ، يمكنك النقر فوق الزر “استعادة” لبدء عملية الاستعادة. تذكر أن استعادة النظام الخاص بك سيدمر أي تغييرات يتم إجراؤها بعد نقطة الاستعادة. هذا يعني أنك يمكن أن تفقد الملفات.
بوضوح ، Timeshift هي أداة ممتازة لسطح المكتب Linux ، ويجعل الاحتفاظ بنسخ احتياطية من النظام الخاص بك أسهل بكثير لمستخدمي Linux الجدد وغير التقنيين. إذا كنت بالفعل في Mint ، فافتحه بالتأكيد وألق نظرة حولك. إذا كنت في توزيعة أخرى ، ففكر في العثور على طريقة لتثبيت Timeshift. قد يحفظ هذا فقط النظام الخاص بك.







