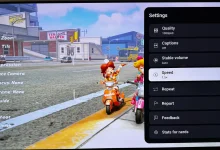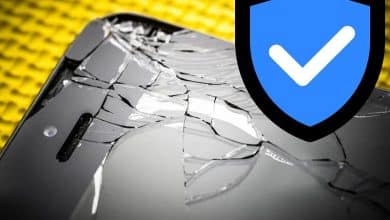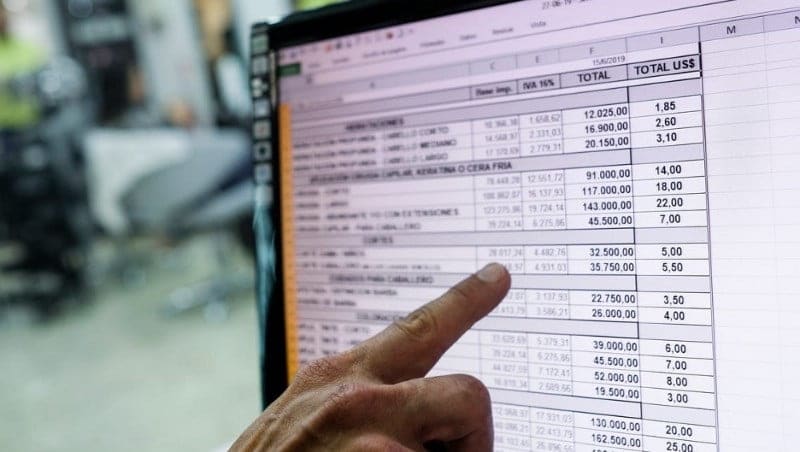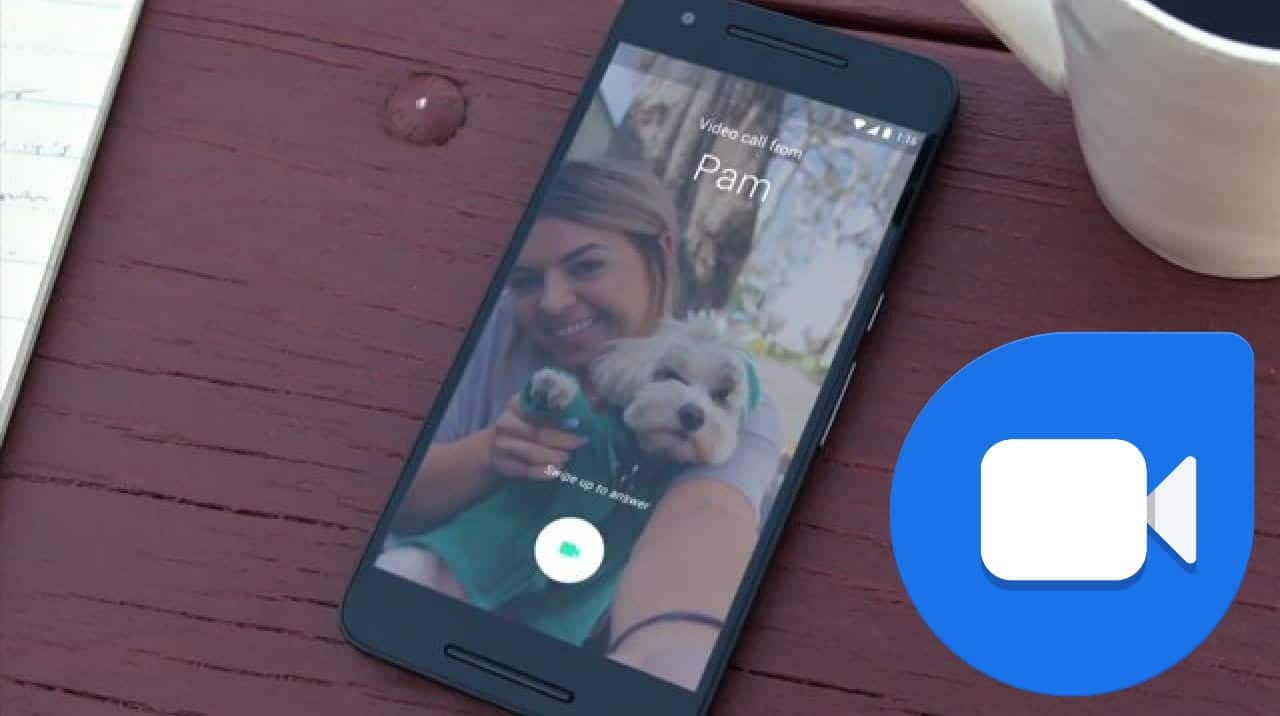في أي وقت مضى منذ إنشاء الويندوز، كان Microsoft Excel البرنامج المستعمل بكثرة في العمليات الحسابية وجداول البيانات والفواتير، وجميع الأشياء الأخرى في الحياة التي تريد تنظيمها في شبكات لانهائية من الصفوف والأعمدة.
ولكن منذ أن وصلت الخدمة السحابية إلى مكانتها البارزة، أصبح استخدام Google Sheets المفضل لكثير من الناس. قد لا يكون يحتوي على ميزات غنية مثله مثل Excel، ولكن هناك الكثير من الذي يظهر من خلال القاء أول نظرة.

في ما يلي بعض النصائح والحيل لاستخدام Google Sheets التي من شأنها أن تضمن لك البدء بسلاسة.
روابط سريعة
1. استيراد البيانات من جدول بيانات آخر
يمكنك اعداد Google Sheets بسهولة لاستيراد البيانات من إحدى جداول البيانات إلى أخرى ديناميكيا. وهذا مثالي إذا كنت ترغب في عرض مجموعة من النتائج المعينة في جدول بيانات واحد، أو إذا كنت تريد نقل جزء كامل من جدول بيانات. لاحظ أن هذا ليس هو نفسه نسخ البيانات لأنه عند تحديث البيانات في الورقة الأصلية، فإنه سيتم أيضا تحديثها في تلك الذي قمت بعمل الاستيراد إليها.
وتعرف صيغة هذا الأمر بـ ImportRange وتبدو شبيهة بهذا:
=IMPORTRANGE("1CwAtNKfeZ1IywYofZBVVsUZ9FJGB7uX6C0x3RMzW0VE","SheetName!A1:D200")
رمز التشفير الطويل هو اسم الرابط لجدول البيانات، والذي ستجده في شريط عنوان الروابط بعد “spreadsheets/d/””. أين تجد “SheetName” أعلاه، يجب استبدال اسم الورقة الدقيقة التي تقوم باستيراد البيانات منها، حيث يمثل الشيفرة بعد علامة التعجب مجموعة الصفوف / الأعمدة التي تريد سحب البيانات منها.
2. تجميد الصفوف والأعمدة
عند إنشاء جدول بيانات، في كل حالة تقريبا، ستحتاج إلى عرض معلومات معينة على شاشتك في جميع الأوقات. على سبيل المثال، إذا كنت تبقي تبويبات على عملك المستقل، فستحتاج إلى الحصول على معلومات رأسية مثل “المبلغ المدفوع” و “تاريخ الفاتورة” و “موقع الويب” باستمرار حتى عند التمرير لأسفل الصفحة.
للقيام بذلك، ستحتاج إلى “تجميد” الصف أو العمود الذي تريده أن يكون دائما على الشاشة. فقط انقر فوق “View -> Freeze”، ثم حدد عدد الصفوف أو الأعمدة التي تريد تجميدها. إذا حددت خلية قبل النقر على “View”، فستحصل على خيار تجميد كل صف أو عمود يصل إلى تلك الخلية.
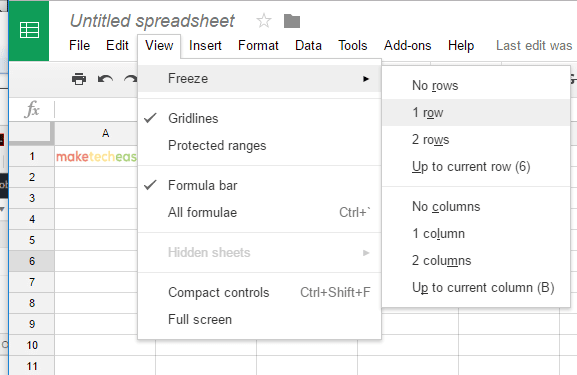
3. إنشاء نماذج باستخدام Google Sheets
هناك ميزة غير معروفة لدى العديد من المستخدمين ولكنها قوية بشكل مميز في Google Sheets وهي خيار إنشاء النماذج والاستبيانات. افتح ورقة غوغل جديدة، وانقر على “Tools -> Create a form”، وسيتم نقلك إلى تطبيق غوغل المذهل لصنع النماذج.
انها أداة بسيطة جدا للاستخدام. يمكنك إعطاء النموذج عنوان ووصف، أدخل سؤالا حيث توجد كتابة “Untitled Question”، ثم انقر فوق “Multiple choice” إذا كنت ترغب في تغيير الشكل حيث يمكن للناس الرد عليه (الاختيار من متعدد، مربعات الاختيار، المنسدلة وهلم جرا) .
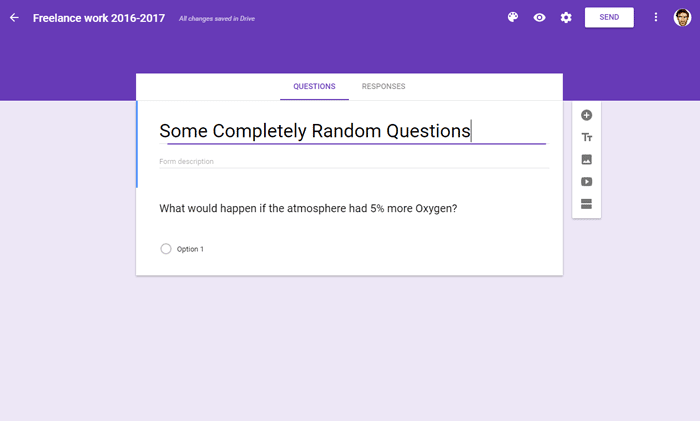
في أعلى يسار النماذج، سترى أيضا ثلاثة خيارات تتيح لك تخصيص مظهر الاستبيان.
4. إدراج صورة في خلية
قبل أن تتصرف كذكي وتظن أن إدراج الصور في جداول بيانات غوغل هو مجرد مسألة النقر على “إدراج -> صورة”، حسنا، ليس تماما. إذا كنت تستخدم هذه الطريقة، فستظهر صورة أعلى جدول البيانات بدلا من وضعها بدقة في خلية.
لإدراج صورة مباشرة في خلية، انقر فوق الخلية، ثم اكتب =image("URL of the image you want to insert"). افتراضيا، ستحتفظ الصورة بنسبة العرض إلى الارتفاع أثناء التكيف مع حجم الخلية، ولكن هناك العديد من الاختلافات التي يمكنك إجراؤها على الصيغة للحصول على الصورة / الخلية بالحجم الذي تريده.
=image("URL of the image",2) – يعيد تشكيل الصورة لتتناسب مع حجم الخلية الحالي
=image("URL of the image",3) – صورة تحافظ على حجمها الأصلي دون تغيير حجم الخلية

5. الجمع بين الأرقام بسرعة
انها الوظيفة الكلاسيكية لجدول البيانات ،حيث من السهل أن ننساها. لحسن الحظ، تجعل Google Sheets الأمور سهلة نسبيا بالنسبة إليك. إذا كنت تريد إضافة الأرقام بسرعة في صف أو عمود، فما عليك سوى تحديد كل ما تريد حسابه باستخدام الماوس الأيمن، وسترى على الفور مجموع هذه الأرقام في الركن السفلي الأيسر من Google Sheets.
يمكنك بعد ذلك النقر على الرقم في أسفل اليمين، وستحصل على قائمة بالخيارات بدلا من ذلك للبحث في المتوسط وأصغر عدد وأكبر عدد وما إلى ذلك.
إذا كنت تريد أن يكون لديك خلية تعرض المجموع الكلي لمجموعة من الأرقام في صف أو عمود، فانقر على الخلية التي تريد عرض المجموع فيها، ثم اكتب =sum(A1:A13) حيث A1 و A13 هما الخلايا حيث تريد إضافة مجموع الأرقام.
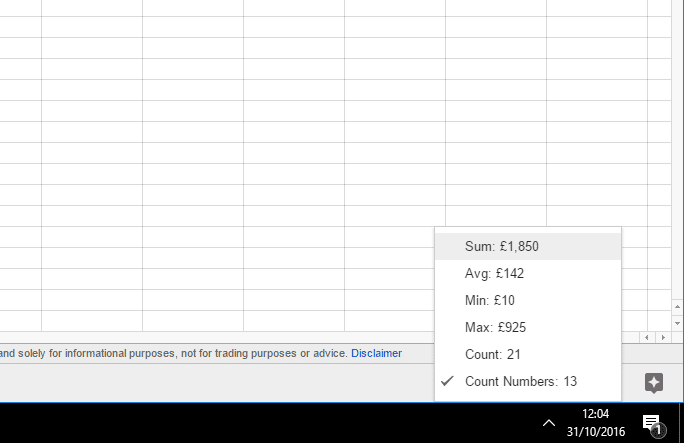
6. التنسيق الشرطي
لا يوجد شيء مثل تغيير لون الترميز قليلا لتبسيط كافة البيانات على الورقة المعروضة أمامك. لاعداد قواعد تلقائية لخلايا التنسيق والتلوين، انقر على “Format -> Conditional formatting”.
في الجزء على اليمين، سترى الآن مجموعة من “قواعد التنسيق الشرطي”. يمكنك هنا الحصول على جدول البيانات لتلوين خلية باللون الأحمر تلقائيا، على سبيل المثال، إذا كان فارغا (طريقة رائعة لمعرفة ما إذا كنت بحاجة إلى مطاردة أي شخص من أجل المدفوعات المتأخرة)، أو خلايا الطلاء التي تحتوي على كلمة معينة وتلوينها من اختيارك.

7. إضافة خيار القائمة المنسدلة إلى الخلية الخاصة بك
لنفترض أنك تريد تقييد محتوى الخلية بقيمتين (أو أكثر) فقط. أفضل طريقة لتنفيذ هذا هو إضافة خيار القائمة المنسدلة. للقيام بذلك سيكون عليك إنشاء ورقة جديدة للاحتفاظ بقيم الخيار.
1. إنشاء ورقة جديدة عن طريق النقر على أيقونة “+” في شريط الأدوات السفلي.

2. في الورقة الجديدة، أدخل قيم الخيار في العمود الأول.

3. قم بالعودة إلى الورقة الأولى (أو الورقة التي تعمل عليها)، حدد الخلية حيث تريد إدراج القائمة المنسدلة.
4. انقر بزر الماوس الأيمن عليه وحدد “التحقق من صحة البيانات” (في نهاية قائمة السياق).
5. في حقل “Criteria”، حدد “List from a range” وحدد الورقة والأعمدة والخلية في حقل “البيانات”. حدد الخيار “عرض القائمة المنسدلة في الخلية”.
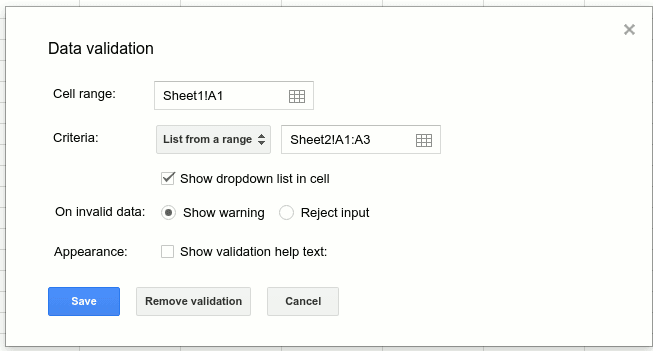
انقر فوق موافق. يجب أن ترى الآن حقل القائمة المنسدلة حيث يمكنك تقييد محتوى الخلية إلى نطاق معين من القيم.
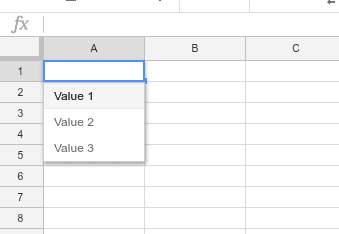
الخلاصة
الوضع المثالي لتكون مع جدول البيانات بشكل جيد هو أن يكون لديك مجموعة كاملة من القواعد التي تعمل على جعل أشياء تلقائية مثل ترميز اللون والحسابات بحيث يمكنك العمل بأسرع وقت ممكن وبكفاءة. نأمل من أن هذه النصائح السبعة تساعدك على تحقيق ذلك، وبالتالي جعل المعلومات الواردة فيها أكثر وضوحا لإدارة جدول البيانات.