سيعرف معظمكم ممن يستخدمون WordPress أنه لا توجد طريقة محلية لإضافة جداول إلى مواضيعك. نعم ، يمكنك استخدام ملحقات طرف ثالث مثل TablePress ، لإضافة جداول إلى WordPress ، ولكنها ليست الطريقة الأكثر فاعلية للقيام بذلك. لا تعمل المكونات الإضافية على إبطاء صفحة الويب فحسب ، بل تعقيد شفرة المصدر أيضًا. لحسن الحظ ، هناك طرق متعددة لإنشاء جدول في WordPress بدون استخدام مكون إضافي. دعونا نتحقق منها.

إنشاء جدول في ووردبرس دون أي اضافات
1. باستخدام مستندات جوجل
أستخدم مستندات Google لإنشاء أول مسودات لمقالتي ، نظرًا لأنها ليست أكثر استجابة من WordPress فحسب ، بل تسمح أيضًا بالتعاون مع كتّاب آخرين. ولحسن الحظ ، يحتوي محرر مستندات Google أيضًا على ميزة “جداول” مضمنة. كل ما عليك فعله هو إنشاء جدول في محرر مستندات Google وتنسيقه وتعديل الطريقة التي تريده بها ثم نسخ ولصق الجدول من مستندات Google إلى Visual Editor في WordPress. نعم ، الأمر بهذه البساطة. دعونا نرى هذا بالتفصيل.
انتقل إلى صفحة محرّر مستندات Google وانقر على الزر “إدراج” في شريط القوائم. انقر على الجدول وحدد حجم الجدول الخاص بك. يمكنك تحديد جدول يصل إلى 20 × 20 خلية وأعتقد أن هذا أكثر من كافي.
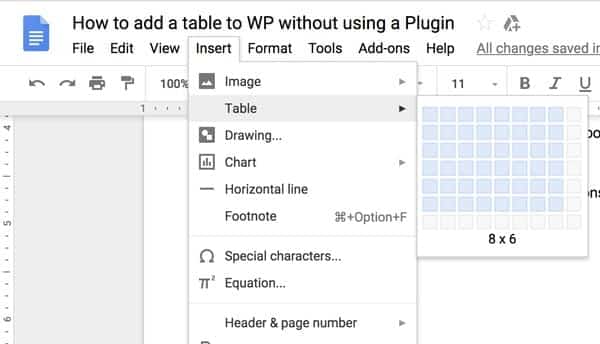
بعد تحديد الحجم ، يظهر الجدول في صفحة مستندات Google. بعد الحصول على الجدول الفارغ ، سأوصيك بالبدء في ملء ذلك في محرر مستندات Google. السبب في ذلك ، يمكنك بسهولة تحديث الصفوف / الأعمدة على محرّر مستندات Google ، والتي لن تكون ممكنة في وقت لاحق بعد نقلها إلى WordPress.
لإضافة صفوف وأعمدة إلى محرّر مستندات Google. انقر بزر الماوس الأيمن على خلية في الجدول وسترى عددًا من الخيارات لإدراج صفوف / عمود في الجانب الأيسر والأيمن من الخلية.
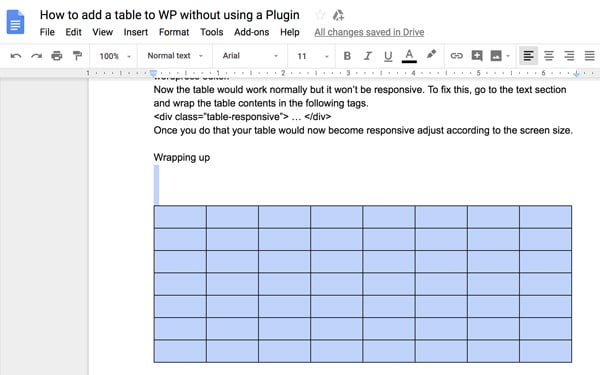
بمجرد الانتهاء من ذلك ، قم بنسخ الجدول عن طريق تحديد المنطقة باستخدام الماوس أو مفاتيح الأسهم على لوحة المفاتيح ولصقه في محرر WordPress المرئي.
هذا يولد تلقائيا جدول دون الحاجة إلى البرنامج المساعد ، الأشياء رائعة جدا. يمكنك تغيير حجم الجدول بالكامل ليتناسب مع تنسيق صفحتك عن طريق النقر على ركن الجدول في محرر WordPress.
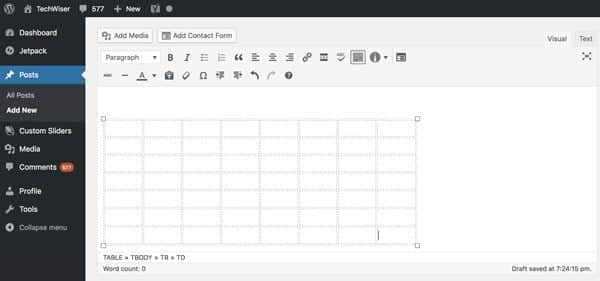
القيود
في حين أن طريقة جدول مستندات Google سهلة للغاية ، إلا أن هناك بعض القيود. لا يمكنك تغيير حجم الخلايا الفردية ، واللون ، والجدول لا تستجيب كذلك لتغير حجم الصفحة. يعني أن جدولك لا يناسب جيدًا الأجهزة الجوالة ويخرج حدود الصفحة. الطريقة التالية لإصلاح هذه المشكلة.
2. استخدام مولد الجدول عبر الإنترنت
كما قلت ، يمكنك استخدام أساليب متعددة لإضافة جدول وهناك الكثير من مولدات الجدول عبر الإنترنت والتي تكون لائقة. تعد برامج تحرير الجداول عبر الإنترنت مفيدة عندما تعمل مع جدول كبير ومعقد. كل ما عليك القيام به هو العثور على مولد جدول مباشر عبر الإنترنت ، وتعيين أبعاد الجدول ، وإدخال محتوى الجدول ، ونسخ المحتوى إلى محرر WordPress.
تعمل جميع مولدات الجداول عبر الإنترنت بشكل جيد وأنا شخصياً معجب بـ Responsive Table Generator لأنه يقدم تخطيطًا بسيطًا ومعاينة سريعة جنبًا إلى جنب. وأفضل جزء هو أن جميع الجداول مستجيبة ، بمعنى إذا كانت الشاشة صغيرة جدًا لعرض المحتوى الكامل ، فسيعرض الجدول شريط تمرير أفقي.
يمكنك إما إدخال البيانات يدويًا أو لصقها من ورقة excel أو لصق رمز جدول HTML وتعديله.
على سبيل المثال ، سنفعل ذلك يدويًا. للبدء ، انقر فوق الخيار Enter Data في الصفحة الرئيسية ، وحدد حجم الجدول ، ثم أدخل محتويات الجدول في الخلايا. يمكنك الحصول على خيارات إضافية في شكل قائمة تحقق ، للحفاظ على أول صف / عمود كرأس الجدول.
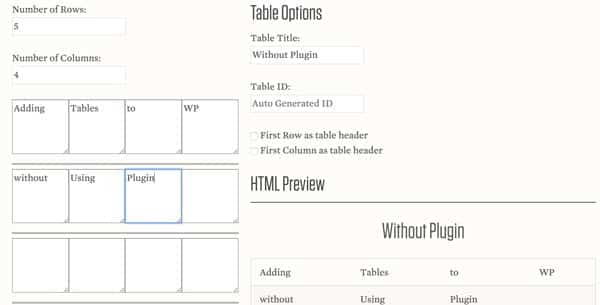
بمجرد الانتهاء من التغييرات وتكون سعيدا بالجدول. قم بالتمرير لأسفل الصفحة وانسخ مخرجات HTML لصفحتك إلى الحافظة الخاصة بك.
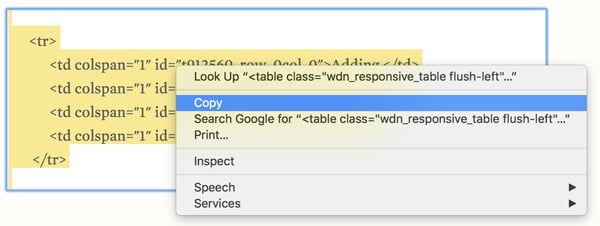
بعد ذلك ، انتقل إلى مشاركة WordPress ، حيث تريد تضمين هذا الجدول ، انقر فوق علامة التبويب Text للتبديل إلى محرر نص HTML. الآن ، عليك فقط لصقه في محرر WordPress وحفظ التغييرات. سيظهر جدولك على الصفحة وسيتم ضبطه وفقًا لحجم الشاشة.
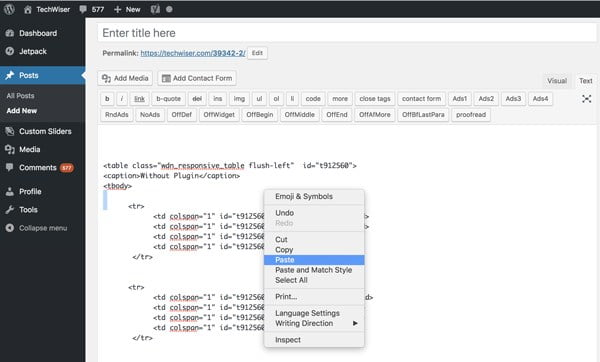
يبدو الجدول الموجود في المحرر صغيرًا جدًا ولكن هذا جيد. بمجرد حفظ الصفحة ، سيتم تكييفه مع أبعاد الصفحة. ينكمش الجدول كلما قل حجم الشاشة. كن مطمئنًا ، لن يفسد جدولك تخطيط الصفحة على أي من الأجهزة الموجودة هناك.
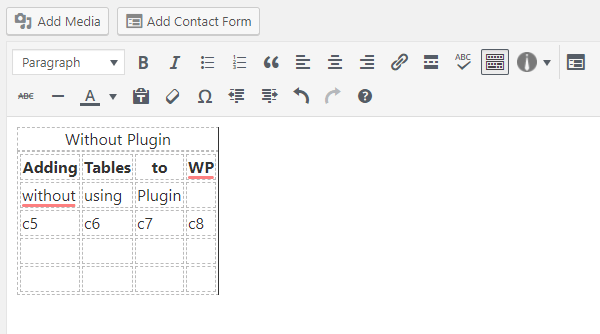
3. مولد جدول آخر على الانترنت
أخيرا ، يمكنك استخدام Rapidtables كذلك ، فإنه يوفر المزيد من التخصيص من سابقه. ينشئ مولد الجدول هذا الجدول بتنسيق HTML بحيث لا تحتاج إلى الكثير من خبرات التشفير ، يمكنك فقط نسخه ولصقه في شفرة صفحتك والوصول إلى مبتغاك.
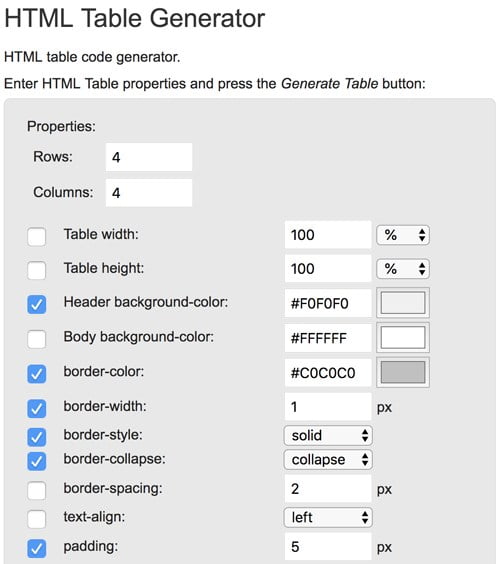
سنقوم باتباع نفس الخطوات وإنشاء جدولنا ، يمكنك تخصيص لون الخلفية ، لون الحدود ، الحدود ، النمط ، الحشو ، إلخ. بمجرد إنشاء جدولك المخصص ، قم بنسخ المحتويات إلى محرر WordPress.
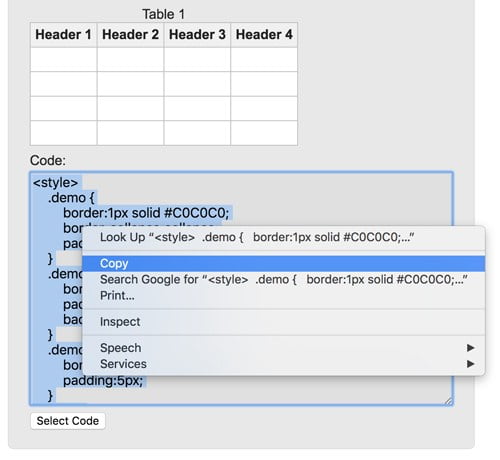
يبدو الجدول على الشكل أدناه ويحتوي على جميع المعلمات المخصصة. على الرغم من أنك قد لا ترى النتائج في المحرر ، إذا قمت بفحص المعاينة ، فسترى الجدول الذي تم تحديثه.
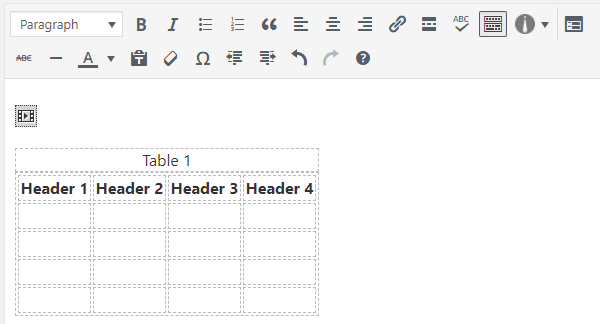
أفضل طريقة لإنشاء جدول في WordPress دون إضافات؟
كانت هذه بعض الطرق التي يمكننا من خلالها إضافة جدول إلى WordPress بدون استخدام Plugin. الآن ، يمكنك استخدام مستندات Google إذا كنت تحتاج إلى أداة سريعة لإنشاء جدول. لا يسهل الأمر أكثر من هذا. ينصح مولد الجدول المتجاوب على وجه التحديد عندما تريد جدولًا يتكيف مع أحجام مختلفة للشاشة. على الرغم من أن Rapidtables غير متجاوب ، فإنك تحصل على المزيد من خيارات التخصيص. يمكنك تحديد الطريقة التي ستستخدمها وربما إخبارنا بها في التعليقات.







