تعمل طريقة المدرسة القديمة باستخدام مفتاح “PrtSc” على شاشة القفل ولكنها لا تعمل على شاشة تسجيل الدخول لأسباب أمنية على Windows 10. وبالمثل ، فإن إضافة أداة Snipping إلى “سهولة الوصول” لا تعمل في الإصدار الجديد من Windows 10. لذا ، كيف يُمكنك أخذ لقطة شاشة لشاشة تسجيل الدخول على Windows 10؟ لحسن الحظ ، هناك طريقة سهلة لتجاوز هذه المشكلة باستخدام أداة Windows الجديدة “Snip & Sketch”. دعنا نرى كيفية القيام بذلك.
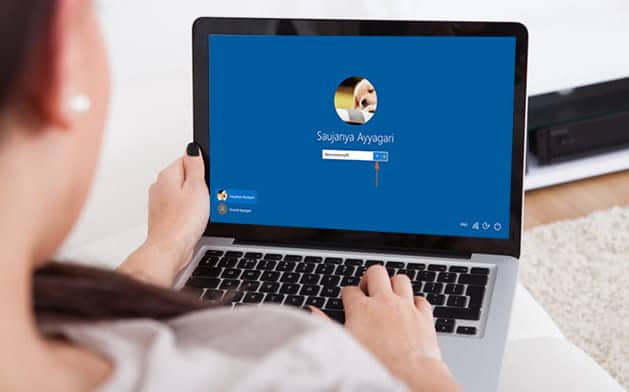
أخذ لقطة شاشة لشاشة تسجيل الدخول على Windows 10
للبدء ، سنستخدم أداة “Snip & Sketch”. بالنسبة لمن لا يعرفها ، فهي الأداة البديلة لأداة Snipping. حيث تُمكنك بعمل لقطات الشاشة وتحريرها.
على غرار أداة Snipping ، لا تتوفر أداة Snip & Sketch على شاشة تسجيل الدخول. لذا ، ليست هناك طريقة مباشرة لأخذ لقطة شاشة لشاشة تسجيل الدخول. ومع ذلك ، يُمكننا ضبط مؤقت 3 ثوانٍ على Snip & Sketch. في هذه الأثناء ، يجب العودة إلى شاشة تسجيل الدخول ، وبمجرد إنتهاء الوقت ، تكون على شاشة تسجيل الدخول.
قبل أن نبدأ ، تأكد من أنك لم تقم بإلغاء تثبيت أداة “Snip & Sketch” من جهاز Windows 10 الخاص بك. إذا كانت هذه هي الحالة لديك ، يُمكنك بسهولة تثبيت Snip & Sketch من متجر Microsoft.
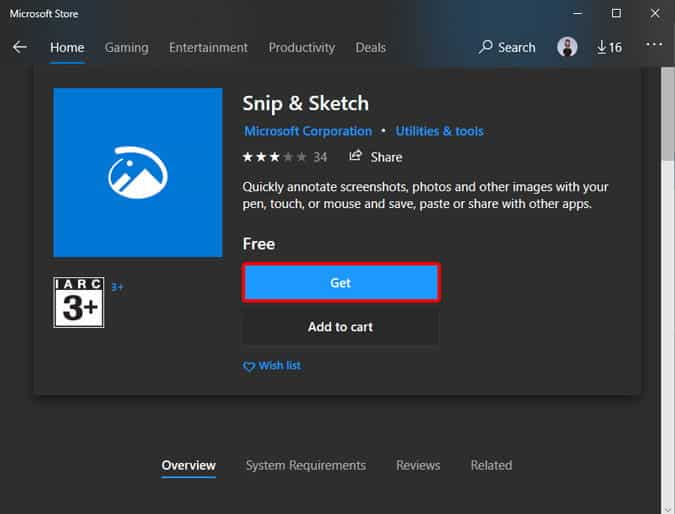
1. توجه إلى قائمة ابدأ واكتب “Snip & Sketch“. على الجانب الأيمن ، سيكون لديك خيار يسمى “لقطة جديدة خلال 3 ثوانٍ” ضمن الخيارات السريعة. انقر عليه.
إذا كنت تشعر أنك قد تحتاج إلى مزيد من الوقت ، حدد “لقطة جديدة خلال 10 ثوانٍ“.
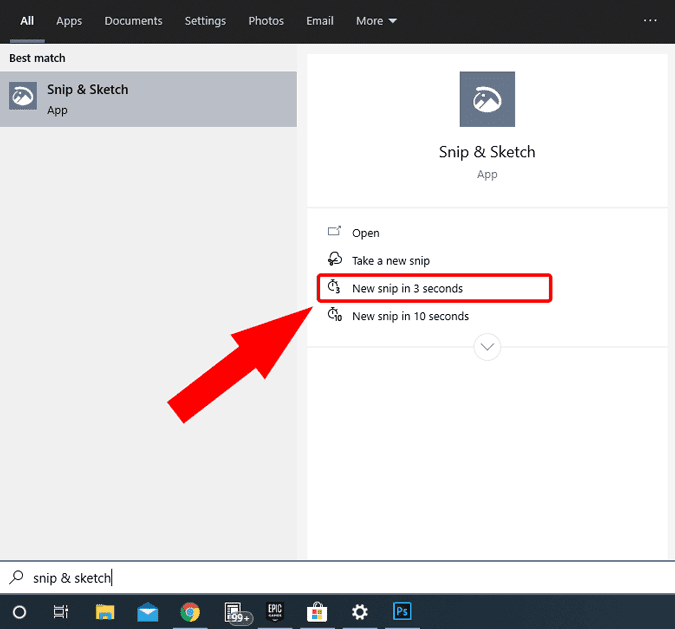
2. بعد ذلك ، اضغط بسرعة على “Win + L” لقفل الكمبيوتر الذي يعمل بنظام Windows.
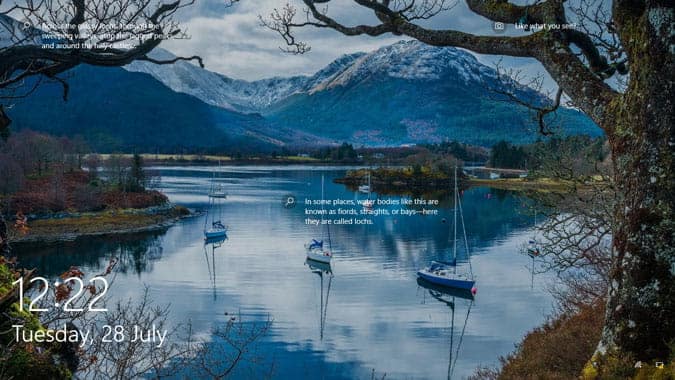
3. بعد ذلك ، اسحب لأعلى على شاشة القفل للانتقال إلى شاشة تسجيل الدخول. هذه هي الشاشة التي نريد أخذ لقطة شاشة لها. وبالتالي ، انتظر حتى ترى الرسوم المتحركة للأداة. يُشير هذا إلى أن قصاصة الشاشة التي بدأناها قد تم الإنتهاء منها.
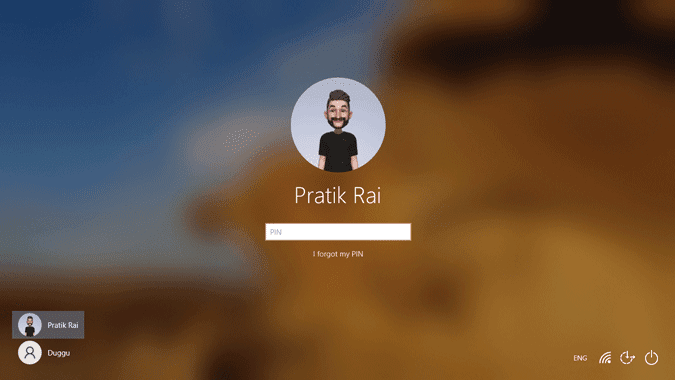
3. بمجرد رؤية الرسوم المتحركة للقطة الشاشة ، قم بتسجيل الدخول إلى جهاز الكمبيوتر الذي يعمل بنظام Windows عن طريق إدخال كلمة مرور تسجيل الدخول ، وسيتم تشغيل “Snip & Sketch” على سطح المكتب الخاص بك مع معاينة صورة شاشة تسجيل الدخول. انقر على أيقونة “ملء الشاشة” في الجزء العلوي لالتقاط لقطة شاشة مُناسبة.
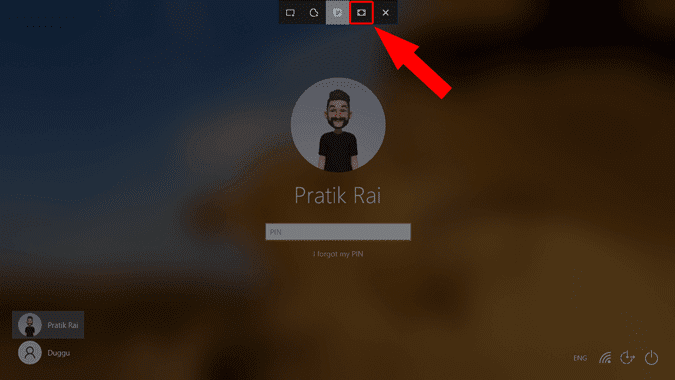
بعد ذلك ، يُمكنك إما نسخ ولصق لقطة الشاشة أو حفظها كملف PNG.
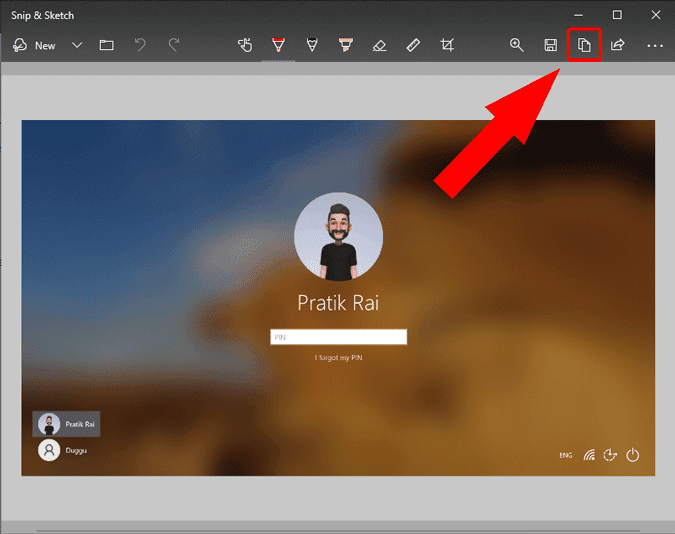
الكلمات الختامية
يُمكن القيام بهذه الطريقة نفسها باستخدام أداة Snipping أيضًا. ومع ذلك ، على عكس Snip & Sketch ، فإن العملية ليست مباشرة وواضحة. علاوة على ذلك ، سيتم قريبًا إيقاف دعم أداة Snipping ، وبالتالي من الأفضل أن تنتقل إلى الخيار المُستمر.
لمزيد من المشكلات أو المخاوف ، أخبرني في التعليقات أدناه. تعرف على كيفية تحرير وتحسين لقطات الشاشة باستخدام MS Paint.







