يُعتبر تسجيل الشاشة من الخطوات القياسية لبعض المُستخدمين، سواء كانوا يعملون في مجال الإنتاج الإعلامي، أو يقومون بإعداد دروس تعليمية، أو إنشاء عرض تقديمي للأعمال أو حتى لمجرد مشاركة تجاربهم ومعارفهم ولقطات اللعب مع الآخرين.
في هذا السياق، يأتي دليل تسجيل الشاشة على الـ Mac ليُقدم للمُستخدمين الخطوات البسيطة والفعَّالة لتحقيق هذا الهدف. سيتعرف القارئ من خلال هذا المقال على أفضل الطرق لتسجيل شاشة الـ Mac بأعلى جودة مُمكنة، مع التركيز على الأدوات والتطبيقات المُتاحة والتي توفر ميزات متقدمة. تحقق من أفضل تطبيقات تسجيل الشاشة لـ Windows.
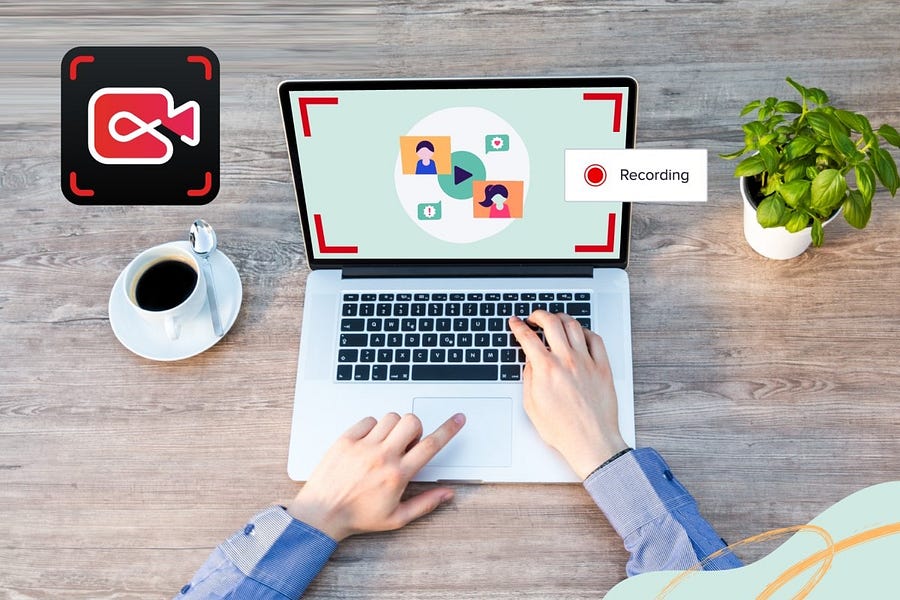
كيفية تسجيل الشاشة على الـ Mac باستخدام أداة “لقطة الشاشة”
قد تميل إلى تثبيت تطبيقات تسجيل شاشة تابعة لجهات خارجية على الـ Mac الخاص بك، ولكن أسهل طريقة لتسجيل شاشة جهازك هي استخدام الأداة المُساعدة المُضمَّنة “لقطة الشاشة”. والتي تُتيح لك التقاط تسجيلات الشاشة ولقطات الشاشة باستخدام اختصارات لوحة المفاتيح البسيطة.
اضغط على لفتح الأداة المُساعدة “لقطة الشاشة”. في الجزء السفلي من النافذة التي تظهر، سترى خيارين لتسجيل الشاشة: تسجيل الشاشة بأكملها وتسجيل الجزء المُحدد، أو التقاط صورة ثابتة من شاشتك:
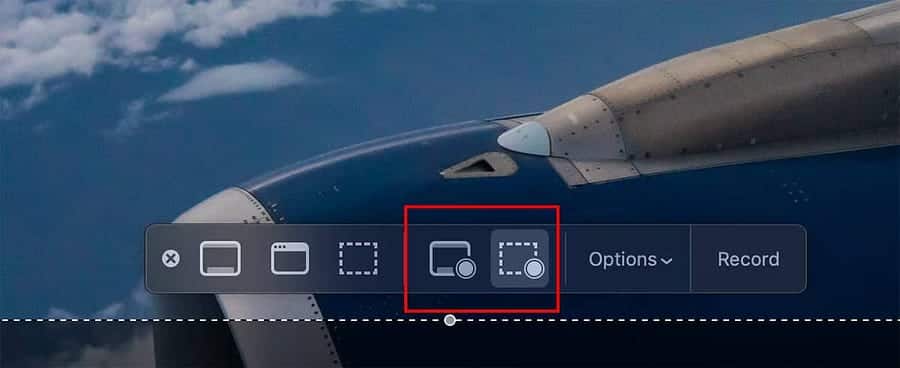
إذا اخترت تسجيل الشاشة بالكامل، فسيظهر رمز الكاميرا كمُؤشر الماوس. يُعد هذا مفيدًا إذا كنت تستخدم أكثر من شاشة واحدة. ما عليك سوى تحريك الكاميرا إلى الشاشة التي تُريد تسجيلها والنقر فوقه لبدء التسجيل.
إذا اخترت تسجيل الجزء المُحدد، فاسحب زوايا المربع الذي تراه لضبط حجم الإطار. يُمكنك أيضًا نقل المربع إلى منطقة مُختلفة على شاشتك.
يتيح لك النقر فوق “خيارات” تحديد خيارات متنوعة لتسجيل شاشة الـ Mac الخاص بك. يتضمن ذلك اختيار الميكروفون المُطلوب لإدخال الصوت، والمكان الذي تُريد حفظ التسجيل فيه، وما إذا كنت تريد تسجيل نقرات الماوس. بمجرد أن تصبح جاهزًا، اضغط على زر التسجيل لبدء إلتقاط الشاشة.
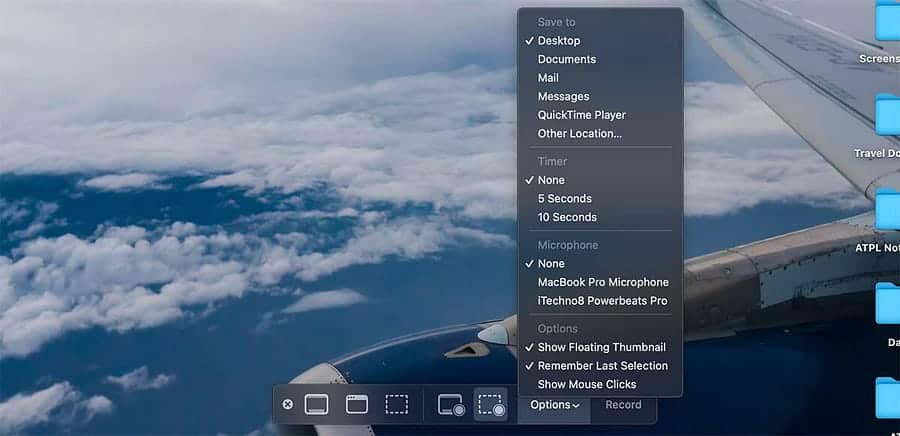
بمجرد الانتهاء من تسجيل شاشة الـ Mac، قد لا تكون متأكدًا من كيفية إيقافه، لأن نافذة أداة “لقطة الشاشة” لن تكون مرئية بعد الآن. بدلاً من ذلك، سترى أيقونة إيقاف صغيرة في شريط قائمة macOS. انقر عليها لإيقاف تسجيل الشاشة.
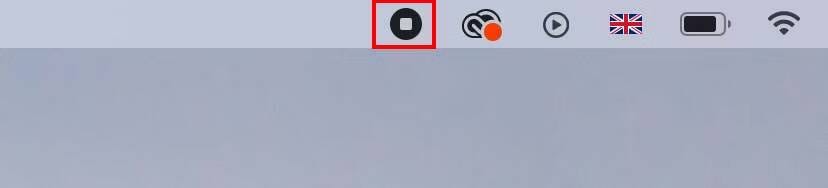
يُمكنك أيضًا الضغط على Command + Control + Esc لإيقاف تسجيل شاشة الـ Mac بسرعة. وبدلاً من ذلك، يُمكنك الضغط على Command + Shift + 5 لإظهار نافذة أداة “لقطة الشاشة” مرة أخرى، أين ستجد خيار إيقاف التسجيل.
هل يُمكنك تسجيل مكالمة FaceTime على الـ Mac؟
ربما تتساءل عما إذا كان بإمكانك تسجيل مكالمة FaceTime المرئية على الشاشة. على الرغم من أنَّ Apple لا تُقدم خيارًا رسميًا في تطبيق FaceTime نفسه، إلا أنه يمكنك استخدام أداة “لقطة الشاشة” لتسجيل مكالمات الفيديو أيضًا.
من المهم ملاحظة أنه لن يتم إخطار الشخص الآخر (أو المشاركين) على FaceTime بأنك تقوم بتسجيل مكالمة الفيديو، لذا تأكد من إخبارهم بذلك.
كيفية تسجيل الشاشة على الـ Mac باستخدام QuickTime Player
هناك طريقة بديلة لتسجيل شاشة الـ Mac وهي استخدام QuickTime Player. يستخدم QuickTime Player نفس الأداة المساعدة “لقطة الشاشة” التي وصفناها أعلاه، ولكن الفرق هو أنك تتحكم في كل شيء مباشرةً من تطبيق QuickTime Player. قد يكون هذا مفيدًا لأجهزة Mac القديمة التي تعمل بنظام macOS High Sierra أو الإصدارات السابقة.
للتسجيل باستخدام QuickTime Player، افتح التطبيق، ثم حدد ملف -> تسجيل شاشة جديد من شريط القائمة.
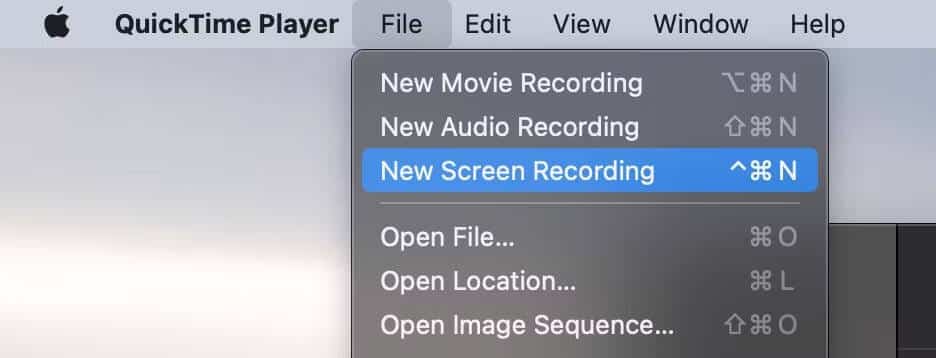
يؤدي هذا إلى تشغيل تراكب، مما يسمح لك بتحديد خيارات متنوعة لتسجيل شاشتك. يمكنك اختيار إما تسجيل الشاشة بأكملها أو تسجيل الجزء المحدد، على غرار أداة “لقطة الشاشة”.
بمجرد إعداد كل شيء، ابدأ التسجيل بالنقر فوق الزر “تسجيل” . وعند الانتهاء، انقر فوق زر الإيقاف في شريط قائمة macOS لإنهاء جلسة تسجيل الشاشة.
سيتم فتح الفيديو المُسجل على الفور. يُمكنك اختيار تعديله كما هو مطلوب (باستخدام أدوات القطع أو التدوير). بمجرد الانتهاء، ما عليك سوى النقر فوق “ملف” > “حفظ” من شريط القائمة أو الضغط على Command + S على لوحة المفاتيح لحفظ الفيديو في المكان المطلوب.
ملاحظة: على الرغم من أن كلتا الطريقتين تُتيحان لك تسجيل الصوت من ميكروفون الـ Mac، إلا أنه لا يُمكنك تسجيل صوت النظام. الحل البديل هو تثبيت برنامج تشغيل صوت مجاني على الـ Mac الخاص بك لتسجيل صوت النظام أثناء تسجيلات الشاشة. ومع ذلك، إذا كانت تسجيلات الشاشة لديك لا تزال لا تحتوي على أي صوت، فاطلع على دليل استكشاف الأخطاء وإصلاحها لإصلاح مشكلات الصوت في تسجيلات شاشة الـ Mac.
كيفية تسجيل الشاشة على الـ Mac باستخدام OBS
مع الخيارين المذكورين أعلاه، ليس هناك سبب وجيه للبحث عن تطبيق تابع لجهة خارجية لتسجيل شاشة جهازك إلا إذا كنت تريد المزيد من الميزات. إذا لم تكن راضيًا عن الخيارات المُضمَّنة، فإنَّ OBS Studio هو التطبيق المجاني المفضل لدينا لتسجيل شاشة الـ Mac والصوت بسهولة.
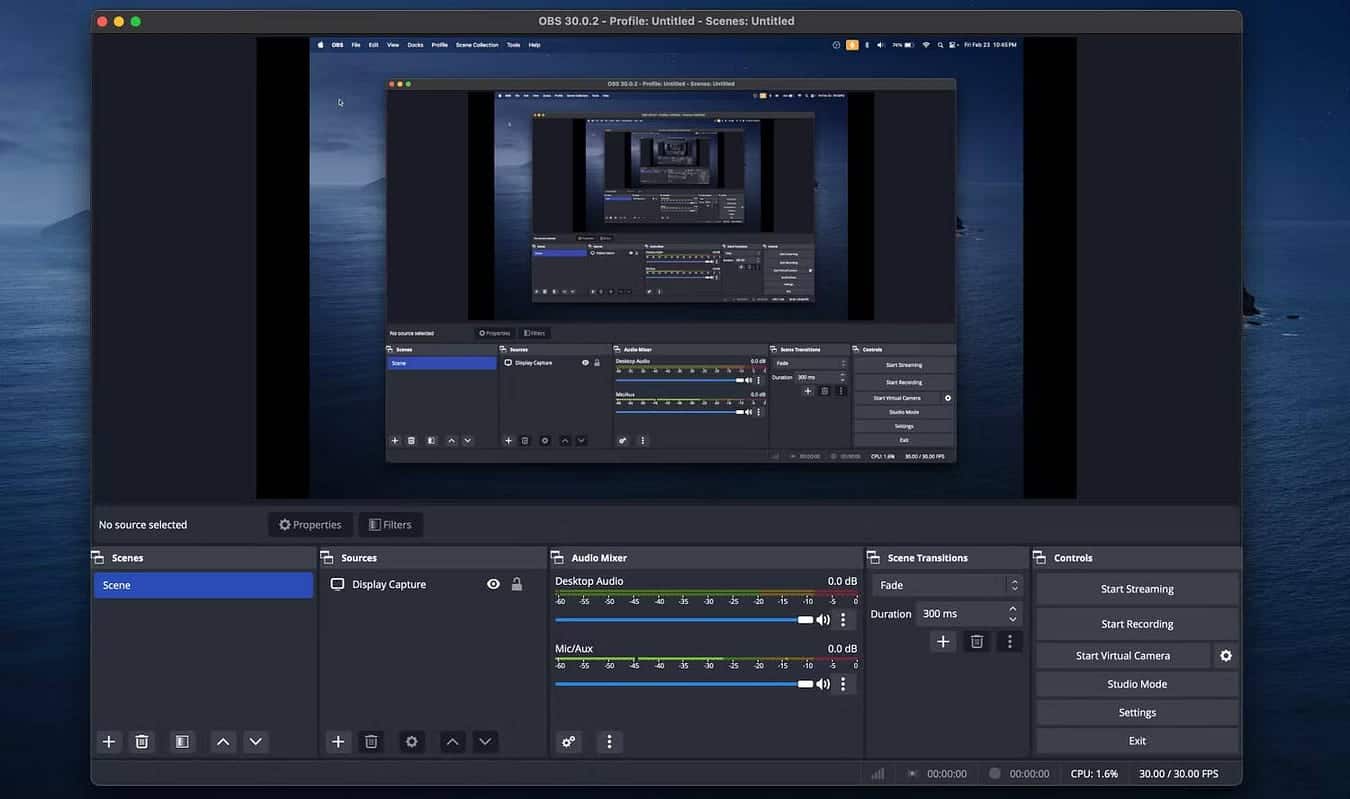
الإجماع بين المُستخدمين العاديين والمتشددين على حد سواء هو أنه لا توجد أداة مساعدة مجانية لتسجيل الشاشة بجودة OBS Studio. يُوفر التطبيق ميزات تسمح لك بتخصيص كل جانب من جوانب تسجيل الشاشة. يُمكنك أيضًا استخدام OBS Studio للبث مباشرة إلى منصات متعددة، بما في ذلك YouTube و Facebook و Twitch والمزيد. تحقق من كيفية تسجيل مسارات صوتية مُتعددة في ملف واحد في OBS Studio.
تنزيل: OBS Studio (مجانًا)
كما ترى، يُعد بدء أو إيقاف تسجيل الشاشة على الـ Mac أمرًا سهلاً للغاية، خاصةً إذا كنت معتادًا على اختصارات لوحة مفاتيح macOS المُفيدة. لديك العديد من الأدوات المدمجة لتسجيل شاشتك على جهازك بسهولة، ولكن إذا كنت تريد خيارات متقدمة، فيُمكن لتطبيق مفتوح المصدر مثل OBS القيام بهذه المهمة. نأمل أن تكون إحدى هذه الطرق هي بالضبط ما تحتاجه لتسجيل شاشة الـ Mac الخاص بك. يُمكنك الإطلاع الآن على ثلاث طرق سهلة لأخذ لقطة شاشة على الـ Mac.







