روابط سريعة
يُعتبر Microsoft Excel أحد الأدوات الأساسية التي يعتمد عليها المُحترفون في مختلف المجالات لإدارة البيانات وتحليلها وتنظيمها. ومن بين الدوال الشائعة والمُفيدة في Excel تعتبر VLOOKUP واحدة من أهمها التي يحتاجها المُستخدمون للبحث والمُطابقة في الجداول البيانية.
قد لا تكون VLOOKUP بديهية مثل الدوال الأخرى المُضمَّنة في Excel، ولكنها أداة قوية تستحق التعلم. ألقِ نظرة على بعض الأمثلة وتعرف على كيفية استخدام VLOOKUP لمشاريعك المُتعددة في Excel. تحقق من كيفية استخدام ChatGPT مع Excel والتغلب على مخاوفك من جداول البيانات.
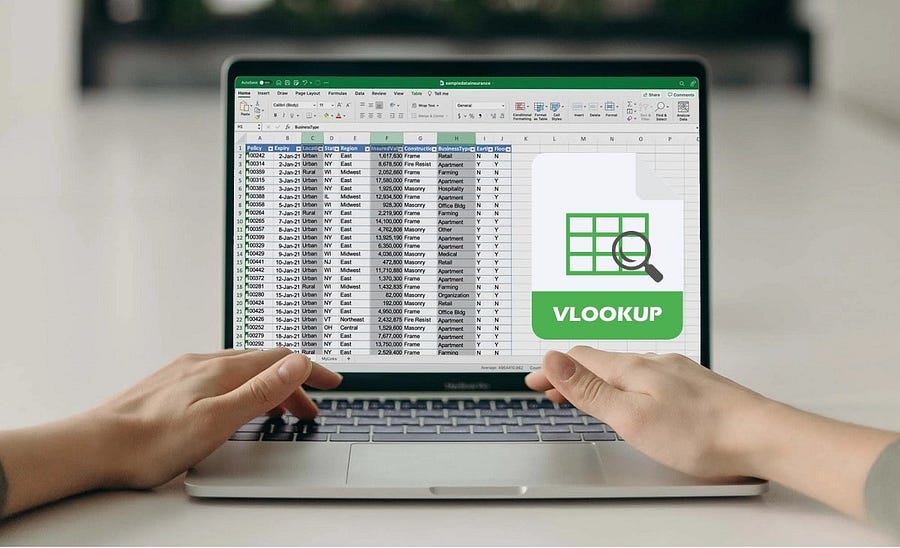
ما هي VLOOKUP في Excel؟
تُشبه دالة VLOOKUP في Excel دليل الهاتف. يُمكنك تزويدها بقيمة للبحث عنها (مثل اسم شخص ما)، وتقوم بإرجاع القيمة التي اخترتها (مثل رقمه).
قد تبدو VLOOKUP مُعقَّدة في البداية، ولكن مع بعض الأمثلة والتجارب، ستستخدمها قريبًا دون بذل أي جهد.
بناء جملة VLOOKUP هو:
=VLOOKUP(lookup_value, table_array, col_index_num[, exact]) يحتوي جدول البيانات في هذه المقالة على بيانات نموذجية لإظهار كيفية تطبيق VLOOKUP على مجموعة من الصفوف والأعمدة:
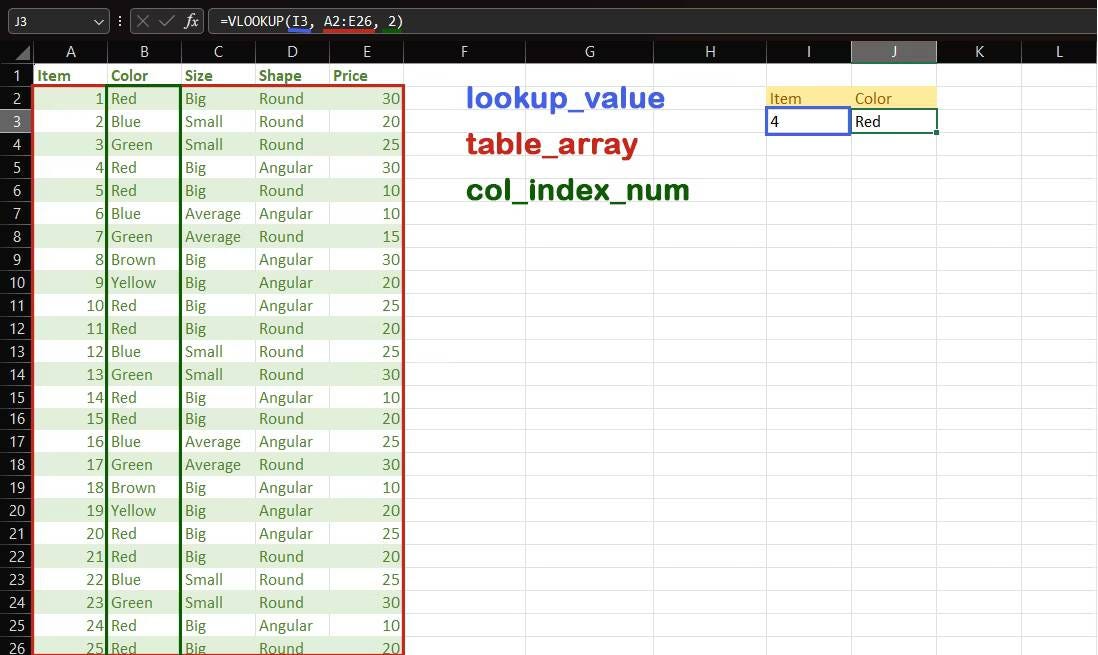
في هذا المثال، صيغة VLOOKUP هي:
=VLOOKUP(I3, A2:E26, 2) دعونا نرى ما تعنيه كل من هذه المُعلمات:
- lookup_value هي القيمة التي تُريد البحث عنها في الجدول. في هذا المثال، القيمة في I3 هي 4.
- table_array هو النطاق الذي يحتوي على الجدول. في المثال، هو A2:E26.
- col_index_no هو رقم عمود القيمة المطلوبة التي تم إرجاعها. Color موجود في العمود الثاني من table_array، لذا فهو 2.
- exact هي معلمة اختيارية تحدد ما إذا كان يجب أن تكون مطابقة البحث دقيقة (FALSE) أو تقريبية (TRUE، Default).
يُمكنك استخدام VLOOKUP لعرض القيمة التي تم إرجاعها أو دمجها مع دوال أخرى لاستخدام القيمة التي تم إرجاعها في عمليات حسابية أخرى.
يُشير الحرف V في VLOOKUP إلى عمودي، مما يعني أنها تبحث في عمود من البيانات. تقوم VLOOKUP بإرجاع البيانات من الأعمدة الموجودة على يمين قيمة البحث فقط. على الرغم من كونها مُقتصرة على الاتجاه العمودي، فإنَّ VLOOKUP هي أداة أساسية تجعل مهام Excel الأخرى أسهل. يمكن أن يكون VLOOKUP مفيدةً عند حساب المعدل التراكمي الخاص بك أو حتى مقارنة عمودين.
ملاحظة: تبحث VLOOKUP في العمود الأول من table_array عن lookup_value . إذا كنت تُريد البحث في عمود مختلف، فيمكنك تغيير مرجع الجدول، ولكن تذكر أنَّ القيمة المرجعة يمكن أن تكون على يمين عمود البحث فقط. يمكنك اختيار إعادة هيكلة الجدول الخاص بك لتلبية هذا المطلب.
كيفية عمل VLOOKUP في Excel
الآن بعد أن عرفت كيفية عمل VLOOKUP في Excel، فإنَّ استخدامها يعتمد فقط على اختيار الوسيطات الصحيحة. إذا وجدت صعوبة في كتابة المُعلمات، فيُمكنك بدء الدالة عن طريق كتابة علامة التساوي (=) متبوعة بـ VLOOKUP. ثم انقر فوق الخلايا لإضافتها كمُعلمات في الدالة.
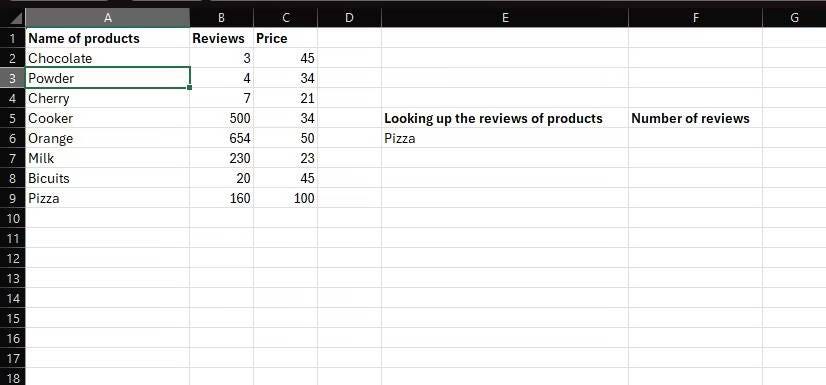
دعونا نتدرب على نموذج جدول البيانات أعلاه. افترض أنَّ لديك جدول بيانات يحتوي على الأعمدة التالية: Name of products و Reviews و Price. تُريد بعد ذلك أن يقوم Excel بإرجاع عدد التقييمات لمنتج مُعين، Pizza في هذا المثال.
يُمكنك تحقيق ذلك بسهولة باستخدام دالة VLOOKUP. فقط تذكر ما ستكون عليه كل مُعلمة. في هذا المثال، نظرًا لأننا نريد البحث عن معلومات حول القيمة الموجودة في الخلية E6، فإنَّ E6 هي قيمة lookup_value. بينما table_array هو النطاق الذي يحتوي على الجدول، وهو A2:C9. يجب عليك تضمين البيانات نفسها فقط، دون الرؤوس في الصف الأول.
وأخيرًا، col_index_no هو العمود الموجود في الجدول الذي توجد به Reviews، وهو العمود الثاني. بعد أن تعرفنا على هذه الأمور، فلنبدأ في كتابة تلك الدالة.
- حدد الخلية التي تُريد عرض النتائج فيها. سنستخدم F6 في هذا المثال.
- في شريط الدوال في الأعلى، اكتب
=VLOOKUP(.
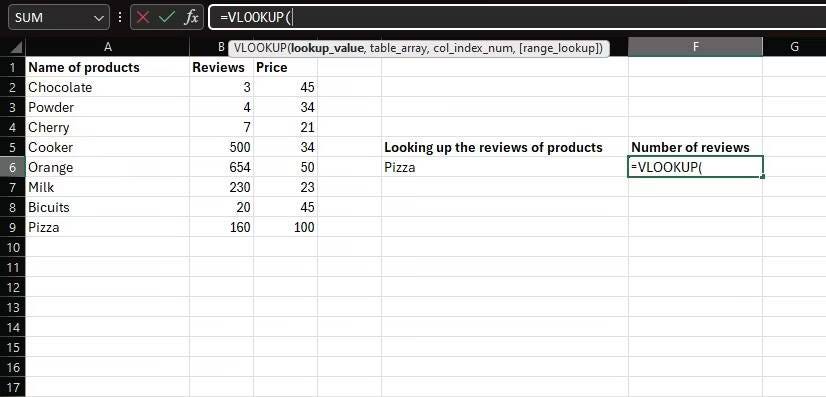
- قم بتحديد الخلية التي تحتوي على قيمة البحث. والتي هي E6 في هذا المثال، والتي تحتوي على Pizza.
- أدخل فاصلة (،) ومسافة، ثم قم بتحديد نطاق الجدول. والذي هو A2:C9 في هذا المثال.
- بعد ذلك، اكتب رقم العمود الخاص بالقيمة المطلوبة. Reviews موجود في العمود الثاني، أي 2 في هذا المثال.
- بالنسبة للوسيطة الأخيرة، اكتب FALSE إذا كنت تُريد المطابقة التامة للعنصر الذي أدخلته. بخلاف ذلك، اكتب TRUE لرؤية أقرب تطابق له.
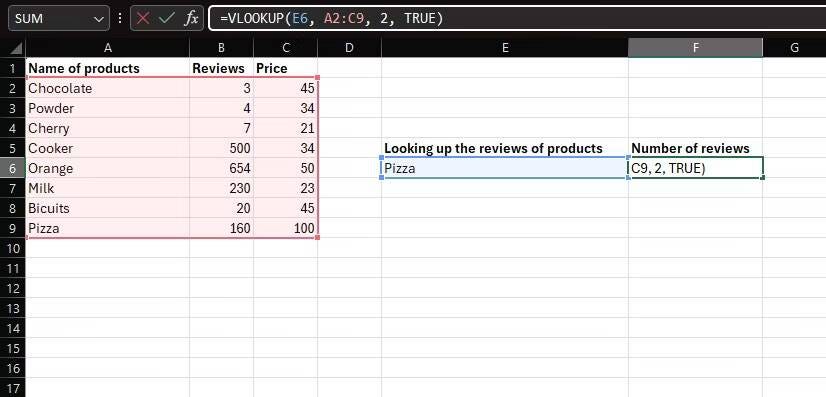
- قم بإنهاء الدالة بقوس إغلاق. تذكر أنَّ تضع فاصلة بين المُعلمات. يجب أن تبدو الدالة النهائية كما يلي:
=VLOOKUP(E6,A2:C9,2,FALSE) - اضغط على Enter لتحصل على نتيجتك.
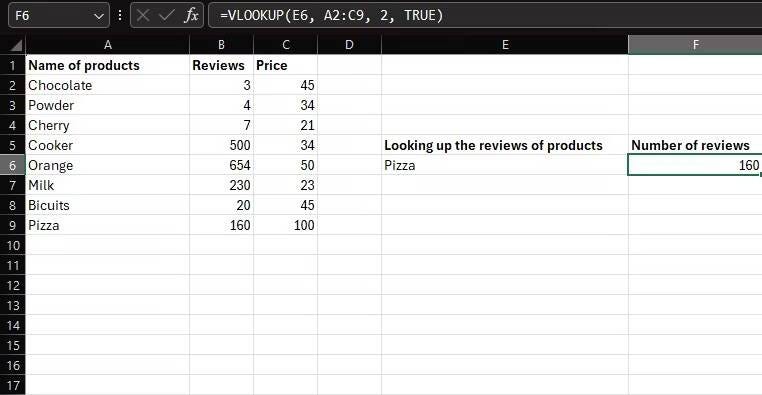
سيقوم Excel الآن بإرجاع المراجعات الخاصة بالبيتزا في الخلية F6. تحقق من كيف تتعلم Microsoft Excel بسرعة: أفضل النصائح.
كيفية إجراء VLOOKUP لعناصر مُتعددة في Excel
يُمكنك أيضًا البحث عن قيم مُتعددة في عمود باستخدام VLOOKUP. يمكن أن يكون هذا مفيدًا عندما تحتاج إلى تنفيذ عمليات مثل رسم الرسوم البيانية أو المخططات في Excel على البيانات الناتجة. يُمكنك القيام بذلك عن طريق كتابة دالة VLOOKUP للعنصر الأول ثم ملء الباقي تلقائيًا.
الحيلة هي استخدام مراجع الخلايا المُطلقة حتى لا تتغير أثناء الملء التلقائي. دعونا نرى كيف يُمكنك القيام بذلك:
- حدد الخلية المجاورة للعنصر الأول. والتي هي F6 في هذا المثال.
- اكتب دالة VLOOKUP للعنصر الأول.
- حرك المؤشر إلى وسيطة table_array في الدالة واضغط على
F4على لوحة المفاتيح لجعلها مرجعًا مطلقًا.
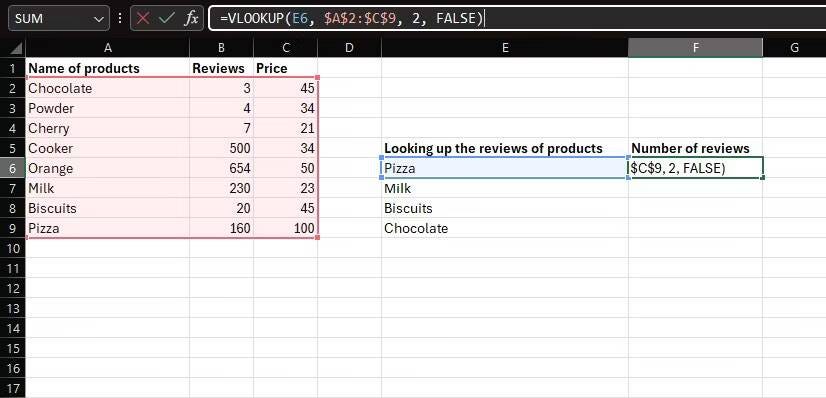
- يجب أن تبدو الدالة النهائية كما يلي:
=VLOOKUP(E6,$A$2:$C$9,2,FALSE) - اضغط على Enter للحصول على النتائج.
- بمجرد ظهور النتيجة، اسحب خلية النتائج لأسفل لملء الصيغة لجميع العناصر الأخرى.
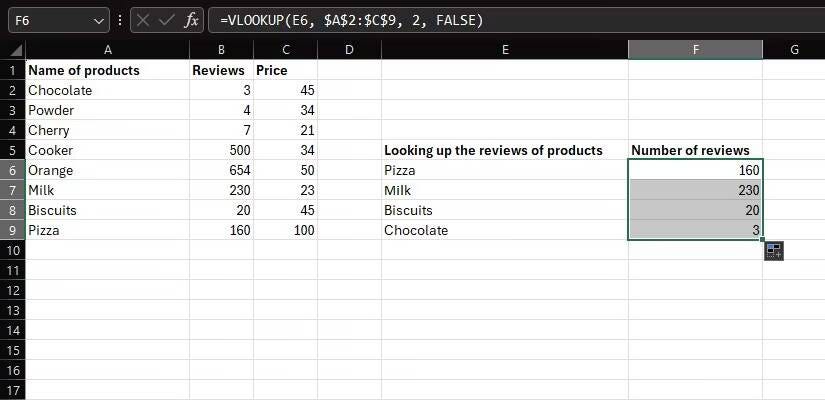
نصيحة: إذا تركت الوسيطة النهائية فارغة أو كتبت TRUE، فستعرض VLOOKUP المُطابقات التقريبية. ومع ذلك، يمكن أن تكون المطابقة التقريبية متساهلة للغاية، خاصة إذا لم يتم فرز قائمتك. كقاعدة عامة، يجب عليك تعيين الوسيطة النهائية إلى FALSE عند البحث عن قيم فريدة، مثل تلك الموجودة في هذا المثال.
كيفية ربط أوراق Excel مع VLOOKUP
يُمكنك أيضًا سحب المعلومات من ورقة Excel إلى أخرى باستخدام VLOOKUP. يُعد هذا مفيدًا بشكل خاص إذا كنت تُريد ترك الجدول الأصلي دون أن يتأثر، كما هو الحال عندما تقوم باستيراد البيانات من موقع ويب إلى Excel.
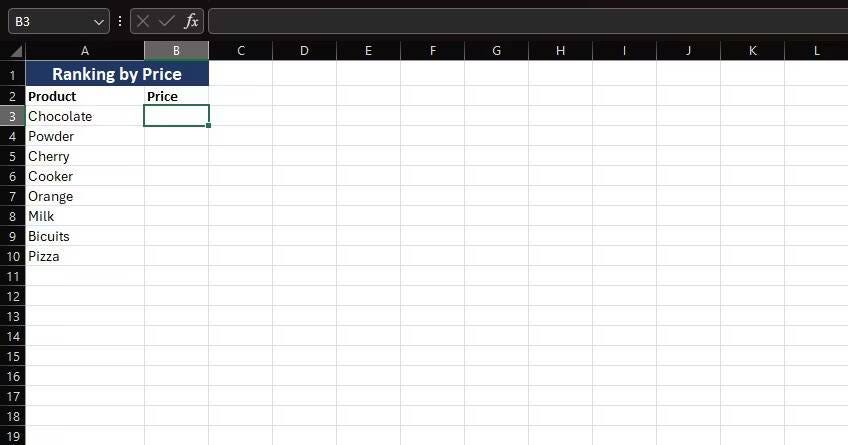
تخيل أنَّ لديك جدول بيانات ثانيًا تُريد فيه فرز المنتجات من المثال السابق بناءً على سعرها. يُمكنك الحصول على سعر هذه المنتجات من جدول البيانات الأصلي باستخدام VLOOKUP. الفرق هنا هو أنه سيتعين عليك الانتقال إلى الورقة الأصلية لتحديد table_array. إليك الطريقة:
- حدد الخلية التي تُريد عرض سعر العنصر الأول فيها. والتي هي B3 في هذا المثال.
- اكتب
=VLOOKUP(في شريط الدوال قي الأعلى لبدء إدخال الدالة.
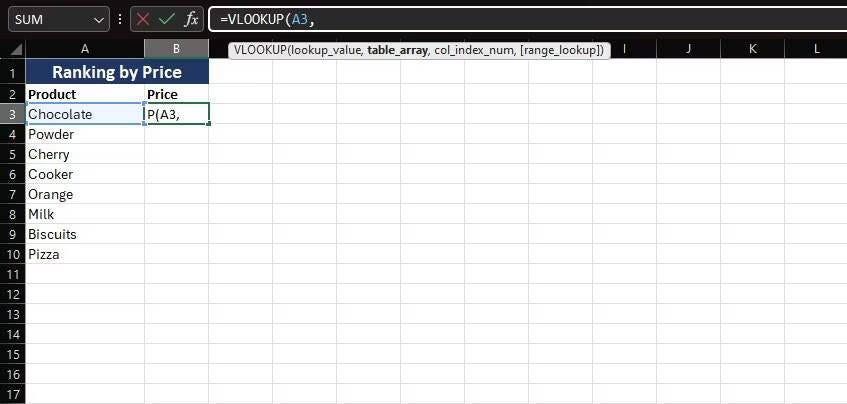
- انقر فوق الخلية التي تحتوي على اسم العنصر الأول لإلحاقه كقيمة بحث. والذي هو A3 (Chocolate) في هذا المثال.
- كما كان من قبل، أدخل فاصلة (،) ومسافة للانتقال إلى الوسيطة التالية.
- انتقل إلى الورقة الأصلية وحدد table_array.
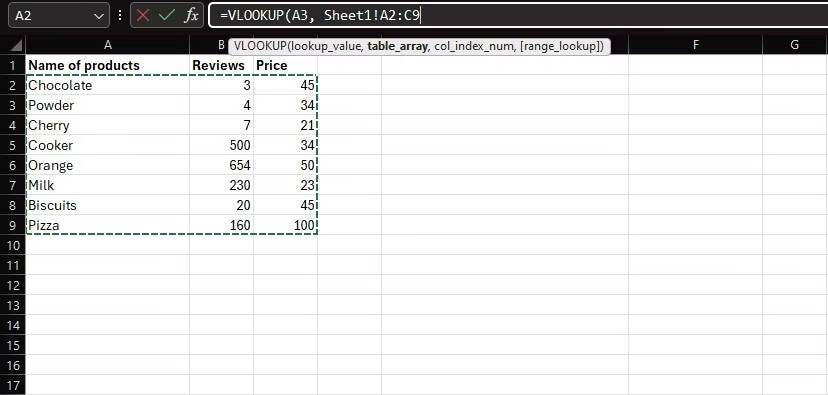
- اضغط على
F4لجعل المرجع مطلقًا. وهذا يجعل الدالة قابلة للتطبيق على بقية العناصر. - أثناء وجودك في الورقة الأصلية، انظر إلى شريط الدوال واكتب رقم العمود الخاص بعمود Price. والذي هو 3 في هذا المثال.
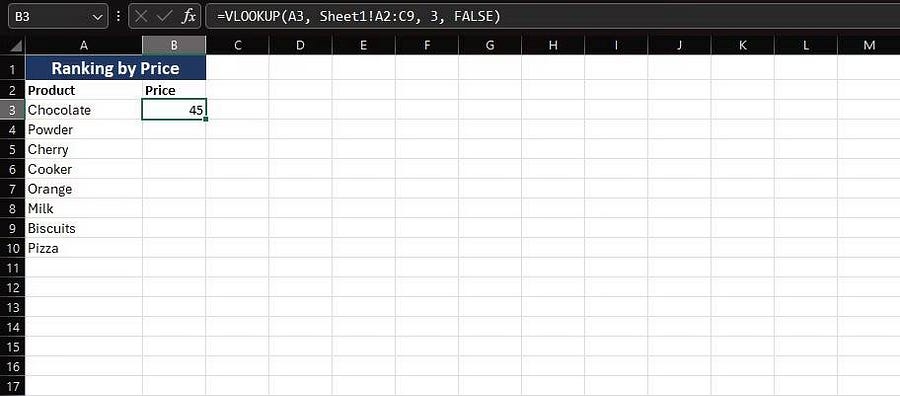
- اكتب
FALSEلأنك تُريد المطابقة التامة لكل منتج في هذه الحالة. - أغلق القوسين واضغط على Enter. يجب أن تبدو الصيغة النهائية كما يلي:
=VLOOKUP(A3, Sheet1!$A$2:$C$9, 3, FALSE) - اسحب نتيجة المنتج الأول لأسفل لرؤية نتائج المنتجات الأخرى في ورقة المجموعة الفرعية.
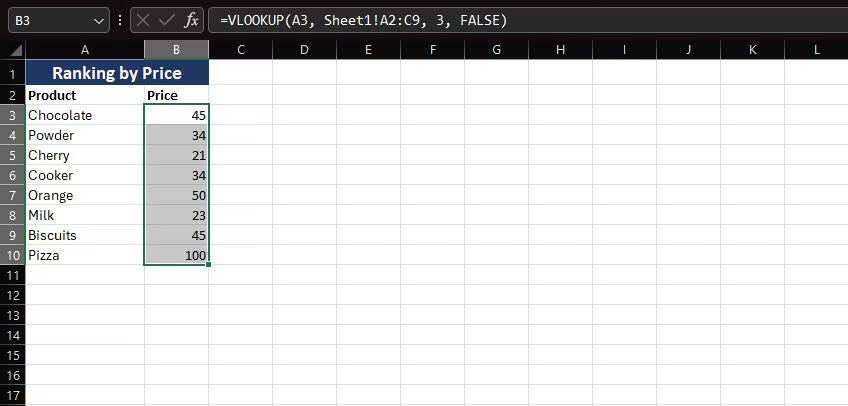
يمكنك الآن فرز بيانات Excel دون التأثير على الجدول الأصلي. الأخطاء المطبعية هي أحد الأسباب الشائعة لأخطاء VLOOKUP في Excel، لذا تأكد من تجنبها في القائمة الجديدة.
تعد VLOOKUP طريقة رائعة للاستعلام عن البيانات بشكل أسرع في Microsoft Excel. على الرغم من أنَّ VLOOKUP تقوم فقط بالاستعلام داخل عمود ولديها بعض القيود الإضافية، إلا أن Excel لديه دوال أخرى يُمكنها إجراء عمليات بحث أكثر قوة.
تشبه دالة XLOOKUP المُضمَّنة في Excel دالة VLOOKUP ولكن يُمكنها البحث رأسيًا وأفقيًا في جدول البيانات. تتبع معظم ميزات البحث في Excel نفس العملية، مع وجود بعض الاختلافات فقط. يعد استخدام أي منها لأي غرض بحث محدد طريقة ذكية للحصول على استعلاماتك المُحددة على Excel. يُمكنك الإطلاع الآن على كيفية إصلاح تعطل Microsoft Excel عند النسخ واللصق: الطرق الفعّالة.







