روابط سريعة
تُعتبر القدرة على الإستفادة من مُختلف الإيماءات المُتاحة من الميزات المُهمة والمريحة لمُستخدمي أجهزة الكمبيوتر المحمولة لتنفيذ المهام المُتعددة بشكل سلس وتعزيز سير العمل. هذه الإيماءات تجعل التنقل بين الصفحات والتطبيقات أسهل وأكثر فعالية، وتُعزز تجربة المستخدم بشكل عام.
إذا كنت ترغب في التنقل بين صفحات الويب والمستندات بشكل أسرع باستخدام لوحة اللمس الخاصة بالكمبيوتر المحمول، فإنَّ إعداد التمرير بإصبعين في Windows هو أفضل طريقة لذلك. ستُتيح لك هذه الخاصية التمرير لأعلى ولأسفل باستخدام إيماءة التمرير بإصبعين على لوحة اللمس. ومع ذلك، قد يجد بعض المستخدمين صعوبة في تمكين هذه الخاصية أو استخدامها بشكل صحيح.
في هذا المقال، سنُقدم طريقة تمكين واستخدام التمرير بإصبعين على أجهزة الكمبيوتر المحمولة التي تعمل بنظام Windows. سنركز على الخطوات البسيطة التي يمكن اتباعها لتمكين هذه الخاصية، بالإضافة إلى توضيح كيفية استخدامها بشكل فعَّال في مختلف السيناريوهات. تحقق من كيفية الحصول على إيماءات اللمس المتعدد لـ Windows والـ Mac على Ubuntu.

كيفية تمكين خاصية التمرير بإصبعين على Windows 10
هناك الكثير من إيماءات لوحة اللمس المُختلفة المُتاحة على Windows، ومن المفيد أن تتعلم تلك التي ستُساعدك في مهامك بشكل أكثر. تُعد خاصية التمرير بإصبعين إيماءة شائعة الاستخدام تُتيح لك التمرير لأعلى ولأسفل على الصفحة عن طريق سحب إصبعين لأعلى أو لأسفل على لوحة اللمس.
إذا كنت قد جربت إجراء التمرير بإصبعين وتجد أنه لا يعمل، فهناك عدة أسباب لمشكلتك. الطريقة الأبسط والأسهل هي التحقق مرة أخرى من تمكين التمرير بإصبعين على جهاز Windows الخاص بك.
للتحقق من تمكين الخاصية، انقر فوق زر “قائمة ابدأ”، متبوعًا بخيار “الإعدادات”.
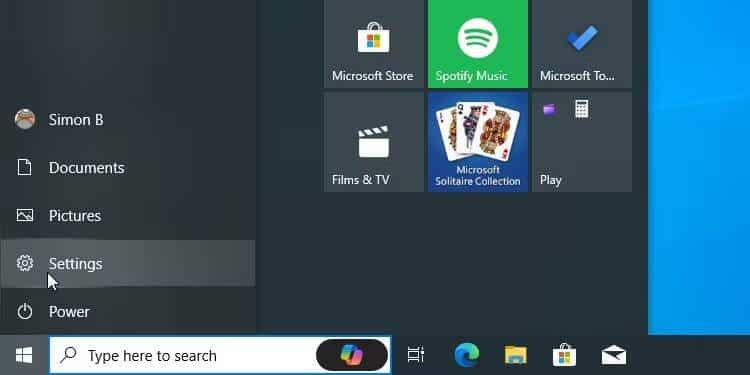
انقر على الأجهزة.
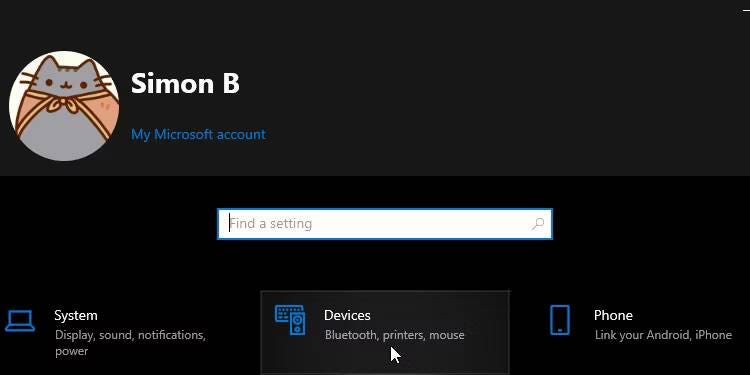
وأخيرا، انقر على لوحة اللمس على الشريط الجانبي.
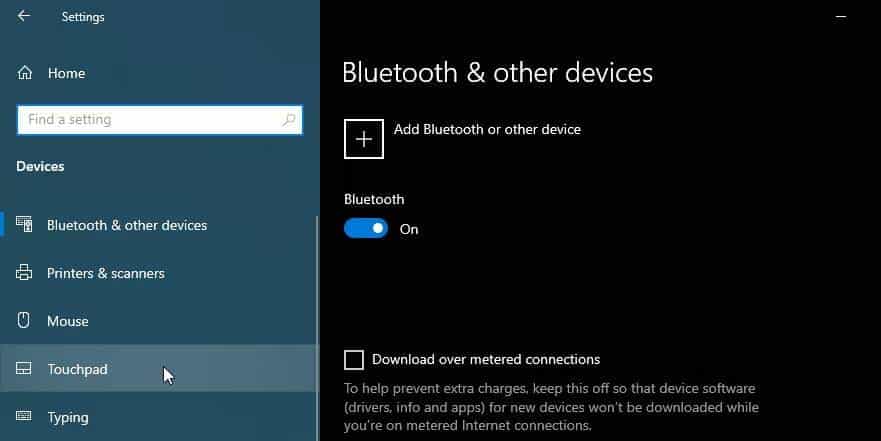
لتنشيطها، قم بالتمرير لأسفل حتى ترى الفئة المُسماة التمرير والتكبير/التصغير. يوجد أسفلها مربع اختيار يُسمى “اسحب إصبعين للتمرير”. إذا لم يتم تحديده، فقم بتحديده.
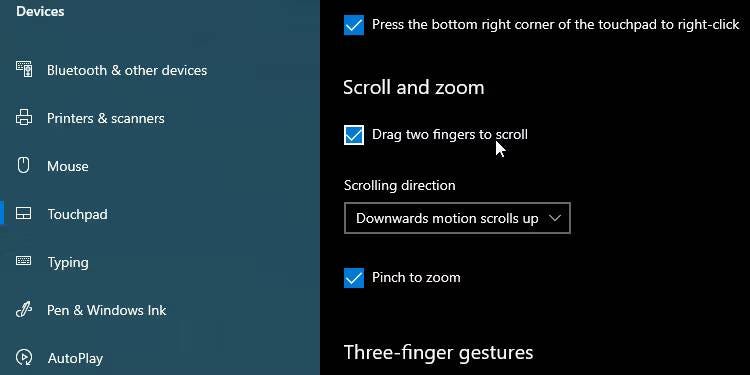
يجب أن تكون الآن قادرًا على استخدام إصبعين للتمرير عبر صفحات الويب والمُستندات. للقيام بذلك، انقر فوق النافذة التي يمكنك التمرير فيها، ثم ضع إصبعين معًا على لوحة اللمس، ثم حركهما لأعلى أو لأسفل. عادةً ما يكون استخدام السبابة والإصبع الأوسط أكثر راحة.
إذا كنت حاليًا في نافذة يُمكنك التمرير خلالها، فمن المفترض أن يُتيح لك هذا الإجراء التنقل لأعلى أو لأسفل داخل النافذة. تحقق من كيفية النقر بزر الماوس الأيمن والنقر الأوسط باستخدام لوحات اللمس لـ Windows.
كيفية تخصيص التمرير بإصبعين على Windows 10
هل يبدو الأمر لديك وكأنَّ اتجاه التمرير يتم عكس الاتجاه الذي تُريد التوجه إليه؟ إذا كان الأمر كذلك، فلدينا خيار آخر يُمكنك تمكينه.
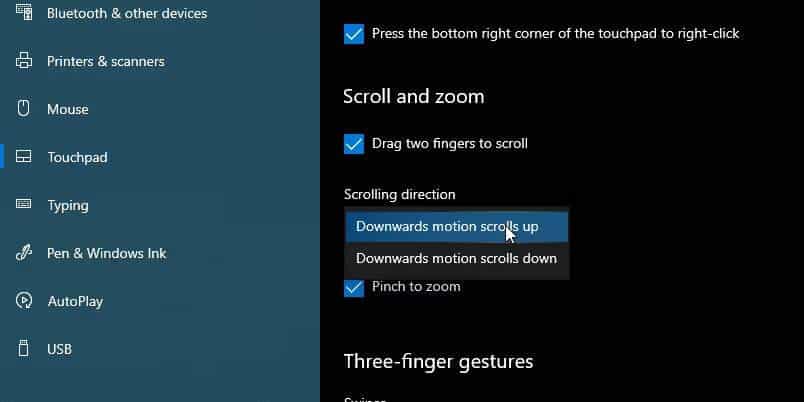
يُمكنك تحديد الاتجاه الذي سيتم تمرير الصفحة فيه عند التمرير. أسفل مربع الاختيار الذي حددته للتو توجد قائمة منسدلة تسمى اتجاه التمرير. يمكنك ضبطها على أحد الخيارين.
- تبدو الحركة التنازلية للأسفل وكأنك تتحكم في شريط التمرير الخاص بالصفحة بأصابعك. عندما تُحرك أصابعك لأسفل، تتحرك الصفحة لأسفل، كما هو الحال عند النقر مع الاستمرار على شريط التمرير.
- من ناحية أخرى، ستشعر وكأنك تلمس الصفحة فعليًا وتسحبها لأعلى ولأسفل بأصابعك. يشبه هذا عندما تقوم بالتمرير بإصبعك على جهاز محمول؛ عند التمرير لأسفل، ترتفع الصفحة.
قم بالتبديل مع كلا الإعدادين للعثور على الإعداد الذي يبدو طبيعيًا بالنسبة لك.
كيفية تمكين أو تعطيل التمرير بإصبعين في النوافذ غير النشطة
هل تعلم أنه يُمكنك التمرير في نافذة غير نشطة باستخدام إصبعين؟ على سبيل المثال، إذا كنت تكتب في مستند، فيمكنك تحريك المؤشر فوق موقع الويب الذي تبحث عنه واستخدام التمرير بإصبعين للمتابعة لأسفل النص دون النقر فوق النافذة.
هذه ميزة مُفيدة إذا كنت لا تحب الاضطرار إلى النقر بين النوافذ طوال الوقت؛ من ناحية أخرى، يفضل بعض الأشخاص أن يؤثر التمرير فقط على النافذة التي تعمل فيها حاليًا. وبغض النظر عن وضعك، يُمكنك بسهولة تمكين هذه الميزة أو تعطيلها.
أولاً، انتقل إلى صفحة إعدادات الأجهزة كما ذكرنا أعلاه. الآن، بدلاً من النقر فوق لوحة اللمس على اليسار، انقر فوق الماوس. ابحث عن مفتاح التبديل بجوار التمرير في النوافذ غير النشطة عندما أقوم بالمرور فوقها وقم بتمكينه أو تعطيله، حسب التفضيل.
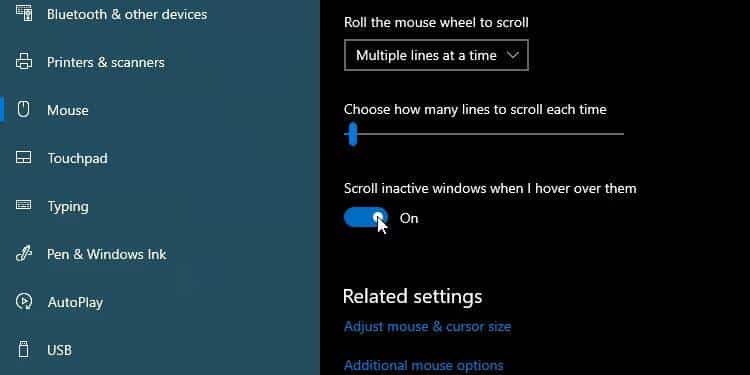
ماذا لو كانت ميزة التمرير بإصبعين لا تزال لا تعمل؟
إذا لم تنجح الخطوات المذكورة أعلاه، أو لا يُمكن تحديد خانة الاختيار، فلا يزال هناك أمل. هذا يعني أنه قد يكون هناك خطأ ما في برنامج تشغيل لوحة اللمس لديك.
أولاً، حاول تحديث برامج تشغيل لوحة اللمس، إما من خلال Windows Update أو عبر موقع الويب الخاص بالشركة المُصنِّعة للكمبيوتر المحمول. لقد تناولنا كيفية القيام بكلتا الطريقتين في دليلنا حول كيفية البحث عن برامج التشغيل القديمة واستبدالها على Windows.
إذا كان لديك بالفعل أحدث برنامج تشغيل، فيمكنك محاولة تثبيت إصدار أقدم. إذا كان التمرير بإصبعين يعمل سابقًا ولكنه توقف بعد تحديث برنامج التشغيل، فحاول استرجاع برنامج التشغيل على Windows ومعرفة ما إذا كان ذلك مفيدًا.
نأمل أن تكون قد قمت الآن بإعداد التمرير بإصبعين بالطريقة التي تُريدها. أنت الآن جاهز لتصفح صفحات الويب والمستندات بسهولة. يُمكنك الإطلاع الآن على طرق إصلاح لوحة اللمس التي لا تعمل بعد التحديث إلى Windows 11.







