عالم الألعاب وتعديل الوسائط يعتمد بشكل كبير على بطاقات الرسومات المُخصصة على أنظمة Windows مثل AMD Radeon. ومع ذلك، يُمكن أن تُواجه بعض التحديات التقنية المُزعجة عند تشغيل تطبيق AMD Radeon. إنَّ فهم هذه المشاكل وإصلاحها يُمكن أن يحسن بشكل كبير تجربتك مع الألعاب أو المهام المُكثفة.
لا يُمكن للمُستخدمين الذين يحتاجون إلى إصلاح AMD Radeon فتح هذا التطبيق والوصول إلى إعداداته. هل أنت من بينهم؟ إذا كان الأمر كذلك، فيُمكنك إصلاح عدم فتح تطبيق AMD Radeon على كمبيوتر يعمل بنظام Windows باستخدام الحلول المُوضحة أدناه.
في هذه المقالة، سنُقدم لك حلاً شاملاً للمشاكل الشائعة التي تُواجهها عند تشغيل تطبيق AMD Radeon على نظام Windows. سنستعرض استراتيجيات مُناسبة لحل هذه المشاكل بما يتضمن تحديث برامج التشغيل، وتكوين الإعدادات الرسومية، وحتى التفكير في الترقية إلى أحدث تكنولوجيا AMD. تحقق من مُقارنة بين RX 7900 XTX و RX 7900 XT من AMD Radeon: ما هي الاختلافات؟

1. تشغيل تطبيق AMD Radeon كمسؤول
يختار المُستخدم عادةً تشغيل تطبيق AMD Radeon بدون حقوق المسؤول من قائمة السياق. بدلاً من ذلك، حاول تشغيله كمسؤول لمعرفة ما إذا كان ذلك مُفيدًا. يُمكنك القيام بذلك عن طريق الضغط على زر Wind + S، وإدخال AMD في مربع البحث، وتحديد تشغيل كمسؤول لتطبيق AMD الذي تم العثور عليه.
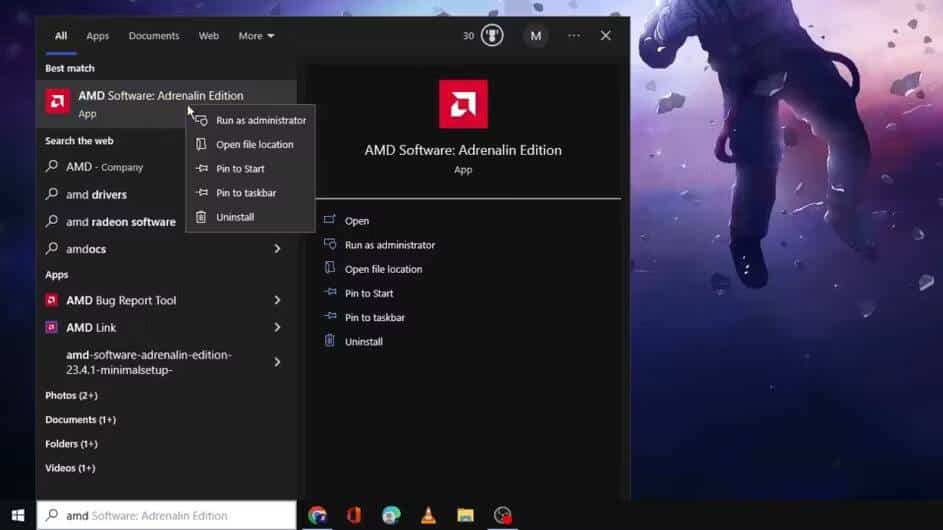
إذا نجح ذلك، فقم بتعيين تطبيق AMD Radeon بشكل دائم ليعمل بصلاحيات مرتفعة. وللقيام بذلك، اتبع الخطوات الواردة في هذه المقالة حول تشغيل التطبيقات دائمًا كمسؤول. ومع ذلك، لاحظ أنه لا يُمكنك تعيين تطبيق AMD Radeon الذي تم تنزيله من Microsoft Store بشكل دائم ليتم تشغيله كمسؤول.
2. إنهاء عملية RadeonSoftware
أولاً، تحقق مما إذا كان مُدير المهام يعرض عملية لـ AMD Radeon. إذا كان الأمر كذلك، فهذا يعني أنَّ التطبيق يعمل بالفعل في الخلفية. قد يؤدي إنهاء شجرة العملية لـ AMD Radeon إلى حل المشكلة. يُمكنك إغلاق جميع عمليات RadeonSoftware على النحو التالي:
- اضغط على
Ctrl + Shift + Escللوصول إلى مُدير المهام. - حدد علامة التبويب تفاصيل مدير المهام.
- ابحث عن RadeonSoftware.exe وانقر بزر الماوس الأيمن لتحديد خيار إنهاء شجرة العملية.

- انقر على زر إنهاء شجرة العملية للتأكيد.
3. حذف مجلد CN
غالبًا ما تتسبب بيانات الملف الشخصي التالفة في توقف AMD Radeon عن العمل. يُمكنك إصلاح ذلك عن طريق حذف مجلد CN، الذي يحتوي على بيانات ملف تعريف Radeon. يُؤدي محو هذا المجلد إلى إعادة بناء ملف التعريف. هذه هي الطريقة التي يُمكنك بها حذف مجلد CN:
- اضغط على
Windows + Rللوصول إلى مربع الحوار “تشغيل”. - اكتب
%appdata%في “تشغيل” وانقر فوق “موافق” للوصول إلى دليل التجوال. - انقر فوق AppData في شريط موقع مجلد مُستكشف الملفات.
- افتح المجلد الفرعي المحلي داخل مجلد AppData.
- انقر فوق مجلد AMD للانتقال إلى داخله.
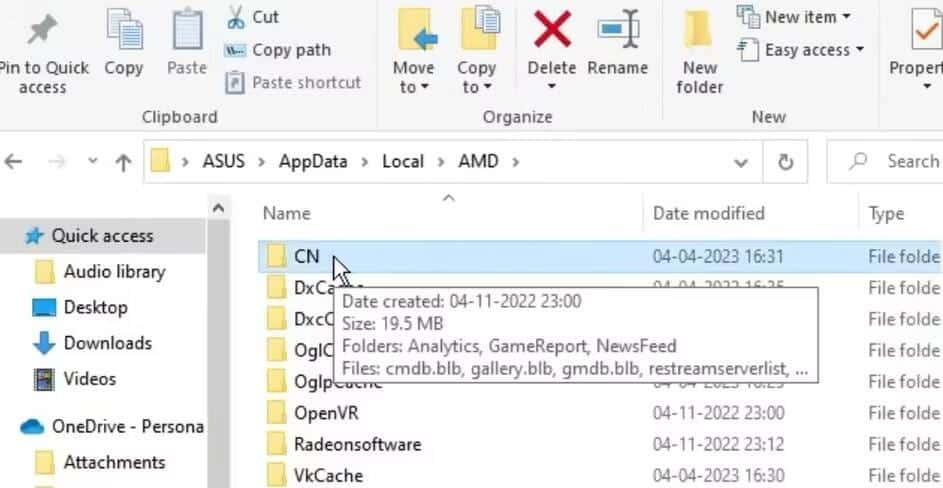
- انقر بزر الماوس الأيمن فوق المجلد CN وحدد حذف.
وبدلاً من ذلك، يُمكنك محاولة محو ملف مُعين داخل مجلد CN، والذي أكد المستخدمون أيضًا أنه يعمل. للقيام بذلك، افتح المجلد CN لعرض محتوياته. انقر بزر الماوس الأيمن فوق الملف gmdb.blb في هذا الدليل وحدد حذف.
4. تعطيل وإعادة تمكين مُحوِّل الرسومات لـ AMD Radeon
يُعد تعطيل محول الرسومات AMD وإعادة تمكينه بمثابة خطوة مُحتملة أخرى يُؤكد المستخدمون أنها يُمكن أن تُساعد على بدء تشغيل تطبيق AMD Radeon. يُمكنك تعطيل وإعادة تمكين محول رسومات AMD على الكمبيوتر الخاص بك كما يلي:
- أولاً، افتح “إدارة الأجهزة” (اضغط على
Windows + Xللوصول إلى قائمة الارتباط السريع وحدد إدارة الأجهزة). - انقر نقرًا مزدوجًا فوق فئة مُحولات العرض لتوسيعها.
- انقر بزر الماوس الأيمن على بطاقة الرسومات AMD Radeon لتحديد تعطيل الجهاز.
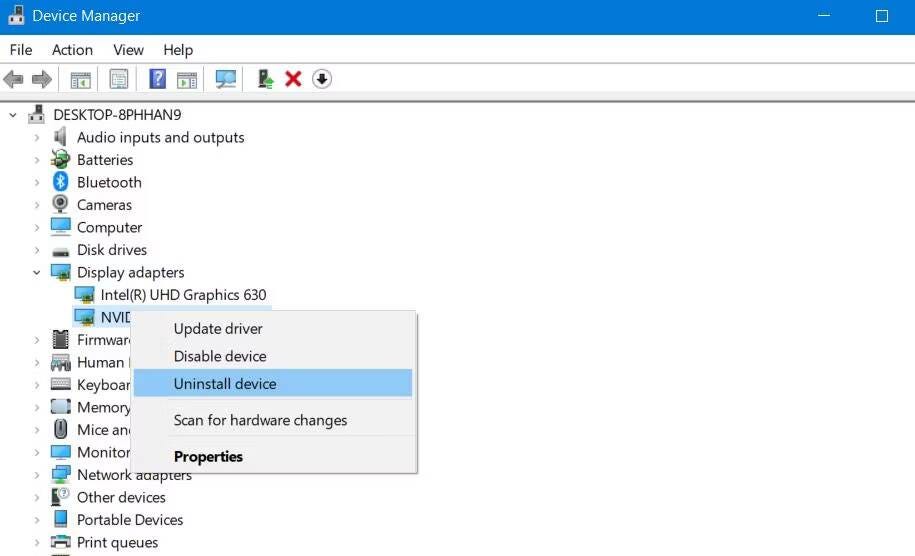
- انقر فوق نعم عندما يُطلب منك تأكيد الخيار المُحدد.
- انتظر دقيقة وانقر بزر الماوس الأيمن على بطاقة الرسومات AMD Radeon مرة أخرى لتحديد تمكين الجهاز.
5. تحديث برنامج تشغيل بطاقة رسومات AMD
قد يكون برنامج تشغيل AMD التالف أو القديم على الكمبيوتر الخاص بك سببًا مُحتملاً لعدم عمل تطبيق Radeon. يُمكنك إصلاح ذلك عن طريق تثبيت أحدث برنامج تشغيل AMD لبطاقة الرسومات على الكمبيوتر الخاص بك.
راجع دليلنا لتحديث برامج تشغيل بطاقة الرسومات على Windows للحصول على مزيد من التفاصيل حول كيفية تطبيق هذا الإصلاح المُحتمل.
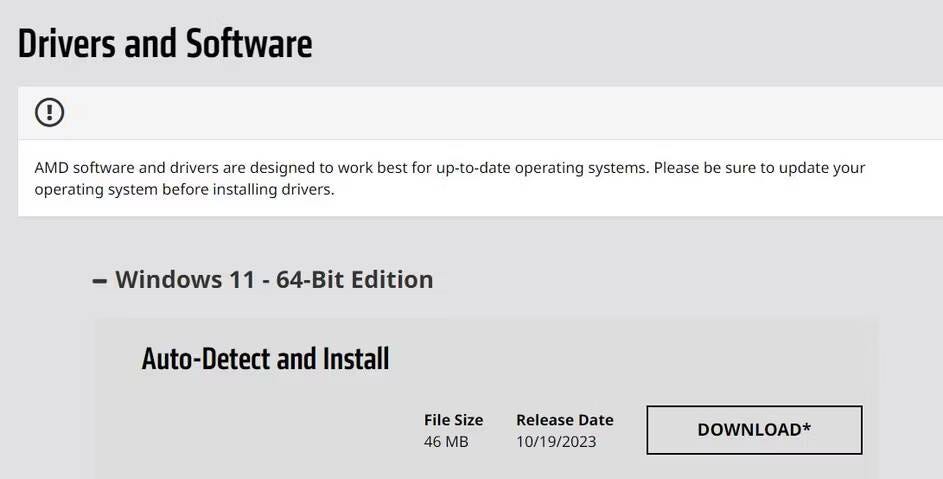
6. استعادة برنامج تشغيل AMD السابق المُثبت على الكمبيوتر الخاص بك
في بعض الأحيان يُمكن أن تتسبب برامج تشغيل الرسومات الجديدة التي تحتوي على أخطاء في حدوث مشكلات، ولهذا السبب تقوم NVIDIA و AMD بإصدار إصلاحات عاجلة. إذا كان الكمبيوتر الخاص بك يحتوي بالفعل على أحدث برنامج تشغيل AMD، فقد تكون استعادة الإصدار السابق المُثبت حلاً قابلاً للتطبيق لبعض المُستخدمين.
يمكنك القيام بذلك عن طريق تحديد خيار استرجاع برنامج التشغيل، كما هو موضح في دليلنا حول استرجاع برامج تشغيل الرسومات على Windows.
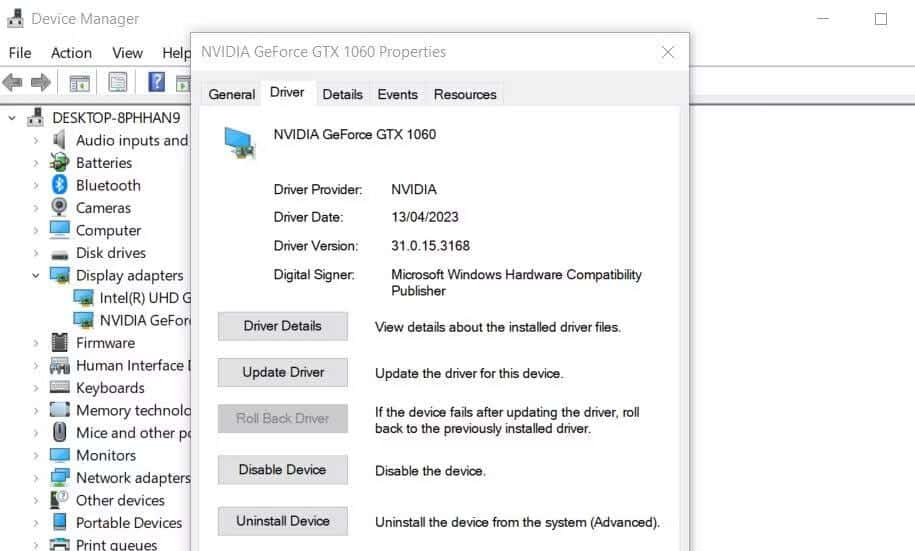
7. تعيين Windows 11/10 لإجراء التمهيد النظيف
قد يكون التطبيق المُتعارض في الخلفية عاملاً آخر لعدم فتح AMD Radeon. أفضل طريقة لمُعالجة هذا السبب المحتمل هي تكوين الكمبيوتر الخاص بك لإجراء التمهيد النظيف وإعادة تشغيله. سيؤدي هذا إلى تعطيل تطبيقات وخدمات الطرف الثالث تلقائيًا بدءًا من Windows.
لبدء تمهيد نظيف، ستحتاج إلى إزالة التطبيقات والخدمات من بدء التشغيل باستخدام مدير المهام و MSConfig. تتضمن مقالتنا حول إجراء تمهيد نظيف على Windows إرشادات مُحددة حول كيفية تعطيل عناصر بدء التشغيل المطلوبة. أعد تشغيل الكمبيوتر الخاص بك بعد تعطيل عناصر بدء التشغيل وحدد فتح AMD Radeon.
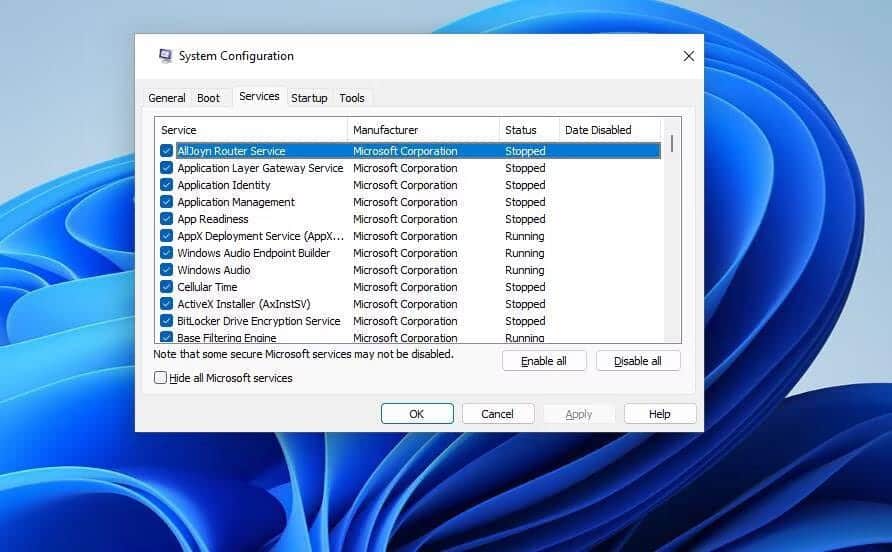
8. تعديل مفتاح السجل لـ CN
يُعد تعديل مفتاح السجل لـ CN بمثابة حل مُؤكد لإصلاح رسالة الخطأ “إعدادات Radeon وإصدار برنامج التشغيل غير مُتطابقة” التي يراها بعض المُستخدمين عند محاولتهم بدء تشغيل AMD Radeon. يتضمن هذا الإصلاح إدخال قيمة جديدة لسلسلة DriverVersion في مفتاح CN. هذه هي الخطوات لتطبيق إصلاح السجل المُحدد، ولكن أولا تحقق من كيفية عمل نسخة احتياطية من سجل Windows واستعادته:
- أولاً، افتح فئة محولات العرض ضمن “إدارة الأجهزة”، وفقًا للتعليمات المُوضحة في الخطوات السابقة لهذا الدليل.
- انقر فوق بطاقة الرسومات AMD بالماوس الأيمن وحدد خصائص.
- حدد برنامج التشغيل على شريط علامات التبويب.
- اسحب المؤشر فوق رقم برنامج التشغيل في علامة التبويب هذه واضغط على
Ctrl + Cلنسخه.
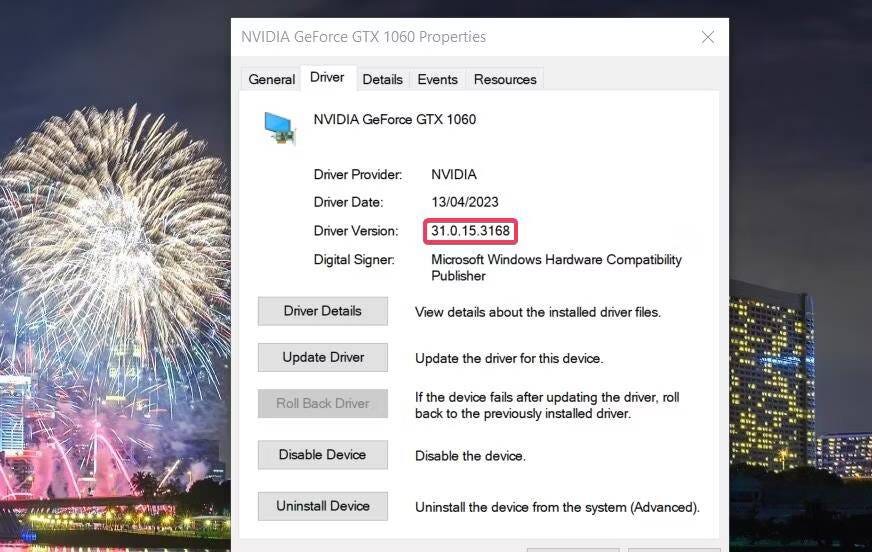
- أغلق نافذة الخصائص وأداة إدارة الأجهزة.
الآن، افتح مُحرِّر السجل على Windows من خلال البحث عن Regedit قبل المتابعة.
- انتقل إلى عنوان السجل التالي للوصول إلى مفتاح السجل CN:
Computer\HKEY_LOCAL_MACHINE\SOFTWARE\AMD\CN - انقر نقراً مزدوجاً فوق سلسلة DriverVersion في مفتاح السجل CN.

- قم بمحو مربع بيانات القيمة.
- اضغط على
Ctrl + Vللصق رقم إصدار برنامج التشغيل المنسوخ في مربع بيانات القيمة.

- حدد موافق في نافذة تعديل السلسلة.
9. إعادة تثبيت تطبيق AMD Radeon
يُمكن أن تؤدي إعادة تثبيت تطبيق AMD Radeon أيضًا إلى إصلاح المشكلات المُتغيِّرة التي تمنع بدء تشغيل هذا التطبيق. يُمكنك إزالة AMD Radeon باستخدام لوحة التحكم أو طرق الإعدادات في دليلنا لإلغاء تثبيت تطبيقات Windows. أو يُمكنك استخدام تطبيق إلغاء التثبيت التابع لجهة خارجية لإزالة هذا التطبيق وإزالة بقاياه تمامًا.
لإعادة تثبيت هذا التطبيق، افتح صفحة Microsoft Store لتطبيق AMD Radeon. انقر فوق زر التثبيت والفتح في Microsoft Store؛ حدد الحصول على لتثبيت تطبيق AMD Radeon. تحقق من إعدادات AMD Radeon – ماذا تعني جميعها؟
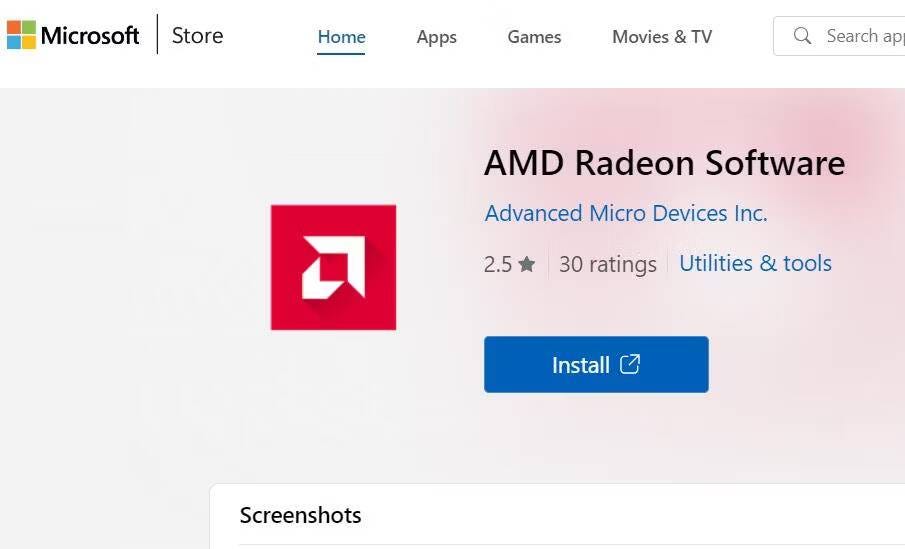
الأسئلة الشائعة
س1. ما هي الأسباب الشائعة لمشاكل تشغيل تطبيق AMD Radeon على Windows؟
المشاكل الشائعة تشمل تعارض برامج التشغيل، والتحديثات البرمجية القديمة، وتكوين غير صحيح لإعدادات الرسومات.
س2. كيف يُمكنني التحقق من تحديثات برامج التشغيل الأخيرة لبطاقة رسومات AMD؟
يُمكنك زيارة موقع AMD على الويب واستخدام أدوات تحديث برامج التشغيل المُتاحة.
س3. كيف يُمكنني تكوين إعدادات الرسومات للحصول على أداء أفضل؟
يجب التركيز على إعدادات الجودة والأداء والتعامل مع تفاصيل مثل دقة الشاشة وتفعيل تقنيات AMD المُتقدمة.
س4. متى يجب علي التفكير في ترقية بطاقة الرسومات الخاصة بي؟
يجب التفكير في الترقية إذا كنت تُعاني من أداء ضعيف ولديك مُتطلبات أعلى للرسومات.
س5. هل يُمكن أن يكون تسخين البطاقة الرسومات سببًا لمشاكل الأداء؟
نعم، يُمكن أن يكون ارتفاع حرارة بطاقة الرسومات سببًا لمشاكل الأداء. يجب عليك التحقق من تهوية الكمبيوتر وتنظيف بطاقة الرسومات بشكل مُنتظم.
استخدام تطبيق AMD Radeon على جهازك مرة أخرى
يُعد تطبيق AMD Radeon مُهمًا بلا شك للوصول إليه لتكوين الإعدادات الرسومية. لقد مكنت الحلول المُحتملة في هذا الدليل العديد من المُستخدمين من إصلاح مشكلة AMD Radeon عندما لا يُمكن فتحه والوصول إلى إعداداته مرة أخرى. لذلك، من المُحتمل أن يؤدي تطبيق الإصلاحات المُوضحة لـ Windows 11/10 إلى تشغيل AMD Radeon على الكمبيوتر الخاص بك. يُمكنك الإطلاع الآن على كيفية إصلاح خطأ اكتشاف مُهلة برنامج تشغيل AMD على Windows.







