روابط سريعة
إذا كان لديك جهاز كمبيوتر يعمل على تشغيل الألعاب وقررت النزول إلى استخدام مسار AMD الأقل دراية (ولكن لا يزال ذو مناظر خلابة) لبطاقة الرسومات الخاصة بك ، فستكون على دراية بإعدادات Radeon – المعروفة سابقًا باسم AMD Catalyst Control Center. بالنسبة لمعظم الأشخاص ، قد تكون هذه منطقة محظورة ، ويسعدك تمامًا السماح لكل لعبة فردية بتحديد إعدادات الرسومات الأفضل لك.
استخدمها بحكمة ، ومع ذلك ، يمكن لهذه الأداة رفع مستوى لعبك إلى مستويات قليلة ورسومات مميزة. لمساعدتك في ذلك ، إليك قائمة بجميع الميزات الرئيسية التي ستجدها في إعدادات Radeon ، مع التركيز بشكل خاص على قسمي “الألعاب” و “العرض”.

إعدادات الألعاب Radeon
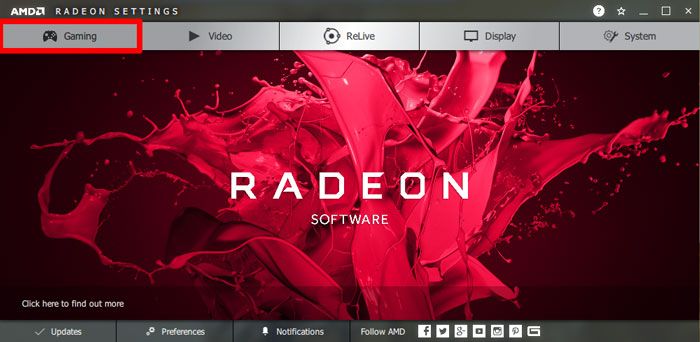
سيكون للإعدادات الموجودة هنا تأثير مباشر على أداء الألعاب. انقر فوق Gaming ، ثم إعدادات عامة. دعونا نتحدث عن العناوين الثلاثة التي تراها على هذه الشاشة.
Global WattMan
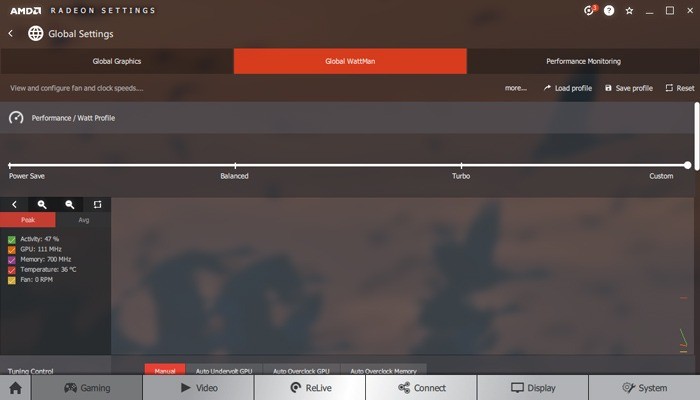
ضمن الإعدادات العامة ، تكون علامة التبويب الوسطى أعلى إعدادات Radeon هي Global WattMan – وهي أداة تتيح لك رفع تردد بطاقة AMD الخاصة بك. انقر فوقها ، وسترى منزلقًا في الأعلى يتيح لك الاختيار من بين عدة إعدادات مسبقة لرفع تردد التشغيل.
ستدفع Turbo وحدة معالجة الرسومات الخاصة بك للتشغيل بسرعات أعلى على مدار الساعة ، مما يحسن أداء اللعبة ، لكنه يزيد من سرعة وحدة معالجة الرسومات الخاصة بك. Power Save ، في الوقت نفسه ، يعمل على تشغيل وحدة معالجة الرسومات (GPU) الخاصة بك ، مما يؤدي إلى تبريدها على حساب الأداء. إذا وجدت أن الألعاب عالية المواصفات تتعطل كثيرًا ، فحاول تحديد “Power Save” هنا لمعرفة ما إذا كان ذلك مفيدًا أم لا.
إذا قمت بالتمرير لأسفل ، فستجد أنه يمكنك التحكم بدرجة أكبر بكثير في رفع تردد التشغيل ، مما يتيح لك ضبط ذاكرة بطاقتك وسرعات ساعة وحدة معالجة الرسومات والجهد. إذا لم تكن معتادًا على رفع تردد التشغيل ، نوصي بقراءة هذا الدليل قبل الدخول في أي شيء هنا.
Performance Monitoring
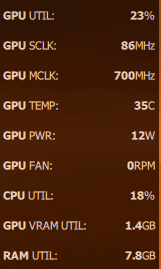
تتيح لك هذه الميزة التي يتم التغاضي عنها بسهولة في “الإعدادات العامة” إظهار غطاء بسيط لمراقبة الأداء في أي وقت باستخدام اختصار سريع للوحة المفاتيح. انقر فوق هذا ، وسترى أنه يمكنك إجراء تعديلات متنوعة ، مثل ما هي المعلومات التي يتم عرضها في التراكب (معدل الإطار ، درجة حرارة وحدة معالجة الرسومات ، استخدام VRAM وما إلى ذلك) ، وما اختصار لوحة المفاتيح الذي تريد استخدامه لفتحها.
Global Graphics
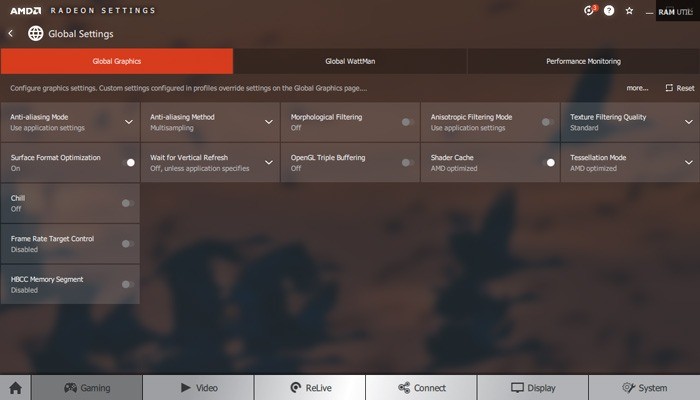
وضع Anti-aliasing
على الشاشات ذات الدقة المنخفضة ، قد تبدو الخطوط القطرية في ألعاب الفيديو (المصنوعة من وحدات بكسل مربعة فردية) كبيرة الحجم و “متدرجة” بدلاً من أن تكون ناعمة. تعمل ميزة Anti-aliasing (AA) على حل هذه المشكلة عن طريق ملء الثغرات الموجودة في هذه الخطوط ذات السلالم بشكل فعال لتنعيمها.
إذا اخترت خيار “تحسين إعدادات التطبيق” ، فسوف يستخدم ما يسمى “تعزيز جودة Anti-aliasing” ، والذي يضع طبقات على إعدادات AA داخل اللعبة لزيادة الحواف السلسة. إذا اخترت “تجاوز إعدادات التطبيق” ، فسيستخدم الإعدادات الموضحة أدناه.
طريقة Anti-aliasing
هناك ثلاثة أنواع من الصقل يمكنك استخدامها في إعدادات Radeon:
- Multisampling (MSAA) – الأسهل على GPU الخاص بك ، MSAA يقلل من التعرج فقط على أجزاء من الشاشة التي تحتاج إليها حقًا ، عادةً على طول حواف الكائنات.
- Multisampling (Adaptive MSAA) – الأرض الوسطى. يقلل من jaggies على حواف الكائنات مع عناصر شفافة (أسوار الأسلاك الشائكة وهلم جرا).
- Supersampling (SSAA) – أقوى أسلوب AA (والذي يتطلب رسومًا بيانية) ، مما يقلل من التعرجات على الشاشة بأكملها.
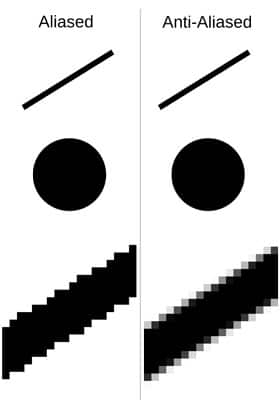
Morphological Filtering (MLAA)
نوع خاص بـ AMD من anti-aliasing يدعي أن له تأثيرًا مشابهًا لـ SSAA لكن مع انخفاض في الأداء. في الواقع ، تختلف فعاليتها من لعبة إلى أخرى ، لذلك يجدر تجربتها لمعرفة أين ومتى تعمل بشكل أفضل.
وضع Anisotropic Filtering
يشبه إلى حد كبير anti-aliasing مع الإطالة على الحواف ، فإن ذلك يحسنها داخل القوام (مما يجعل الصناديق الخشبية تبدو أشبه بالصناديق الخشبية ، على سبيل المثال ، بدلاً من الصناديق التي تحتوي على ملصق “صندوق خشبي” يصفع عليها). كما أنه يبقي القوام يبدو جيدًا في المسافة بدلاً من تركه ضبابيًا ويمنع القوام من التعرجات عند النظر إليه من زوايا ضيقة.
إذا قمت بتشغيل هذا ، فستحصل على خيارات للترشيح متباين الخواص 2x و 4x و 8x و 16x ، حتى مع أعلى مستوى يعمل بشكل جيد على بطاقات الرسومات الحديثة.

Texture Filtering Quality
هذا يغير جودة النسيج أثناء التنقل لتحسين نعومة اللعبة وأدائها. آثاره ضئيلة إلى حد ما مقارنة بخيارات الملمس الأخرى ، والرأي الشائع في مجتمع الألعاب حاليًا هو ضبطه على “Performance”.
Surface Format Optimization
إعداد آخر عفا عليه الزمن إلى حد ما ، تم استخدامه منذ عدة سنوات على الألعاب لتقليل الجودة الرسومية وتحسين الأداء ولكن من غير المرجح أن يكون له تأثير كبير على الألعاب الحديثة ووحدات معالجة الرسومات الحديثة. من المؤكد أنك لن تفوته إذا تركته.
Wait for Vertical Refresh
هذه طريقة ملتوية قليلاً لقول “VSync” (المزامنة الرأسية) ، والتي ربما تكون قد سمعت عنها. إذا كانت لديك لعبة تعمل بمعدل إطارات أعلى (fps) من معدل التحديث (Hz) لجهازك ، فقد ترى خطوطًا أفقية على شاشتك تعرف باسم تمزيق الشاشة. يعمل VSync على مكافحة ذلك عن طريق وضع حد لمعدل إطارات GPU على معدل تحديث الشاشة.

OpenGL Triple Buffering
لا يستخدم عدد كبير من الألعاب واجهة برمجة تطبيقات OpenGL هذه الأيام (فيما يلي قائمة بالألعاب التي تفعل ذلك) ، ولكن بالنسبة لتلك الألعاب ، فإن تشغيلها مع VSync سيسمح بتقلب معدل الإطارات لديك بشكل أكثر سلاسة. لذا ، حيث يؤدي التخزين المؤقت المزدوج إلى إسقاط fps إلى 30 على الرغم من أنه يمكن تشغيله تقنيًا عند 55 للتعويض عن التأخير الناجم عن المزامنة ، يزيل التخزين المؤقت الثلاثي هذه المشكلة ، مما يتيح تشغيل معدلات الإطارات عند أي إطار في الثانية يمكن معالجته من GPU.
Shader Cache
يمكنك تخزين تظليل للألعاب محليًا على محرك الأقراص الثابتة ، مما يزيد مرات التحميل إلى حد كبير (خاصة إذا لم يكن لديك SSD). كن حذرًا من أن هذا يشغل مساحة كبيرة من القرص الصلب (3oGB أو نحو ذلك).
وضع Tessellation
يزيد الرسومات داخل اللعبة بتقسيم المضلعات الكبيرة إلى قطع أصغر ، مما يجعل الرسومات أكثر سلاسة (يشبه إلى حد ما سحق الفلفل إلى فلفل مسحوق – إذا كنت تشبه بقياساتك الغذائية). يستخدم “AMD Optimized” x64 التغطية بـ Tessellation ، ولكن إذا حددت “Override application settings” ، فيمكنك تعيين معدل أقل إذا كنت تعتقد أن تأثير الأداء مرتفع للغاية.
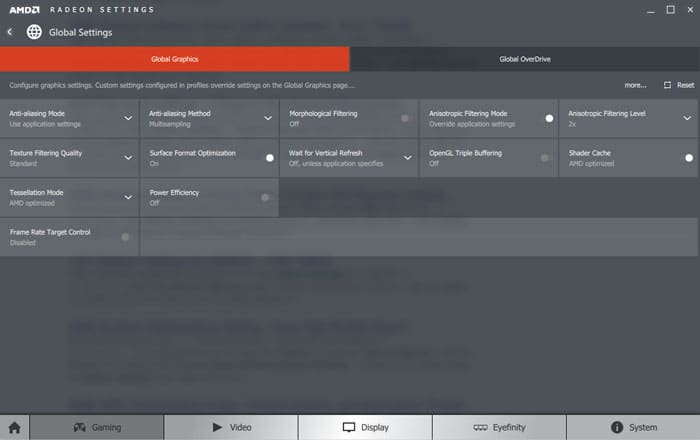
كفاءة الطاقة
لن يوفر لك الكثير على فواتير الكهرباء ، ولكن هذه الميزة تقلل من سرعة الساعة على وحدة معالجة الرسومات الخاصة بك للألعاب ذات الطلب المنخفض ، مما يجعل بطاقة الرسومات الخاصة بك أكثر هدوءًا عندما لا يتم دفعها إلى الحد الأقصى. أبلغ بعض الأشخاص أن هذا له تأثير سلبي في حالة تشغيله أثناء لعب الألعاب الحديثة ؛ من الأفضل تشغيل هذا فقط في إعدادات “الملف الشخصي” للألعاب القديمة.
Frame Rate Target Control
بشكل أساسي محدد لمعدل الإطارات ، مما يضمن أن وحدة معالجة الرسومات الخاصة بك لا تعمل بشكل مفرط ، مثل 120 إطارًا في الثانية في لعبة قديمة عندما لا تتمكن شاشتك من معالجة إلا 75 هرتز فقط أو تشغيلها بمعدلات إطارات ضخمة في قوائم الألعاب. هذا يعني أن بطاقة الرسومات الخاصة بك ستكون أكثر هدوءًا عند الإمكان ، وتبقى أكثر برودة ، وبالتالي تعيش لفترة أطول.
‘Adrenalin’ Edition Features
اعتبارًا من ديسمبر 2017 ، كان لدى Radeon Settings مجموعة من الميزات الجديدة المفيدة بفضل ما يسمى تحديث “Adrenalin”. إليك الأفضل منهم:
AMD Link
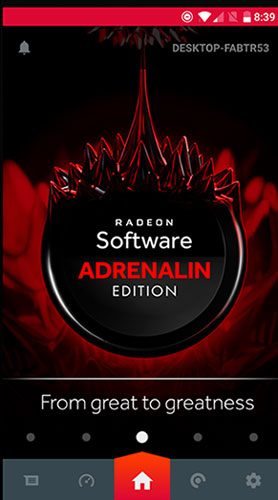
بجانب خيار الإخطارات على الشاشة الرئيسية لإعدادات Radeon ، هناك علامة تبويب “AMD Link” جديدة. تتيح لك تلك مزامنة إعدادات Radeon ومراقبة GPU مع تطبيق AMD Link على هاتفك ، بحيث يمكنك مراقبة أشياء مثل سرعة مروحة GPU ودرجة الحرارة ومعدل الإطار. يمكنك حتى استخدام هاتفك لتسجيل ألعابك باستخدام ReLive!
Radeon Overlay
بالضغط على Alt + R افتراضيًا ، يمكنك إظهار تراكب جديد يتيح لك تغيير الإعدادات الرسومية وتسجيل لقطاتك وتمكين التحكم في معدل إطارات Radeon.
Connect
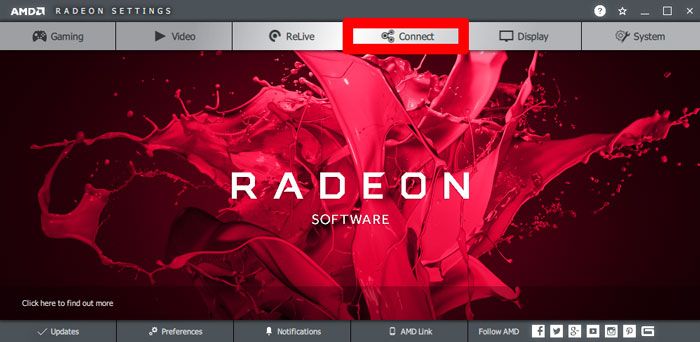
علامة تبويب جديدة أخرى على الشاشة الرئيسية لإعدادات Radeon هي “Connect” ، والتي هي في الأساس أداة لإدارة جميع اللقطات التي تلتقطها باستخدام ReLive. شارك المحتوى الخاص بك ، وقم بتحريره ، واحتفظ بعلامات تبويب فيه داخل هذه الواجهة الجديدة المريحة.
Radeon Display Settings
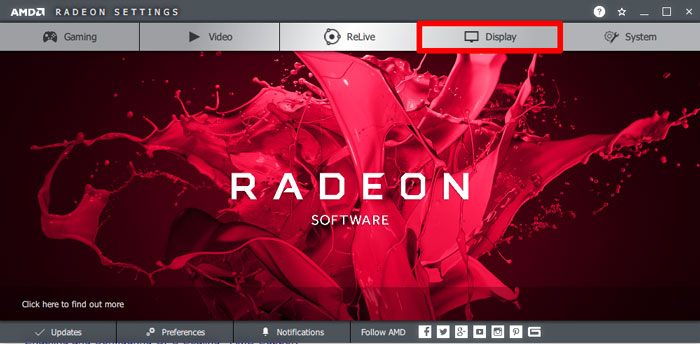
في قائمة إعدادات Radeon ، سينقلك النقر فوق “عرض” إلى الإعدادات المتعلقة بجهاز العرض. حيث سيوفر كل ما تحتاج إلى معرفته عنه.
AMD FreeSync
إجابة AMD على Nvidia G-Sync ، تم تصميم تقنية “المزامنة التكييفية” هذه في بعض وحدات معالجة الرسومات والشاشات وتؤدي جميعها إلى إزالة تمزيق الشاشة. يقوم بمزامنة معدلات تحديث الشاشة وبطاقة الرسومات ، مع تكييف معدل تحديث الشاشة على بطاقة الرسومات. فكر في الأمر كإصدار قوي جدًا من V-Sync والذي يمكنك قراءة المزيد حوله.

Virtual Super Resolution
كلمة AMD الهائلة “الاختزال”. هذا النوع من العيوب يفتح دقة أعلى من الشاشة (4K لشاشة 1080 بكسل ، على سبيل المثال) ، ثم يضغط الدقة وصولاً إلى حجم شاشتك ، مما ينتج عنه صورة أكثر وضوحًا مع أقل جاجيس.
GPU Scaling
يستخدم هذا بطاقة الرسومات الخاصة بك (بدلاً من شاشتك) لتناسب دقة كل ما تقوم بتشغيله على شاشتك. بالنسبة لمعظم بطاقات رسومات الألعاب اللائقة ، يعد هذا خيارًا أفضل من ترك شاشتك تحاول القيام بالعمل ويجب أن يؤدي هذا إلى صورة أكثر وضوحًا.
وضع Scaling
في معظم الحالات ، ستستخدم الحجم الكامل لشاشتك ، ولكن إذا كنت تلعب ألعابًا بنسبة عرض إلى ارتفاع تبلغ 4: 3 ، فإن إجبارها على ملائمة الشاشة بأكملها سيمدد الصورة بطريقة قبيحة. ربما يزعجك ذلك ، وفي هذه الحالة ، انتقل إلى “اللوحة الكاملة” ، لكننا نوصي بخيار “الحفاظ على نسبة العرض إلى الارتفاع” هنا.
الخلاصة
الكثير للمشاركة ، ولكن نأمل أن تمنحك هذه الثقة في اللعب مع إعدادات AMD الخاصة بك أكثر قليلاً. تذكر أنه يمكن أيضًا تطبيق جميع هذه الإعدادات على الألعاب الفردية (لإضافة ملفات تعريف اللعبة إلى إعدادات Radeon ، انتقل إلى “Gaming -> Add -> Scan.”) ، وما قد لا يصلح لبعض الألعاب يصلح للأغلية الأخرى. ترقيع سعيد!







