Windows 11 сохранила множество полезных функций и расширенных параметров от своей предшественницы, в том числе Quick Start. Как следует из названия, функция быстрого запуска позволяет вашему компьютеру быстрее загружаться после его выключения.
Устройства Windows 11, находящиеся в спящем режиме, по умолчанию имеют включенный быстрый запуск. Если вы хотите включить или отключить быстрый запуск в Windows 11 вручную, это руководство покажет вам, как это сделать несколькими способами. Проверять Windows долго выключается? Попробуйте эти исправления!
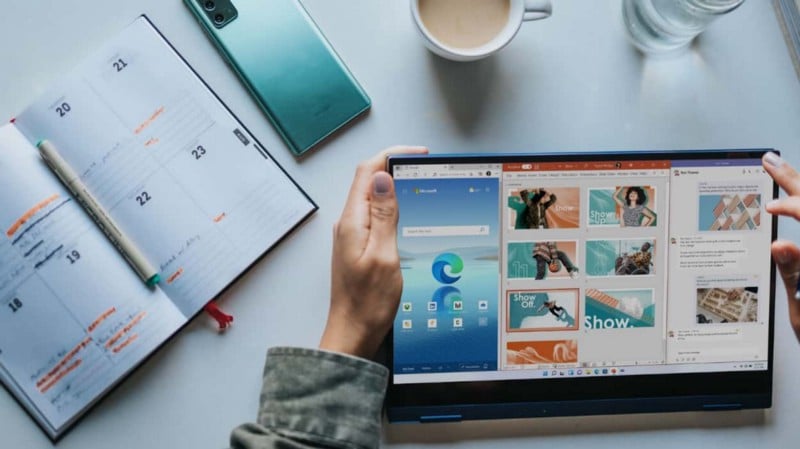
Почему вы должны включить или отключить быстрый запуск?
С выпуском Windows 8 Microsoft обновила и переименовала сценарий завершения работы по умолчанию в Fast Startup. Он запускает процесс выключения, записывая данные на жесткий диск, аналогично процессу перехода в спящий режим.
Однако, в отличие от режима гибернации, он завершает все сеансы пользователей и записывает оставшуюся загрузочную информацию в файл hiberfil. Поэтому вместо того, чтобы загружать все с нуля, Windows загружает данные из файла Hiberfil.sys в память при перезагрузке компьютера, что значительно сокращает время загрузки.
Однако быстрый запуск не лишен недостатков. Например, по данным Microsoft, у вас могут возникнуть трудности с установкой обновлений Windows в системах, поддерживающих «быстрый запуск». Другая причина — потеря опции двойной загрузки из-за отключения функции отложенного запуска. Чтобы узнать больше, прочитайте наше пошаговое руководство о Как работает быстрый старт А зачем его отключать?
Чтобы включить быстрый запуск, на вашем компьютере должен быть включен режим гибернации. Во-первых, перейдите к Меню «Пуск» -> «Питание» И проверьте, доступна ли опция гибернации. Если нет, выполните следующие действия. Проверять В чем разница между сном и гибернацией в Windows 10?
Как включить гибернацию в Windows 11
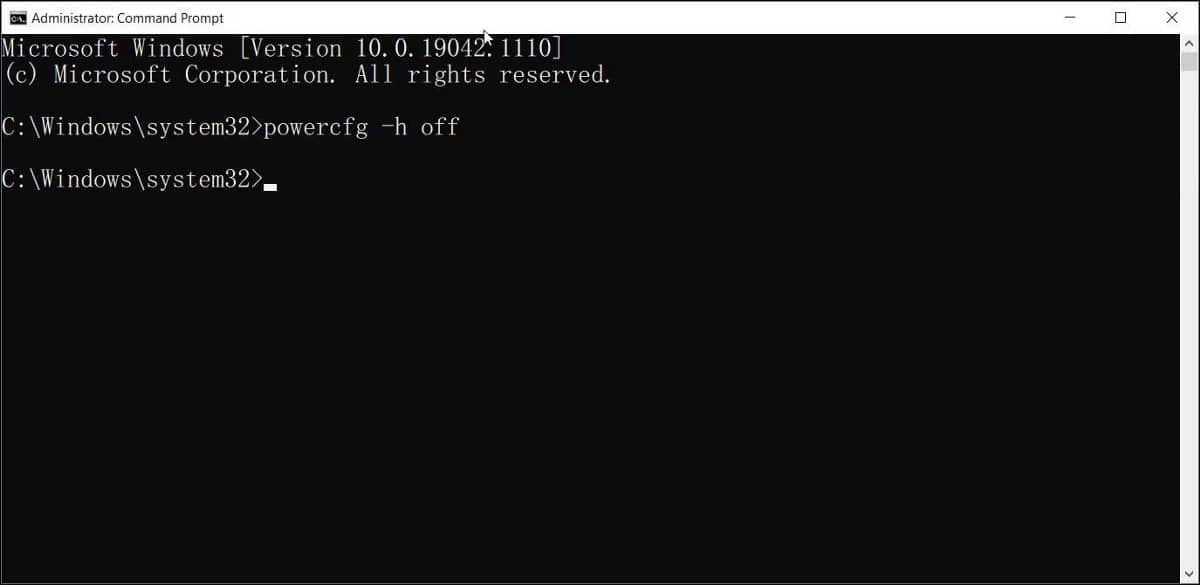
Быстрый запуск доступен только в системах, совместимых со спящим режимом, которые есть почти на всех современных компьютерах. Однако этот параметр часто отключен по умолчанию в системах с низкими характеристиками.
Чтобы включить гибернацию в Windows 11:
- Тип CMD в строке поиска Windows.
- Щелкните правой кнопкой мыши командную строку и выберите Запустить от имени администратора.
- В окне командной строки введите следующую команду и нажмите Enter Чтобы включить спящий режим:
Powercfg –h on
Теперь, когда вы включили спящий режим, выполните следующие действия, чтобы включить быстрый запуск.
Как включить или отключить быстрый запуск с помощью панели управления
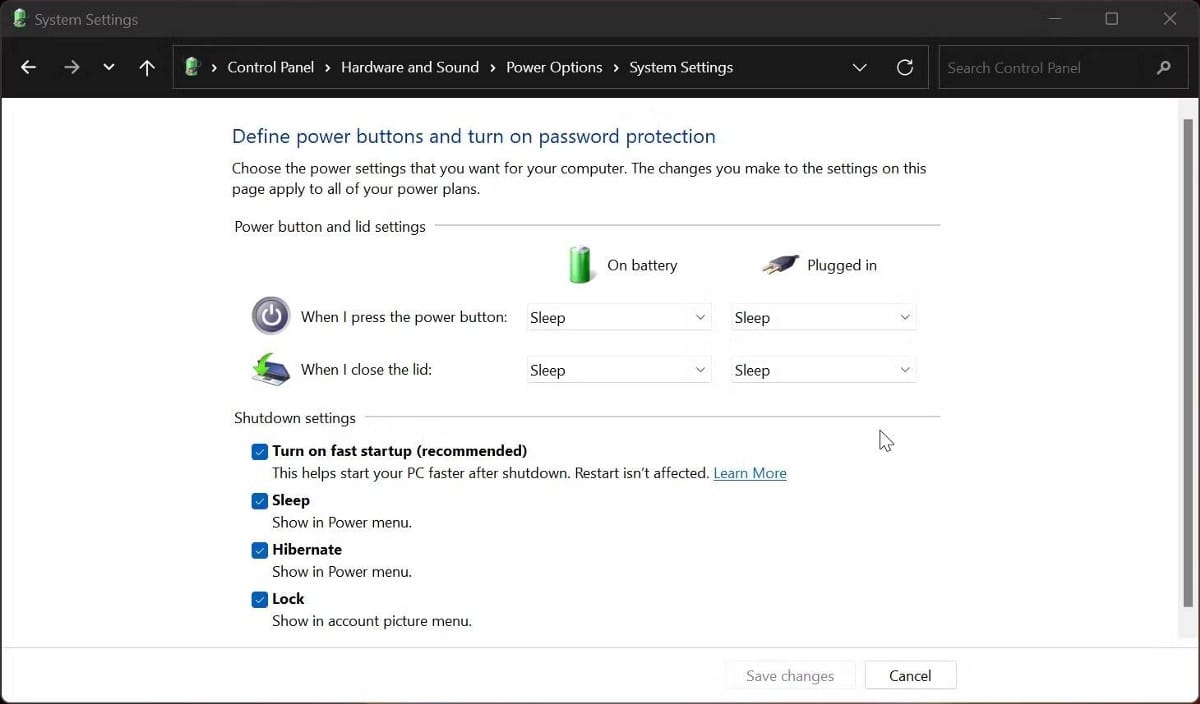
Самый простой способ включить быстрый запуск — через настройки питания на панели управления. Вот как это сделать.
- Нажмите на Win + R Чтобы открыть диалоговое окно «Выполнить».
- Тип Control И нажмите Ok , чтобы открыть Панель управления.
- Перейти к порядок и безопасность Затем нажмите Варианты питания.
- На правой панели щелкните Выберите, что делают кнопки питания.
- Далее нажмите на ссылку Изменить настройки, которые в настоящее время недоступны.
- В разделе «Параметры завершения работы» выберите вариант Включить быстрый запуск (рекомендуется) чтобы включить эту функцию.
- Снимите флажок Включить быстрый запуск, чтобы отключить его.
- Нажмите Сохранение изменений чтобы применить изменения.
Как включить или отключить быстрый запуск с помощью редактора реестра
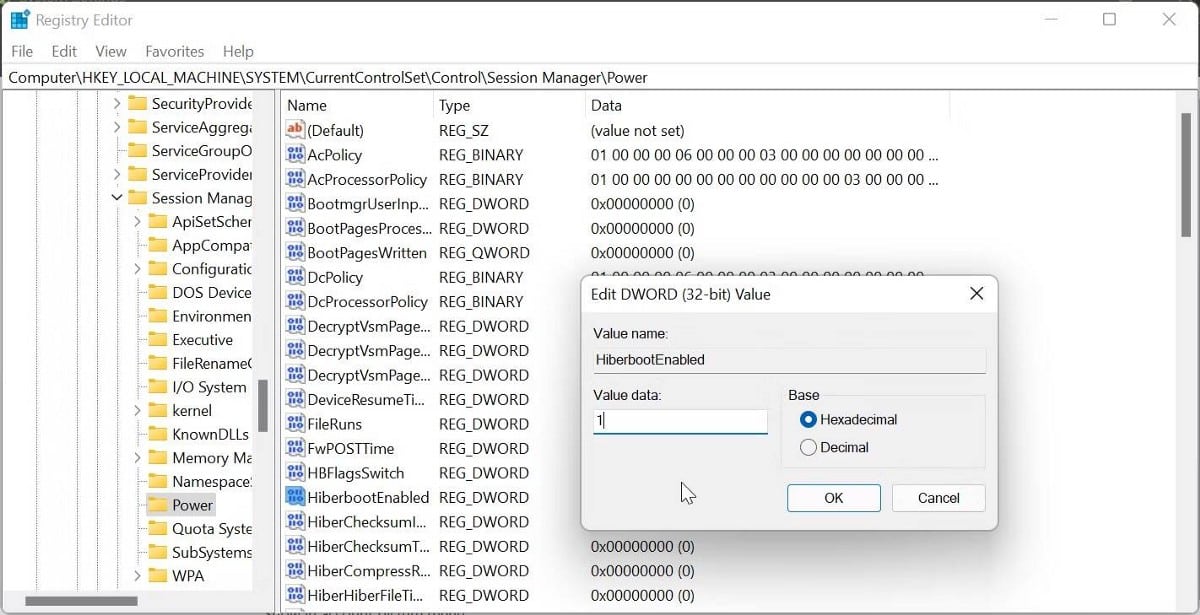
Следующий набор методов включает изменение реестра Windows. Если что-то пойдет не так, восстановление работоспособности вашей системы может стать затруднительным. Итак, создайте точка восстановления перед попыткой изменить записи реестра. Это позволит вам отменить изменения, если ваша система выйдет из строя во время процесса.
После этого сделайте следующее:
- Нажмите на Win + R Чтобы открыть диалоговое окно «Выполнить».
- Тип regedit И нажмите Ok. Нажмите «Да», когда окно UAC предложит вам.
- В редакторе реестра перейдите в следующее место:
HKEY_LOCAL_MACHINE\SYSTEM\CurrentControlSet\Control\Session Manager\Power
- Вы также можете скопировать/вставить указанный выше путь для более быстрой навигации.
- На левой панели прокрутите вниз и найдите значение DWORD . Хибербутвключено.
- Щелкните правой кнопкой мыши Хибербутвключено и выберите Модификация.
- Тип 1 В поле Значение данных нажмите Ok чтобы сохранить изменения.
- Чтобы отключить быстрый запуск, введите 0 В поле Значение данных нажмите Ok.
- Закройте редактор реестра и перезагрузите компьютер.
Как включить или отключить быстрый запуск с помощью файла журнала
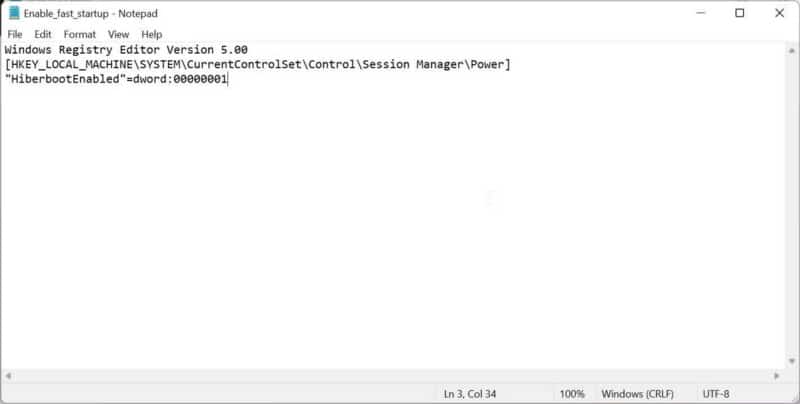
Если вы не хотите работать с редактором реестра, вы можете создать и запустить файл REG, чтобы добиться того же результата. Вот как это сделать.
- Найдите и откройте приложение «Блокнот».
- Чтобы включить быстрый запуск, скопируйте и вставьте следующий код в файл Блокнота:
Windows Registry Editor Version 5.00 [HKEY_LOCAL_MACHINE\SYSTEM\CurrentControlSet\Control\Session Manager\Power] “HiberbootEnabled”=dword:00000001
- Чтобы отключить быстрый запуск, скопируйте и вставьте следующий код.
Windows Registry Editor Version 5.00 [HKEY_LOCAL_MACHINE\SYSTEM\CurrentControlSet\Control\Session Manager\Power] “HiberbootEnabled”=dword:00000000
- Нажмите файл и выберите Сохранить как.
- Введите имя файла как Enable_fast_startup.reg или же Disable_fast-startup.reg.
- Щелкните раскрывающееся меню сохранить как тип и выберите все файлы.
- Далее коснитесь спасти.
- Дважды щелкните файл Enable_fast-startup.reg, чтобы включить его. Затем нажмите Да и Да, чтобы подтвердить действие.
Как включить или отключить быстрый запуск с помощью редактора групповой политики

Редактор групповой политики позволяет настраивать параметры для разрешения или ограничения функций по мере необходимости. Вы можете использовать его для включения или отключения функции быстрого запуска на вашем компьютере с Windows.
Обратите внимание, что редактор групповой политики доступен только в выпусках операционной системы Windows Edu, Pro и Enterprise. Если вы используете Windows Home, вот как добраться до Редактор групповой политики Windows Home.
Выполните следующие действия, чтобы включить быстрый запуск в Windows 11.
- Нажмите на Win + R Чтобы открыть диалоговое окно «Выполнить».
- Тип gpedit.msc И нажмите Ok Открывает редактор групповой политики.
- В редакторе групповой политики перейдите в следующее место:
Computer Configuration\Administrative Templates\System\Shutdown
- На правой панели щелкните правой кнопкой мыши Требовать использования быстрого запуска и выберите Модификация.
- Выберите «Включено» или «Отключено», нажмите «Применить» и «ОК», чтобы сохранить изменения.
Как отключить быстрый запуск с помощью командной строки
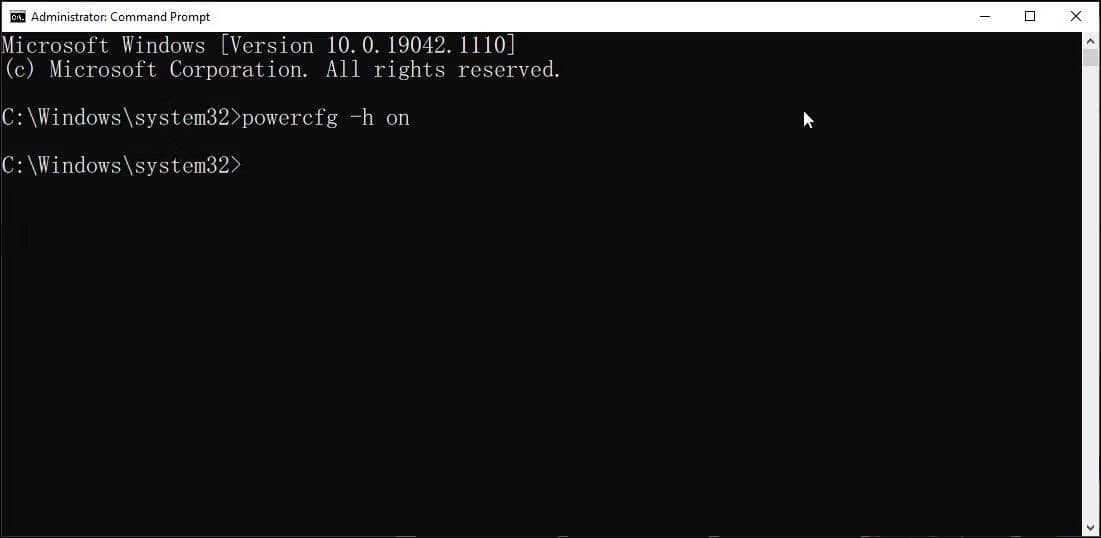
Поскольку быстрый запуск зависит от режима гибернации, вы можете отключить режим гибернации, чтобы отключить быстрый запуск. Однако это также отключит режим гибернации в параметрах питания, поэтому действуйте с осторожностью.
- Нажмите на Win + R Чтобы открыть диалоговое окно «Выполнить».
- Тип CMD в поле, а затем нажмите Shift + Ctrl + Enter Чтобы открыть командную строку от имени администратора.
- В окне командной строки введите следующую команду и нажмите Enter:
Powercfg -h off
- Это отключит спящий режим, а также отключит быстрый запуск. Проверять Как исправить Windows 11, когда она сильно разряжает аккумулятор.
Улучшите загрузку Windows 11
Быстрый запуск прекрасно работает на старых и медленных системах с традиционными жесткими дисками или в гибридных конфигурациях. Хотя вы можете выиграть несколько секунд даже на SSD, несовместимость с двойной загрузкой и проблемы с обновлениями Windows многих раздражают.
Хотите ли вы включить или отключить быстрый запуск, зависит от проблемы, которую вы пытаетесь решить. Попробуйте эту функцию, чтобы увидеть, работает ли она для вас. Если нет, вы всегда можете отменить изменения. Теперь вы можете просмотреть Все, что вам нужно знать о меню быстрого доступа в Windows.







