Плохая производительность батареи и низкое энергопотребление преследовали Windows с момента ее создания. От Windows XP до последней версии Windows 11 производительность батареи всегда была спорным вопросом, когда речь шла об операционной системе Microsoft. Проблема стала более распространенной после загрузки последнего обновления Windows.
Итак, вот некоторые изменения, которые вы можете внести, чтобы решить проблему с быстрой разрядкой батареи в Windows 11. Проверьте Как увеличить время автономной работы в Windows 11.

Что вызывает проблему с разрядкой батареи в Windows 11?
Проблемы с разрядкой аккумулятора в основном вызваны старыми или поврежденными аккумуляторами. Но есть несколько других причин быстрой разрядки аккумулятора. Давайте проверим их один за другим.
- Windows будет потреблять больше энергии аккумулятора, если в системе включена функция быстрого запуска.
- Ненужные приложения, работающие в фоновом режиме, часто являются основной причиной разрядки аккумулятора.
- Система будет потреблять больше энергии аккумулятора, если она настроена на максимально возможную частоту обновления.
К счастью, систему очень легко настроить так, чтобы она потребляла меньше энергии аккумулятора. Вот какие изменения вы можете внести в этом случае.
1. Загрузите последнее обновление Windows.
Иногда версия Windows, которую вы сейчас используете, может привести к снижению производительности батареи. Вам придется обновить систему до последней версии, чтобы устранить проблему.
Вот как обновить Windows 11.
- Откройте настройки, нажав Win + I.
- Выберите Центр обновления Windows на левой панели.
- Нажмите Проверить обновления.
- Windows проверит и загрузит все доступные обновления.
После загрузки обновления проверьте, есть ли улучшение работы батареи или нет.
2. Отключить быстрый запуск
Windows 11 поставляется с функцией быстрого запуска. Вы можете включить его, чтобы сократить время, необходимое для загрузки системы. Но с другой стороны, эта функция потребляет много ресурсов батареи, чтобы обеспечить функцию быстрой загрузки. Вы можете попробовать отключить эту функцию, чтобы повысить производительность батареи.
Вот как отключить быстрый запуск в Windows 11.
- Откройте панель управления, щелкнув значок меню «Пуск» и выполнив поиск «Панель управления».
- Нажмите Оборудование и звук.
- выберите Варианты питания.
- Нажмите Выберите, что делает кнопка питания из правой части.
- Снимите флажок Запустите быстрый запуск.
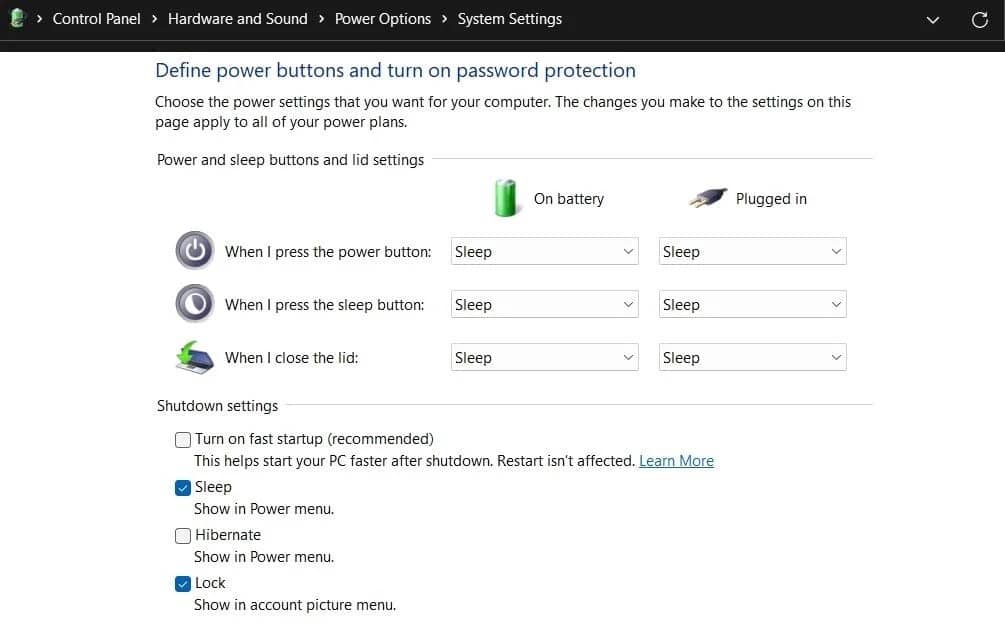
- Нажмите Сохранение изменений.
Перезагрузите систему и проверьте, улучшилась ли производительность батареи.
3. Закройте ненужные приложения, работающие в фоновом режиме.
Ненужные фоновые приложения имеют долгую историю потребления системных ресурсов и ресурсов батареи. Таким образом, попробуйте закрыть все эти приложения и посмотреть, улучшит ли это работу батареи.
Вот как это сделать.
- Откройте диспетчер задач с помощью горячих клавиш Ctrl + Shift + Esc.
- На вкладке «Процессы» щелкните правой кнопкой мыши все ненужные приложения, работающие в фоновом режиме, и выберите закончить работу из контекстного меню.
4. Переключитесь на «темную тему»
Windows 11 предлагает как светлые, так и темные темы. Но светлый внешний вид обычно потребляет относительно больше энергии по сравнению с темным внешним видом.
Поэтому рекомендуется использовать темную тему в Windows 11, чтобы снизить расход заряда батареи. Вы можете включить его, выполнив следующие действия.
- Откройте «Настройки» в вашей системе.
- выберите Персонализация из правой панели.
- Нажмите Цвета.
- Нажмите на значок раскрывающегося меню рядом с Выберите свой режим и выберите темный.
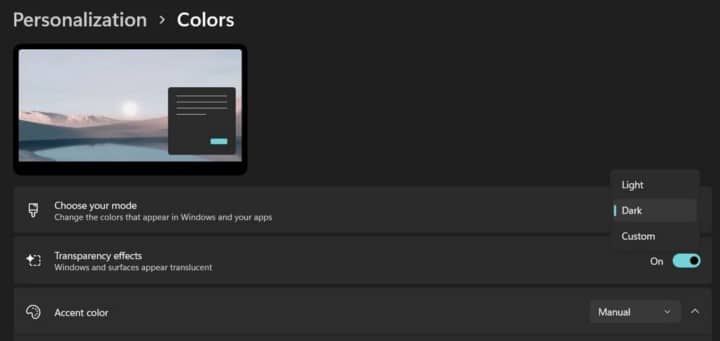
5. Запустите средство устранения неполадок питания.
Windows 11 поставляется с множеством встроенных функций устранения неполадок. Вы можете использовать средство устранения неполадок питания, чтобы найти и устранить любые проблемы, связанные с батареей.
Вот шаги для запуска средства устранения неполадок питания в Windows 11.
- Открыть настройки.
- На вкладке Система щелкните найди ошибки и исправь их.
- Нажмите Другие средства устранения неполадок и исправления.
- Нажмите трудоустройство рядом с энергией.
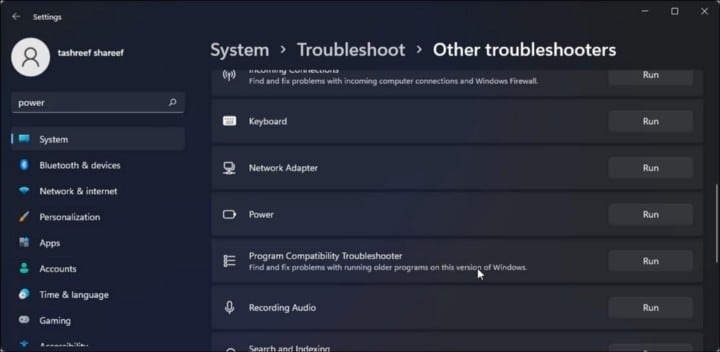
Появится окно устранения неполадок питания и поиска проблем. Следуйте инструкциям на экране, чтобы решить проблему. Как только это будет сделано, перезапустите систему и обратите внимание на время автономной работы, чтобы убедиться, что есть какие-либо улучшения.
6. Изменить частоту обновления
Частота обновления системы относится к скорости, с которой обновляется экран. Если система настроена на более высокую частоту обновления, она будет потреблять больше энергии.
Итак, если нет смысла, вы можете снизить частоту обновления, чтобы увеличить производительность батареи.
- направляйтесь к Настройки -> Система -> Дисплей.
- Нажмите расширенный вид В разделе "Связанные настройки".
- Щелкните значок раскрывающегося меню рядом с Выберите частоту обновления.
- Если у вас экран с частотой 60 Гц, установите частоту обновления на 48 Гц. А если у вас экран с частотой 90 Гц, установите частоту обновления на 60 Гц.
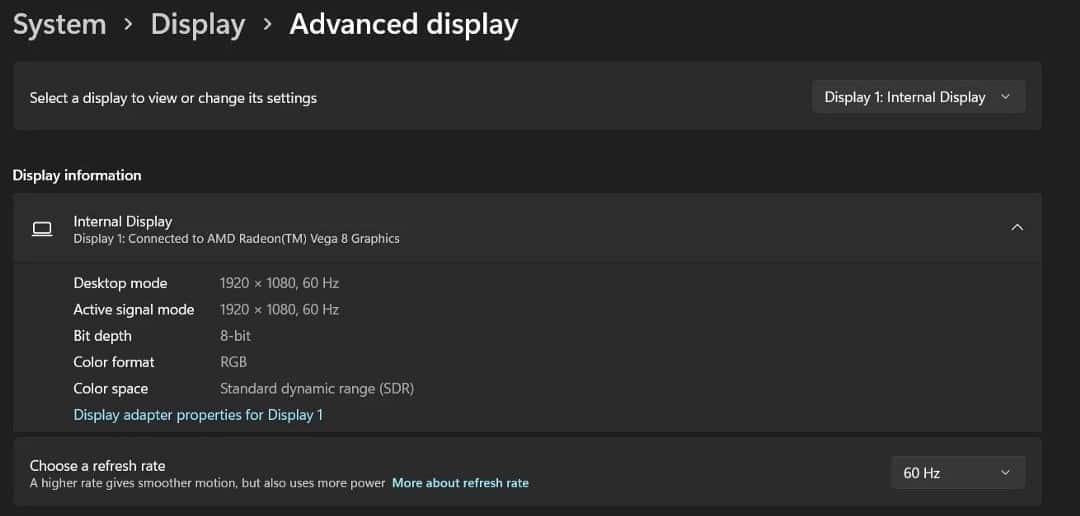
Перезагрузите систему, и вы должны увидеть резкое изменение производительности батареи. Проверять Как проверить работоспособность вашего компьютера с Windows 10/11.
7. Измените схему электропитания.
Windows 11 позволяет настроить производительность батареи в соответствии с задачей, которую вы собираетесь выполнить. Вам нужно будет установить план питания в режим эффективности, чтобы получить максимальную производительность батареи от системы.
Вот как изменить план электропитания в Windows 11.
- Откройте Настройки и выберите мощность и аккумулятор.
- Щелкните значок раскрывающегося меню рядом с режим питания.
- выберите Лучшая энергоэффективность.
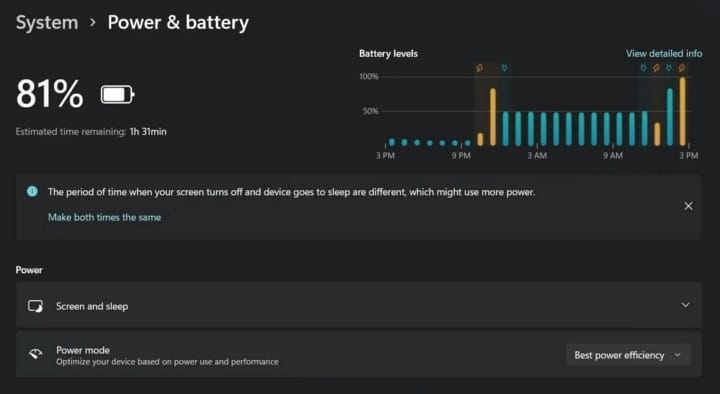
Система будет наилучшим образом использовать относительное время автономной работы за счет снижения общей производительности системы.
8. Включить экономию заряда батареи
Windows 11 поставляется с функцией экономии заряда батареи, которую вы можете включить, чтобы ограничить более высокий расход заряда батареи.
Когда вы включаете режим энергосбережения, ваш компьютер отключает функции, которые потребляют больше всего энергии, такие как: автоматическая синхронизация календаря, электронной почты, динамических обновлений плиток и приложений, которые вы активно используете. Использование Battery Saver — это самый простой способ продлить срок службы батареи.
Вы можете включить эту функцию, выполнив следующие действия.
- Открыть Настройки -> Система -> Питание и батарея.
- Щелкните раскрывающийся значок рядом с пунктом «Экономия заряда батареи».
- Нажмите Играть сейчас.
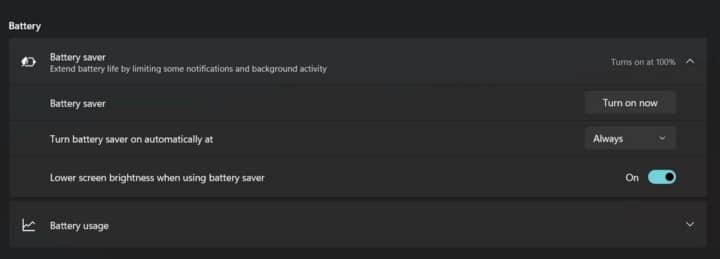
- Вы можете щелкнуть раскрывающийся значок рядом с Автоматически включать экономию заряда батареи и выберите процент заряда батареи, при котором автоматически начнет работать функция экономии заряда батареи. Проверять Как исправить желтое предупреждение на значке батареи в Windows.
9. Измените настройки воспроизведения видео
Вы можете изменить настройки воспроизведения видео, чтобы повысить производительность батареи. Вот изменения, которые вы должны внести в настройки воспроизведения видео.
- Открыть настройки.
- Нажмите Приложения на левой панели.
- выберите проиграть видео.
- Щелкните значок раскрывающегося меню рядом с Варианты батареи.
- Выберите Оптимизировать для времени автономной работы.
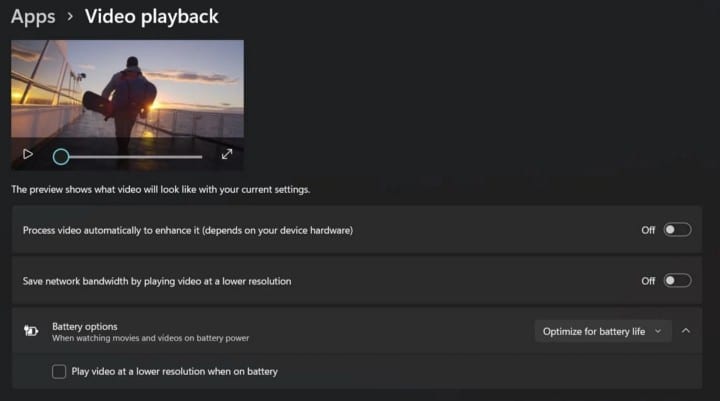
Теперь перезагрузите систему, и вы заметите, что система потребляет относительно меньше батареи.
Исправлена проблема с разрядкой батареи в Windows 11.
Проблема с разрядкой батареи в Windows 11 в основном вызвана поврежденной батареей или ее долговечностью. Но если это связано с некоторыми системными настройками, вы можете попробовать вышеуказанные решения, чтобы решить проблему. Теперь вы можете просмотреть В чем разница между сном и гибернацией в Windows 10?







