В Windows есть функции, обеспечивающие быстрый доступ к вашим файлам. Чтобы добавить к этому растущему списку, Microsoft представила списки быстрого доступа с запуском Windows 7, которые остаются как в Windows 10, так и в Windows 11.
С помощью меню быстрого доступа вы можете быстро получить доступ к часто используемым файлам и функциям. Как вы можете извлечь из этого пользу? Если да, вот все, что вам нужно знать о меню быстрого доступа в Windows. Проверять Лучшие инструменты поиска для Windows 11.

Что такое списки быстрого доступа?
Списки быстрого доступа — это просто списки недавно использованных файлов, связанных с приложением, закрепленным на панели задач или в меню «Пуск». Эти меню действуют как точки быстрого доступа ко всему, что связано с вашими приложениями.
Это один из инструментов в системе Windows, который повысит производительность пользователя и сэкономит его время, чтобы легко получить доступ и изменить последние открытые файлы.
Чтобы открыть меню быстрого доступа, щелкните правой кнопкой мыши любое приложение, закрепленное на панели задач или в меню «Пуск». Появляющийся список недавно открытых файлов является списком быстрого доступа.

Помимо файлов, в меню быстрого доступа могут отображаться задачи и функции, характерные для выбранного приложения. Например, если щелкнуть правой кнопкой мыши приложение «Будильник и часы» в меню «Пуск», вы увидите каскадное меню навигации, в котором представлены новые параметры, такие как настройки приложения.
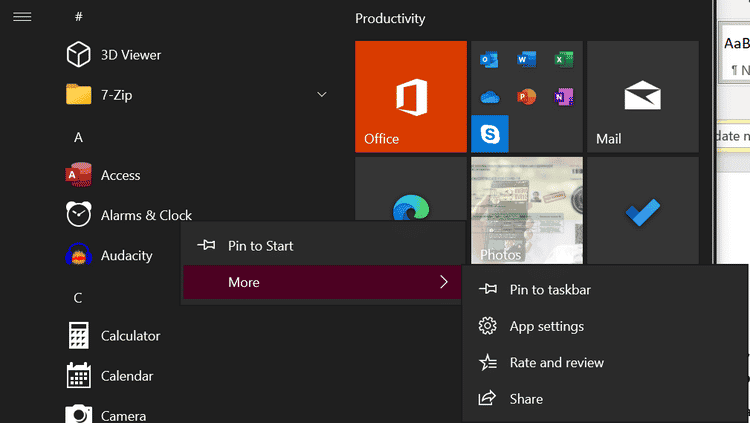
Помимо меню быстрого доступа в меню «Пуск», эти меню для закрепленных приложений на панели задач изменятся, чтобы отображать самые последние и часто используемые файлы.
Как включить или отключить меню быстрого доступа в Windows 10
Если по какой-либо причине вы не предпочитаете использовать меню быстрого доступа, вы можете отключить их через приложение «Настройки».
нажмите клавишу. Выигрыш , введите «Настройки» и выберите соответствующий вариант. Нажмите «Настроить», а затем «Пуск», расположенный на левой панели.
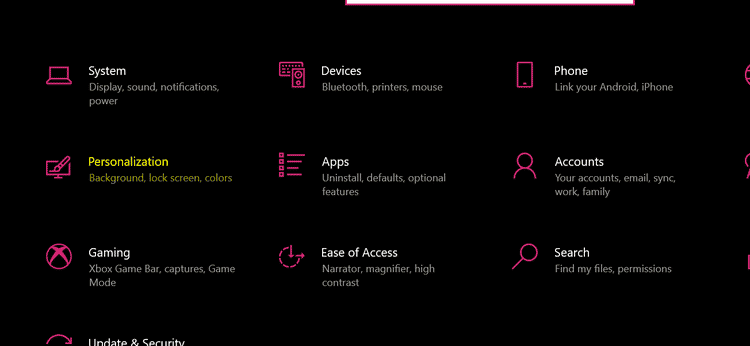
На панели меню «Пуск» отключите меню быстрого доступа, щелкнув Показывать недавно открытые элементы в списках быстрого доступа В меню «Пуск» или на панели задач.
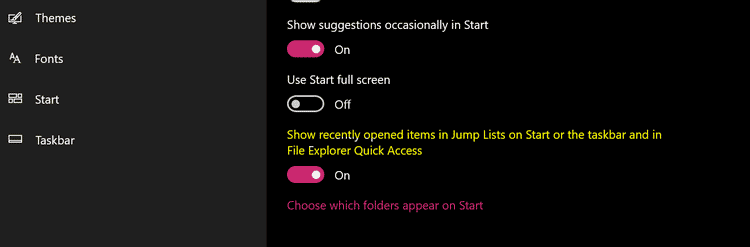
Списки доступа теперь будут отключены. Точно так же, если вы хотите включить его, просто выполните обратный процесс. Проверять Основные причины выбрать Windows 10 вместо Windows 11.
Как очистить меню быстрого доступа в Windows 10
Чтобы удалить все меню быстрого доступа на вашем компьютере, отключите меню быстрого доступа через приложение «Настройки» и снова включите их, выполнив обратный процесс. Это очистит все меню быстрого доступа в Windows.
Однако он будет снова заполнен, как только вы начнете использовать установленные приложения.
Если вы не хотите полностью отключать все меню быстрого доступа на своем компьютере и хотите удалить только отдельные элементы, есть простой способ добиться этого.
Перейдите в меню «Быстрый доступ», щелкните правой кнопкой мыши запись, которую хотите удалить, и выберите «Удалить» в этом меню. Товар будет удален.
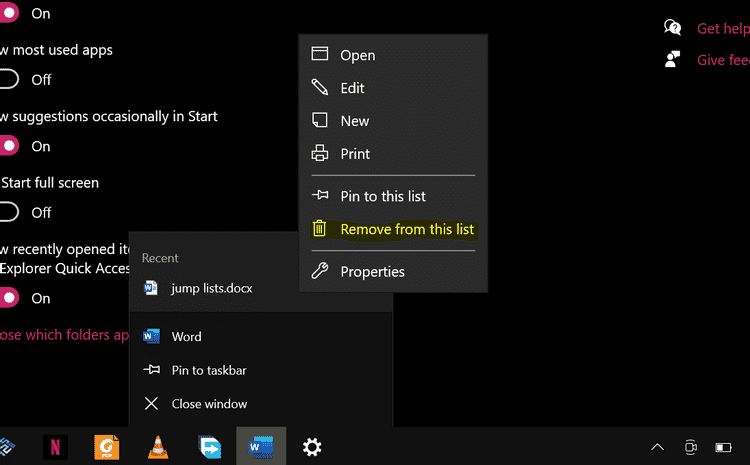
Как добавить элементы в списки быстрого доступа в Windows 10
Элементы в меню быстрого доступа появляются при их открытии. Но существует ограничение на количество элементов, которые могут отображаться в меню быстрого доступа приложения. В Windows 10 ограничение равно десяти.
Таким образом, файлы в списках быстрого доступа постоянно меняются. Поэтому, если вы хотите добавить элемент в список быстрого доступа таким образом, чтобы он оставался в нем, вам придется его установить.
Чтобы закрепить элемент в списке быстрого доступа, откройте меню, щелкните элемент правой кнопкой мыши и выберите значок закрепления справа. Проверять Не удается включить режим разработчика в Windows 10? Попробуйте эти исправления.
Меню быстрого доступа — отличная функция, которую обязательно нужно использовать.
Меню быстрого доступа Windows — это один из тех инструментов, которые невозможно перестать использовать после начала работы. От быстрого доступа к часто используемым файлам до тестирования важных элементов и приложений на панели задач — меню доступа позволяют легко отслеживать ваши файлы и легко перемещаться между ними.
Однако списки переходов — это лишь одна из многих функций, которые делают Windows такой универсальной операционной системой. Существуют сотни расширенных пользовательских функций, расположенных повсюду. Поэтому обязательно ознакомьтесь с ним и улучшите работу с Windows. Теперь вы можете просмотреть Вы новичок в Windows 11? Некоторые удивительные функции, которые вам нужно попробовать.







