Как часто вы думаете о том, как использовать питание вашего компьютера, когда вы находитесь вдали от него? Несмотря на то, что компьютеры стали очень энергоэффективными, они по-прежнему потребляют довольно много энергии. Поэтому, когда вы не используете свой компьютер, вы можете выключить его.
Однако все не так просто. Есть много различных вариантов отключения, которые может использовать современный компьютер. Сон и гибернация Это два варианта, которые вы увидите, когда попросите свой компьютер вздремнуть. Но в чем разница между сном и гибернацией? Кажется, они определенно делают то же самое!
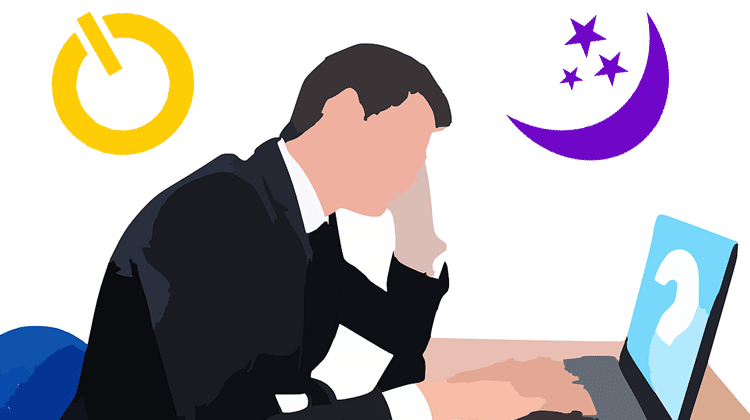
Между этими двумя вариантами действительно есть большая разница. Это может повлиять как на ваш счет за электроэнергию, так и на целостность данных.
Основа: выключение компьютера
Начнем с основ: закрытие. Когда вы выключаете компьютер, вся оперативная память очищается. Компьютер отключает все свои компоненты и не потребляет электроэнергию. Вынимать вилку из розетки безопасно. Это возможность «выключить» ваш компьютер.

Основным недостатком является то, что вам придется запускать компьютер при «холодной» загрузке. Вам нужно будет запустить свою операционную систему, войти в систему и открыть свои приложения. Если вы просто хотите продолжить с того места, на котором остановились, это наименее удобный вариант для вас.
Спящий режим: энергопотребление
Спящий режим, вероятно, является самым популярным способом выключения компьютеров. В спящем режиме происходит либо выключение, либо перевод компонентов компьютера в состояние низкого энергопотребления. Самым важным компонентом, которому требуется питание, является оперативная память. Это связано с тем, что этой быстрой компьютерной памяти требуется постоянный источник питания для поддержания ее содержимого. Вы можете выключить питание и не найдете данных, сохраненных в ОЗУ!
Именно здесь проявляется первая серьезная слабость спящего режима. Если ваш компьютер по какой-либо причине потеряет питание, вы не сможете вывести его из спящего режима! В некоторых случаях это может вызвать проблемы с запуском, поскольку компьютер не выключился должным образом перед отключением питания.

Очевидно, что у ноутбуков такой проблемы нет. Поскольку бортовые батареи продолжат питать спящий компьютер в случае отключения электроэнергии. Однако вы можете рассмотреть возможность использования ИБП (источника бесперебойного питания), чтобы ваш компьютер оставался в спящем состоянии.
Второй большой недостаток в спящем режиме заключается в том, что компьютер все еще потребляет электроэнергию. Конечно, он потребляет меньше энергии, чем активный компьютер. Обычно это менее 1 ватта. Это накапливается в течение дней, недель и месяцев.
Большое удобство спящего режима заключается в том, что ваш компьютер готов к работе практически сразу. Переместите мышь или откройте крышку ноутбука, и все готово.
Режим гибернации: длительное отключение
позволяет вам Спящий режим Также включите компьютер и продолжайте с того места, на котором остановились. Большая разница здесь в том, что содержимое вашей памяти хранится на жестком диске. Это потрясающе энергонезависимая память Таким образом, ваши данные сохраняются даже при отключении питания.
После сохранения всего содержимого оперативной памяти (RAM) на жестком диске компьютер можно полностью выключить. Его можно без проблем отсоединить от розетки и переместить. И отключение электроэнергии в данном случае не имеет особого значения.

Итак, в чем смысл? Выход из спящего режима происходит медленнее, чем из спящего режима. Компьютер должен выполнить «холодную» загрузку, а затем скопировать содержимое ОЗУ обратно с жесткого диска.
Самое классное, что современные компьютеры очень быстро выполняют «холодную» загрузку. Кроме того, если ваш компьютер имеет твердотельный накопитель в качестве основного диска, особенно модель NVME, содержимое ОЗУ можно скопировать в мгновение ока. Таким образом, хотя выход из спящего режима может быть не таким быстрым, как выход из спящего режима, разрыв между ними резко сократился. Это также означает, что для перехода в спящий режим требуется больше времени, чем для перехода в спящий режим, но с точки зрения пользователя это не будет иметь большого значения.
Вариант гибридного сна
Третий вариант, который может быть вам доступен, известен как гибридный сон. Здесь происходит то, что компьютер переходит в обычный спящий режим, но он также сохраняет копию вашей оперативной памяти на жестком диске. При возобновлении это похоже на выход из сна. Однако если питание отключится, когда компьютер находится в спящем режиме, он включится, как если бы он выходил из спящего режима.
Таким образом, с гибридным сном вы получите лучшее из обоих миров, но без бесплатного проезда! Это связано с тем, что гибридный сон занимает больше времени, чем обычный сон. Хотя для вас разница не обязательно будет иметь значение. Второй недостаток заключается в том, что в этом режиме используется точно такое же количество энергии, что и в обычном спящем режиме. Таким образом, вы не получите функции энергосбережения, которую дает спящий режим.
Активируйте различные параметры сна в Windows 10
Теперь, когда вы знаете разницу между сном и гибернацией в Windows 10, пришло время научиться переключаться между ними. Вам нужно указать Windows, какой режим использовать, когда вы переводите систему в режим ожидания. Вот как это сделать:
- Щелкните по стартовому меню.
- Выберите значок шестеренки.
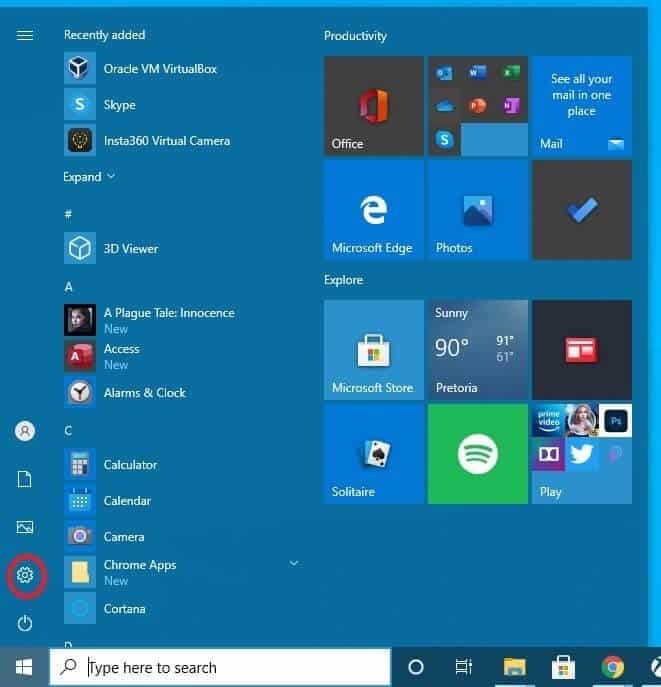
- Выбрать порядок.
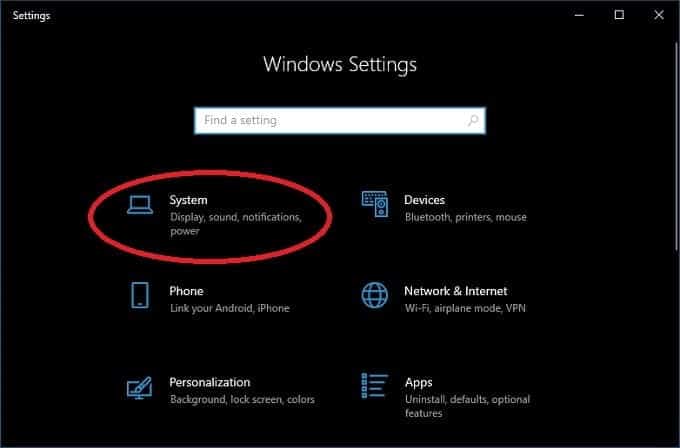
- Найдите энергия и тишина.
- Найдите Дополнительные настройки мощности.

- Найдите Выберите, что делают кнопки питания.
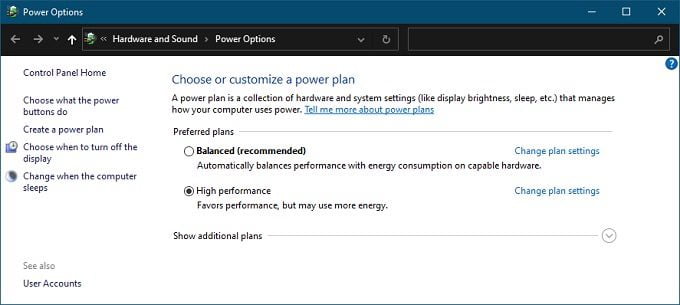
Теперь вы можете сделать несколько вещей:
- Перевод кнопки питания в режим сна, гибернации или выключения экрана вместо выключения компьютера.
- Нажатие кнопки перехода в спящий режим приводит к тому, что экран переходит в спящий режим или вместо этого выключается.
- Добавьте гибернацию в качестве опции в меню питания.
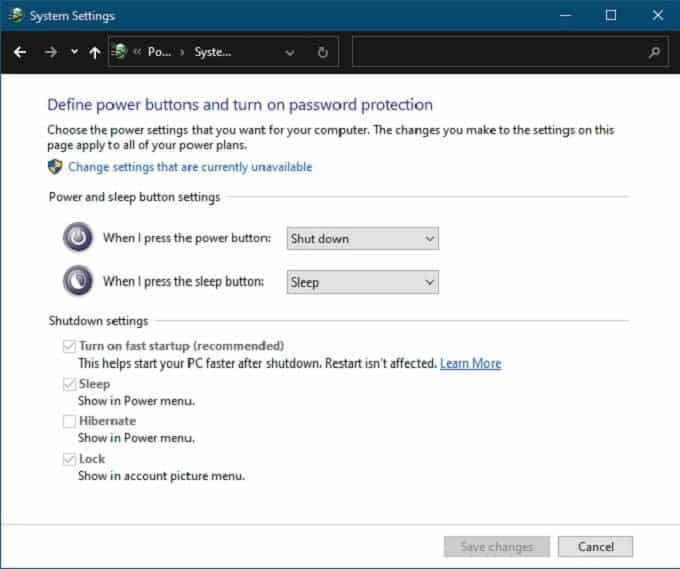
А как насчет гибридного сна? Посмотрим, как его включить или выключить. Выполните те же шаги с 1 по 5, описанные выше.
- Щелкните по стартовому меню.
- Выберите значок шестеренки.
- Выбрать порядок.
- Выберите Power and Sleep.
- Выберите дополнительные настройки мощности.
- Выберите Изменить параметры плана для выбранной в данный момент схемы управления питанием.
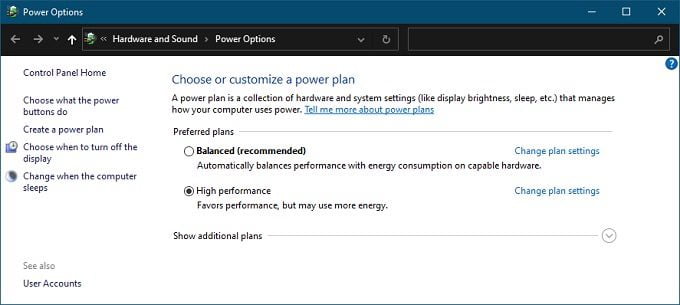
- Найдите Изменить расширенные настройки мощности.
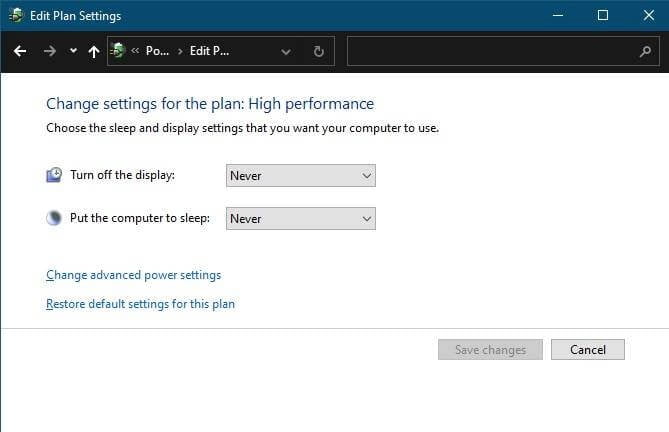
- В расширенных настройках вы увидите список функций с небольшим значком плюса рядом с каждой из них. Разверните «Спящий режим», а затем разверните «Разрешить смешанный спящий режим». Измените настройки по своему усмотрению.
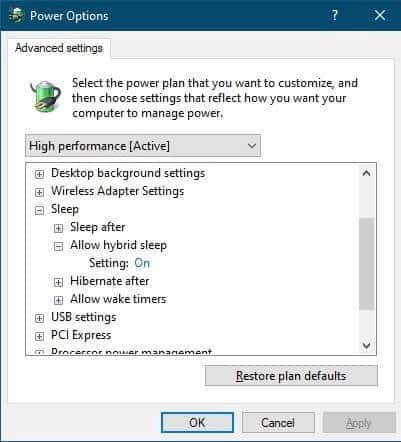
Какой режим мощности вам подходит?
Хотя все это может показаться немного сложным, на самом деле очень легко порекомендовать определенные настройки мощности для разных пользовательских контекстов. Если вы регулярно пользуетесь ноутбуком, просто используйте обычный спящий режим. Встроенный аккумулятор делает ненужными опасения по поводу отключения электроэнергии. Если вы собираетесь отложить ноутбук на долгое время и не хотите разряжать аккумулятор, то, конечно, вы можете перейти в спящий режим. Однако вам, вероятно, не нужно возобновлять сеанс, который длился несколько недель или месяцев.
Если вы используете настольный компьютер, мы рекомендуем гибридный режим сна, если вы не против потреблять несколько ватт, когда компьютер не используется.
Если вы хотите максимально сэкономить электроэнергию, воспользуйтесь гибернацией на своем настольном компьютере. Пока вы не слишком заботитесь о немного более длительном времени запуска, когда вы садитесь, чтобы вернуться к работе.







