Windows содержит по телику Ctrl + Alt + Delete Пока на Mac есть ярлык Ctrl + Alt + Побег заставить Приложения, которые не реагируют на закрытие. В Linux есть свои методы, которые работают сУбийство«Процессы, которые не работают должным образом, будь то графические окна или фоновые операции.
Точные графические инструменты, которые вы можете использовать, зависят от Среда рабочего стола У вас, как и у каждого среда рабочего стола Предлагаются различные инструменты для дистрибутив. Но большинство из них чем-то похожи.
Приложения для Linux Достаточно мощный, чтобы без проблем работать при выполнении различных задач, но иногда может даже останавливаться Лучшие приложения. Вместо того, чтобы ждать, пока вся система выйдет из строя, вы можете убить эти приложения которые не отвечают и прекращены. На самом деле, есть много способов убить приложения иLinux процессы Что может оставить вас избалованным выбором!
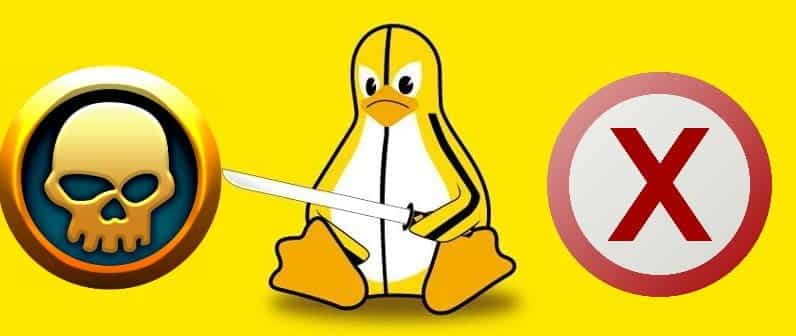
Если у вас возникли проблемы с приложением Linux, есть несколько способов завершить его работу в Linux.
1. Выйдите из приложения Linux, нажав «X».
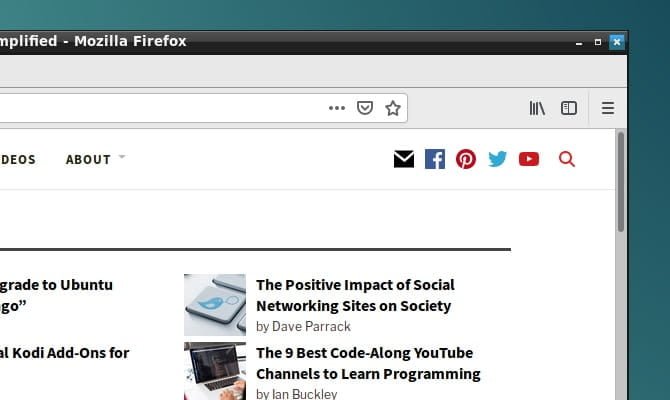
Возможно, вы уже пытались отойти за горячим напитком. Когда вы вернетесь к своему компьютеру, приложение все еще зависнет и не отвечает, так как вы могли дать ему достаточно времени, чтобы начать все сначала. Приложение, которое не отвечает, обычно имеет серые кнопки или параметры, которые кажутся неработающими. Вы также не сможете перемещать окно приложения по экрану.
Так какое же решение? Нажмите кнопка X в верхнем углу (слева или справа, в зависимости от вашего дистрибутива Linux). Это должно остановить неотвечающее приложение. Вы можете увидеть диалоговое окно с просьбой подождать или принудительно завершить работу, чтобы завершить его сейчас.
Если все пойдет по плану, некоторые дистрибутивы предложат вам отправить отчет об ошибке.
2. Используйте системный монитор, чтобы убить процесс Linux.
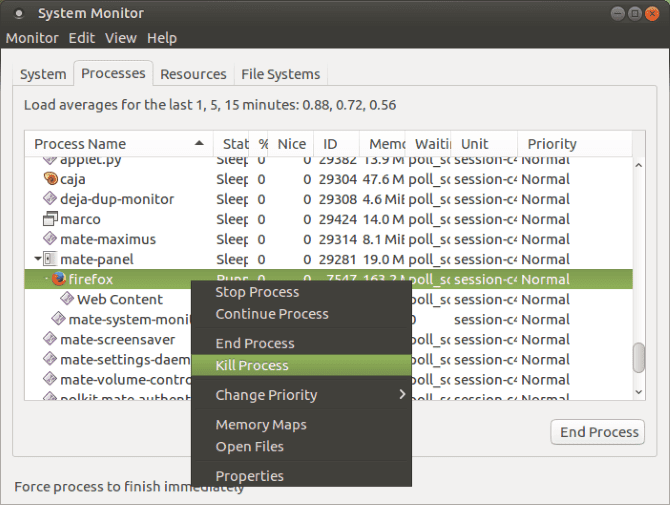
Следующий вариант - открыть утилиту Системный монитор для Linux. который обычно находится в «Списке»Системные инструментыОн отображает список запущенных процессов под вкладкой.Процессы».
Чтобы закрыть приложение, которое здесь не отвечает, просто выберите его и щелкните правой кнопкой мыши. Затем у вас есть три варианта:
- Остановите процесс: Это приостанавливает процесс, позволяя продолжить его позже. Этот вариант в большинстве случаев не работает.
- Завершить процесс: Правильный способ закрыть процесс, безопасно завершит работу приложения и очистит временные файлы.
- убить процесс: Это крайний вариант, и его следует использовать только в том случае, если опция завершения процесса не работает.
Лучше всего использовать эти параметры по порядку. Однако, если приложение полностью приостановлено, вы можете предпочесть использовать команду, которая, как вы знаете, работает.
3. Принудительно завершить процессы Linux с помощью «xkill».
Другой вариант, который вы можете использовать, это Xkill. Это инструмент для принудительного завершения работы, предустановленный в Ubuntu, но при необходимости вы можете установить его через Терминал в других дистрибутивах. Когда вы позвоните, вы сможете Xkill Чем закрыть любой рабочий стол. Установите его с помощью следующей команды:
sudo apt install xorg-xkill
После этого запустите Xkill как только вы наберете
xkill
Указатель мыши отобразит крест (или череп). Щелкните левой кнопкой мыши приложение, которое не отвечает, чтобы закрыть его.
Если ваше приложение, которое не отвечает ни одним из этих методов, ориентированных на рабочий стол, не может быть закрыто, решением может быть командная строка ...
4. Используйте команду «kill».
Если ваше приложение не отвечает и приведенные выше предложения не работают (графический интерфейс может не реагировать), коснитесь Ctrl + Alt + T , чтобы открыть Терминал.
Для закрытия приложений доступны несколько параметров командной строки. Более того, его можно использовать как на вашем ПК, так и на вашем компьютере. Подключение через SSH с другого устройства.
Команду можно использовать убивать Здесь, но сначала требуются знания ID процесса. Вы можете найти его, выполнив команду, которая ищет приложение, чтобы отобразить его идентификатор процесса:
ps aux | grep [process name]
В результате отобразится идентификатор процесса. Затем его можно использовать следующим образом:
kill [process ID]
Обратите внимание, что вам может потребоваться добавить команду sudo.
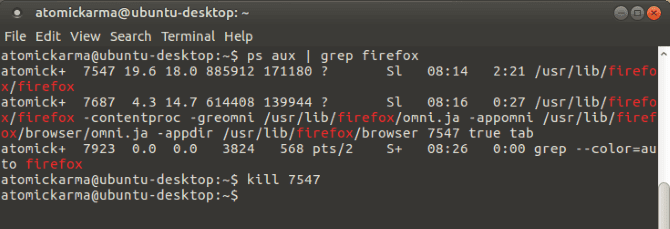
5. Используйте pgrep и pkill.
Что делать, если вы не знаете или не можете найти идентификатор процесса? Вот где это входит убийство. Вместо идентификатора процесса просто используйте убийство с именем процесса:
pkill [process name]
В качестве альтернативы вы можете использовать команду схватить Чтобы найти идентификатор процесса:
pgrep [process name]
... а затем используйте убийство идентификатор процесса.
pkill [process ID]
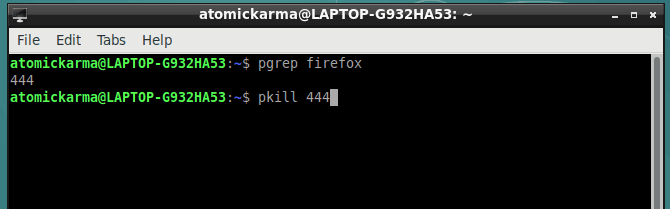
Как с порядком убивать Эта команда должна закрыть процесс примерно через 5 секунд.
6. Закончите все дела с помощью «killall».
не повезло с убивать или же убийство? Пора использовать ядерный вариант: убить всех.
К счастью, это не так разрушительно, как может вызвать зависшее приложение. Это будет кончено убить всех Все экземпляры указанного приложения. Итак, вместо того, чтобы убить окно Firefox, следующая команда убьет их всех:
killall firefox
Все, что вам нужно, это название процесса и команда убить всех (может быть, с Sudo если требуется в соответствии с вашими настройками).
killall [process name]
Естественно, вы должны использовать эту команду только при необходимости. Он не подходит для большинства ситуаций, когда приложения не отвечают.
7. Создайте сочетание клавиш для принудительного закрытия.
Хотите сэкономить время при закрытии неотвечающих приложений? Оптимальный вариант - создать Сочетание клавиш. Это дает вам возможность мгновенно закрыть приложение, но для этого требуется Xkill Так что это работает.
В Ubuntu откройте Настройки -> Клавиатура и нажмите Ярлыки. Найдите Пользовательские ярлыки , Потом + чтобы создать новый ярлык. Входить "XkillИ для имени, и для команды сделайте запрос. Это вернет вас к списку ярлыков - Выберите ярлык , затем нажмите комбинация клавиш требуется, чтобы вы использовали его для его активации.
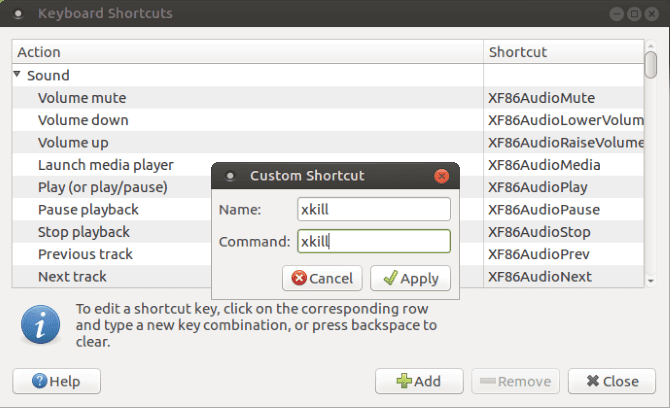
В следующий раз, когда вам нужно закрыть приложение, просто используйте сочетание клавиш. Указатель мыши отобразит знак. X , и вы можете щелкнуть в любом месте приложения, которое хотите закрыть.
Избегайте неотвечающих приложений: обновите свое устройство
Не отвечающие ли приложения регулярно вызывают у вас проблемы? Возможно, вам будет полезно внести некоторые изменения в свой компьютер с Linux.
установлено баран Дополнительный первый способ увеличить мощность вашего ПК может быть именно тем, что вам нужно, чтобы эти угрюмые приложения не перестали отвечать в будущем.
Итак, в следующий раз, когда приложение или инструмент Linux перестанет работать и все перестанет отвечать, все, что вам нужно сделать, это применить одно из следующих решений:
- Нажмите X на углу.
- использовать Системный монитор.
- использовать Xkill.
- порядок приема на работу убивать.
- Закройте приложения с помощью убийство.
- вербовка убить всех закрыть приложения.
- построить Сочетание клавиш.
Если ни одно из этих решений не работает, и вы регулярно сталкиваетесь с не отвечающими приложениями Linux, подумайте о переходе на Легкая операционная система Linux.







