Как и у людей, в компьютере есть два типа активных процессов: сознательные и бессознательные. Сознательные - это приложения, которые мы запускаем для выполнения определенных задач, например, браузеры для открытия веб-сайтов или почтовые клиенты для управления нашей электронной почтой. Между тем подсознательные процессы - это задачи, которые выполняются в фоновом режиме. Которые мы не включаем намеренно, и мы можем даже не знать об их существовании, но они есть Необходимые операции Чтобы устройство работало нормально, для этого мы научимся отключать процессы.

Иногда проблема заключается в том, что эти бессознательные процессы могут замедлить работу вашего устройства, особенно для компьютеров с некачественными системными ресурсами. Если ваша система так много раз зависает, это может сильно раздражать, даже если вы открываете только одно или два приложения, когда вам действительно нужно поработать.
Как узнать, какие процессы работают в фоновом режиме, а какие замедляют работу вашей системы? Что еще более важно, как остановить эти процессы и ускорить работу устройства настолько, чтобы вы могли выполнять свою работу, не рискуя нарушить время простоя устройства?
Вот как это сделать, если вы используете Mac.
Поиск причинных процессов и их идентификаторов
Каким бы мощным ни было ваше устройство, оно имеет ограниченные системные ресурсы, которые используются всеми активными процессами. Если сумма всех этих задач потребляет больше, чем доступные ресурсы, вся система будет простаивать. Чтобы избежать этого неудобства, мы можем приостановить некоторые фоновые процессы с более низким приоритетом, чтобы высвободить больше энергии для выполнения текущих задач.
Но поскольку мы знаем, что те, которые мы останавливаем, на самом деле важны для обеспечения бесперебойной работы системы, мы можем возобновить этот процесс позже, после того как мы закончим более срочные дела.
А поскольку буквально сотни процессов (поверьте, я их посчитал) происходят одновременно в один и тот же момент, случайная остановка любого элемента определенно не является эффективным методом.
Первое, что нам нужно сделать, это найти процессы, которые используют больше всего системных ресурсов, и выбрать те, которые их не используют.
1. Откройте Activity Monitor. Вы можете использовать Spotlight или Alfred, чтобы быстро открыть его, или вы можете найти приложение внутри «/ Applications / Utilities /».
2. Перейдите в меню «Просмотр» и выберите «Все процессы».
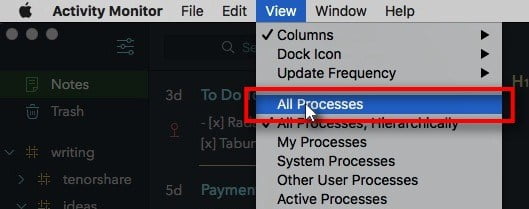
3. Теперь вы должны увидеть все активные процессы на экране монитора активности. Выполните сортировку всех процессов по используемому "% CPU".
Это поместит на первое место самый ресурсоемкий процесс. Последний шаг, который вам нужно сделать, - это найти идентификатор процесса или PID того, который вы хотите приостановить. Эта задача очень проста, потому что на экране монитора активности есть столбец «PID». Из примера на изображении ниже мы видим, что PID для Safari - «347».
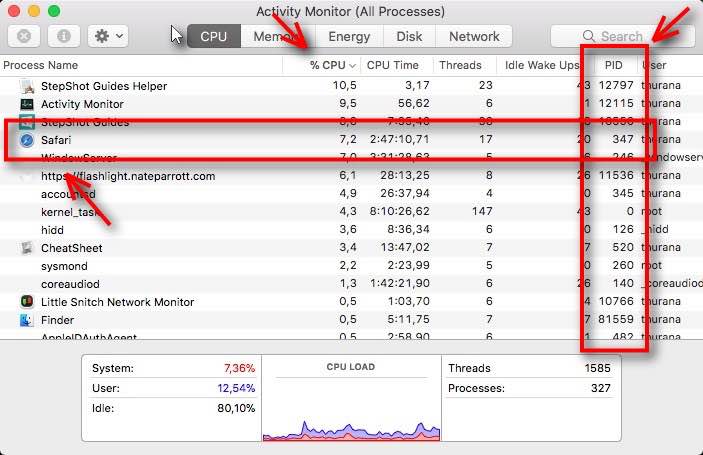
Вы должны сохранить PID, давайте продолжим этап остановки этих процессов.
Как временно остановить процессы, работающие в фоновом режиме
На следующем шаге вам нужно открыть приложение «Терминал». Как и в Activity Monitor, вы можете открыть приложение приложения также через «/ Applications / Utilities /».
После открытия терминала вы можете приостановить процесс с помощью следующей команды:
kill -STOP PID
PID - это число, которое вы нашли на предыдущем шаге. Используя предыдущий пример, если вы хотите приостановить Safari, введите следующее:
kill -STOP 347
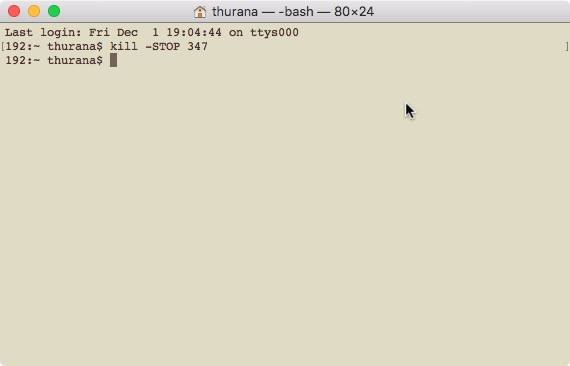
Вы можете видеть, что Safari на вашем Mac в настоящее время не отвечает, потому что процесс был приостановлен.

Вы можете использовать эту команду, чтобы остановить столько фоновых процессов, сколько захотите. Просто повторите строку с разными PID, связанными с процессами, которые вы хотите приостановить.
Обратите внимание, что разным процессам будет назначен другой PID, и этот PID всегда изменяется при каждом перезапуске. Даже если вы хотите остановить процесс Safari, вы найдете PID для своего Safari, отличный от того, который указан в приведенном выше примере.
Также рекомендуется не закрывать Терминал после приостановки некоторых процессов, поскольку вам может понадобиться номер PID позже, и самый простой способ найти его - посмотреть на ранее использованный PID, указанный на экране Терминала.
Как возобновить остановленный процесс
Предположим, вы закончили последнюю работу и теперь наслаждаетесь чашечкой кофе. Не забудьте возобновить все процессы, которые вы приостановили, прежде чем устройство вернется к нормальной работе.
Вы можете сделать это снова с помощью Терминала:
kill -CONT PID
Используйте тот же PID, который вы использовали для приостановки процессов. В противном случае вы оставите некоторые задачи в фоновом режиме.
Как остановить и возобновить процессы, используя «Имя приложения»
Если у вас возникли проблемы с поиском PID приложения, которое вы хотите приостановить, вы можете использовать «Имя приложения» вместо PID.
В Терминале просто выполните следующую команду, но не забудьте заменить «AppName» на имя обновленного приложения, которое вы найдете с помощью Activity Monitor (в данном случае «Google Диск»).
killall -STOP AppName
Замените «AppName» названием приложения.
Для Google Диска это выглядит так:
killall -STOP "Google Drive"
Примечание. Кавычки ставятся только в том случае, если в названии приложения есть пробел, например Google Drive.
Чтобы легко возобновить работу приложения, введите следующую команду и не забудьте заменить «AppName» конкретным именем приложения, которое вы хотите возобновить.
killall -CONT "AppName"
для Google Drive
killall -CONT "Google Drive"
Вы пробовали этот метод временно остановить фоновые процессы? Есть ли у вас другие способы освободить системные ресурсы? Пожалуйста, поделитесь им, используя комментарии ниже.







