Обнаружение того, что купленные вами игры и приложения внезапно и таинственным образом исчезли из Магазина Microsoft, может быть ошеломляющим и разочаровывающим.
В этом руководстве мы рассмотрим эффективные решения для быстрого решения этой проблемы — от проверки вашей учетной записи до обновления вашей системы. Проверять Как исправить Microsoft Store, не загружающий игры.
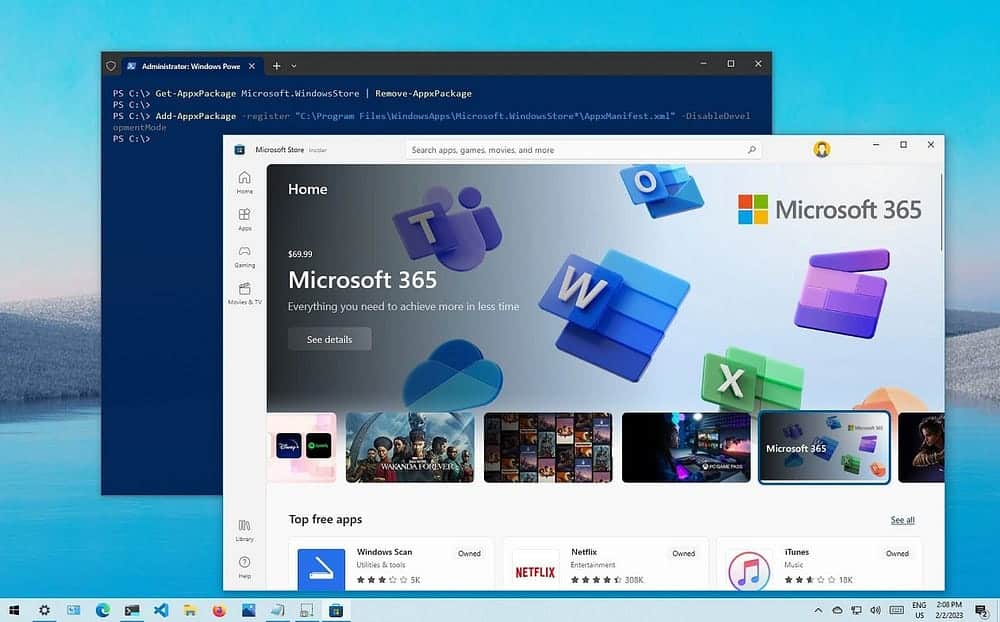
Но прежде чем мы рассмотрим решения, давайте проверим, почему Microsoft Store не отображает уже купленные приложения.
Почему приложения и игры исчезли из вашей учетной записи Microsoft Store?
Вот некоторые возможные причины проблемы:
- Неверный аккаунт или просроченные лицензииВход на устройство с другой учетной записью может привести к тому, что купленные приложения не появятся в Microsoft Store. Иногда вы сталкиваетесь с этой проблемой, если срок действия лицензий некоторых приложений Магазина истек.
- Проблемы с синхронизацией аккаунта: в некоторых случаях у вашей учетной записи Microsoft могут быть проблемы с синхронизацией, в результате чего вы теряете видимость купленных приложений и игр. Это может произойти при задержке или сбое синхронизации данных вашей учетной записи на нескольких устройствах.
- Неполная или неудачная установка приложения: Проблемы с подключением или системные ошибки иногда могут приводить к неполной или неудачной установке. И когда процесс установки завершается сбоем, соответствующее приложение или игра могут не отображаться в вашей учетной записи Play Store.
- Изменения в совместимости приложенийИногда приложения и игры могут быть удалены из Магазина Microsoft. Это может быть сделано по разным причинам, таким как лицензионные соглашения или проблемы совместимости с более новыми версиями Windows. Поэтому, если приложение или игра больше не доступны в вашей учетной записи Microsoft Store, вероятно, они несовместимы с вашей текущей системой.
- Проблемы с доступностью приложений: некоторые приложения недоступны в некоторых странах. Например, вы купили приложение в одной стране, а затем переехали в другую. Если приложение внезапно исчезает из вашей учетной записи Microsoft Store, возможно, оно заблокировано в этом конкретном регионе.
Теперь давайте рассмотрим соответствующие решения.
1. Проверяйте купленные приложения правильно
Перед поиском и устранением подробных решений важно убедиться, что приложения Microsoft Store правильно сканируются. Возможно, приложение было обновлено и изменился пользовательский интерфейс (его иконка). В этом случае может показаться, что ваше приложение отсутствует, когда оно где-то спрятано.
Теперь вот как проверить, какие приложения приобретены в последней версии Microsoft Store:
- Откройте Microsoft Store на своем устройстве Windows.
- Щелкните раздел библиотека в левом нижнем углу, чтобы просмотреть приложения и игры, связанные с вашей учетной записью.
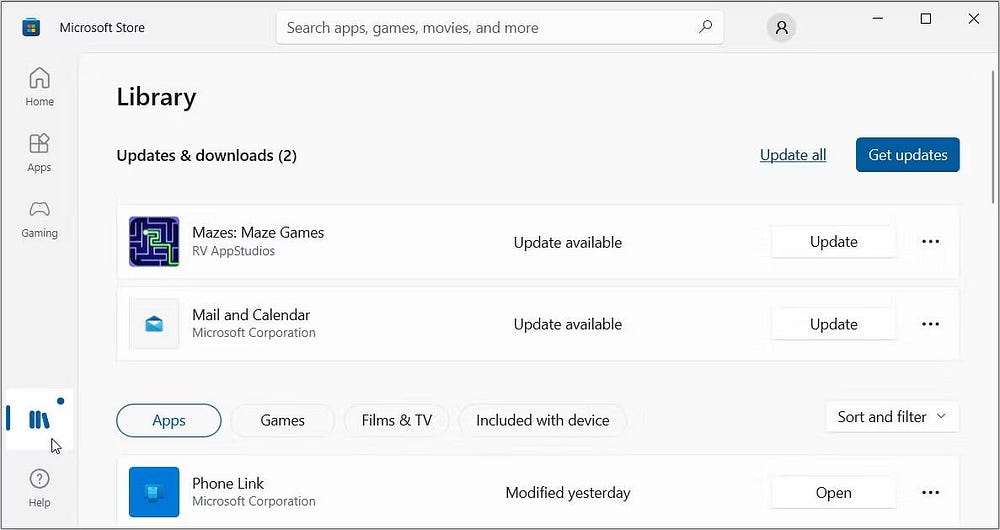
Проверять Как исправить ошибку «Не удалось загрузить страницу» в Microsoft Store в Windows.
2. Подтвердите свою учетную запись и лицензии
Убедитесь, что вы вошли в Microsoft Store с правильной учетной записью, связанной с приобретенными вами приложениями. Также проверьте лицензии приложений и убедитесь, что они все еще действительны.
Вот как войти в правильную учетную запись Microsoft:
- Тип Настройки в строке поиска меню «Пуск» и выберите наиболее подходящий результат.
- Найдите Алфавиты пунктов меню.
- Нажмите на опцию «Электронная почта и учетные записи» слева.
- Найдите Добавить учетную запись Майкрософт на правой панели.
- Введите свой адрес электронной почты и следуйте инструкциям на экране, чтобы завершить процесс.
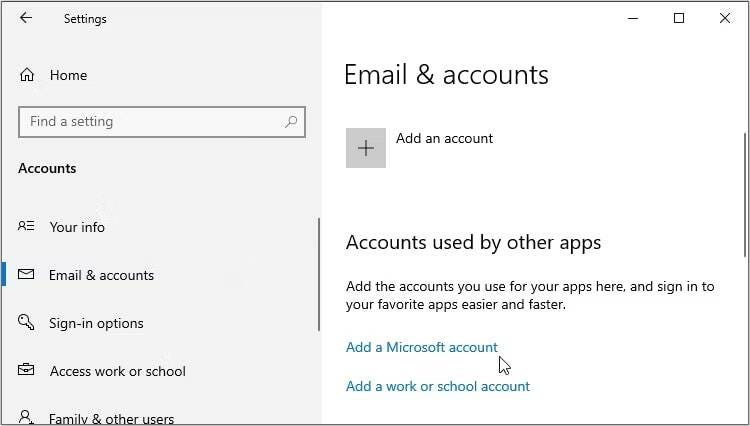
Приложение внезапно появляется и исчезает из Магазина Microsoft? Если да, то это может быть проблема с лицензией.
Теперь давайте рассмотрим, как вы можете проверить, действительна ли лицензия приложения:
- Откройте приложение Microsoft Store.
- Щелкните раздел библиотека в левом нижнем углу для отображения списка приложений и игр.
- Проверьте, указаны ли в списке лицензированные приложения с допустимым статусом лицензии. Если вы видите какие-либо приложения с просроченной лицензией, это может объяснить, почему эти приложения часто исчезают из вашей учетной записи.
- Если вы обнаружите, что срок действия лицензии на определенное приложение или игру истек, ее продление или повторная активация должны помочь.
Но имейте в виду, что лицензии на программное обеспечение могут быть недействительны в некоторых регионах. Поэтому обычно лучше сначала провести исследование, чтобы узнать, доступно ли приложение в вашем регионе.
3. Настройте параметры синхронизации учетной записи.

Вы также можете решить эту проблему, убедившись, что ваша учетная запись Microsoft правильно синхронизирована с вашим устройством Windows.
Вот шаги, которые вам необходимо выполнить:
- Тип Настройки в строке поиска меню «Пуск» и выберите наиболее подходящий результат. Вместо этого проверьте Различные способы открыть настройки Windows.
- Щелкните раздел Алфавиты.
- Найдите Синхронизируйте свои настройки на правой панели.
- Убедитесь, что все кнопки синхронизации включены.
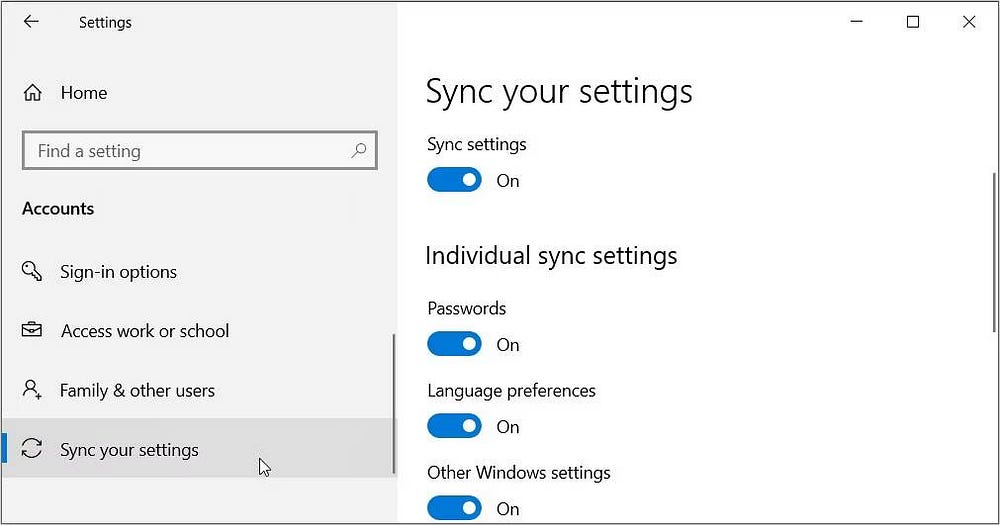
4. Запустите средство устранения неполадок приложений Магазина Windows.
Средство устранения неполадок приложений Магазина Windows — это встроенный инструмент, предназначенный для выявления и решения проблем с различными приложениями Магазина Microsoft. С помощью этого инструмента можно найти и устранить проблемы, из-за которых приложения и игры могут исчезать из вашей учетной записи.
Итак, беги Средство устранения неполадок приложений Магазина Windows на вашем устройстве с Windows 10 или Windows 11 и посмотрите, поможет ли это.
5. Переустановите или восстановите свои приложения и игры.
Также может помочь переустановка или исправление неисправного приложения или игры. Вот шаги, которые вам необходимо выполнить:
- Нажмите на Win + I для доступа к системным настройкам.
- Выберите вариант Приложения.
- Выберите вариант Приложения и функции на правой панели.
- Найдите значок целевого приложения или игры и нажмите на него.
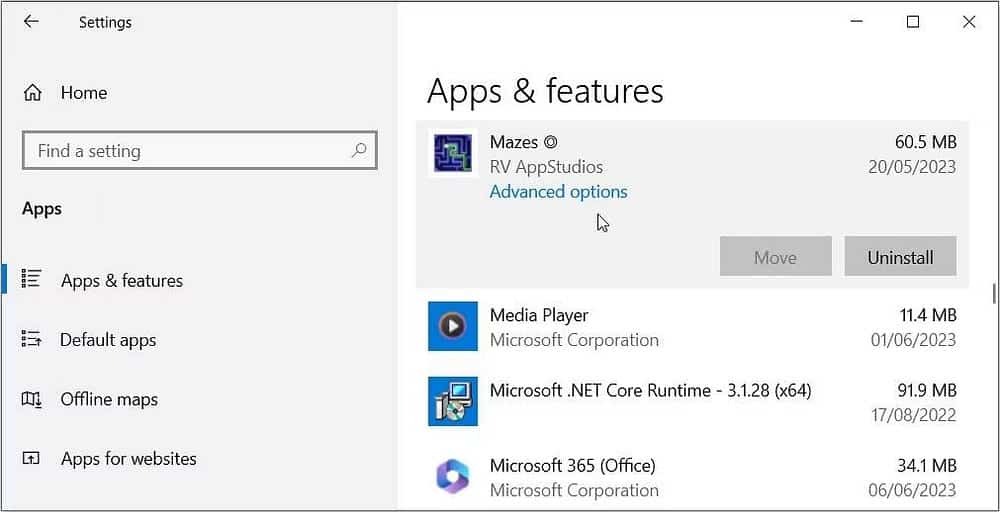
Чтобы исправить приложение, нажмите Расширенные настройки Затем нажмите кнопку Ремонт на следующем экране.
И если вы хотите переустановить приложение, найдите его, выполнив предыдущие шаги, затем нажмите кнопку «Удалить» рядом с ним. Чтобы переустановить приложение, найдите его в Microsoft Store или загрузите с официального и надежного веб-сайта.
6. Сброс кеша Магазина Microsoft
Сброс кеша Microsoft Store может помочь решить многие проблемы с приложениями, в том числе ту, с которой вы столкнулись в данный момент.
Интересно, как это работает?
Кэшированные данные, связанные с Microsoft Store, часто повреждаются или устаревают, что приводит к различным проблемам с отображением. И, сбросив поврежденный кеш, вы, вероятно, сможете исправить большинство проблем, с которыми может столкнуться приложение Store.
Теперь давайте проверим, как сбросить кэш Microsoft Store:
- Нажмите на Win + R Чтобы открыть диалоговое окно «Выполнить».
- Тип wrset И нажмите Enter.
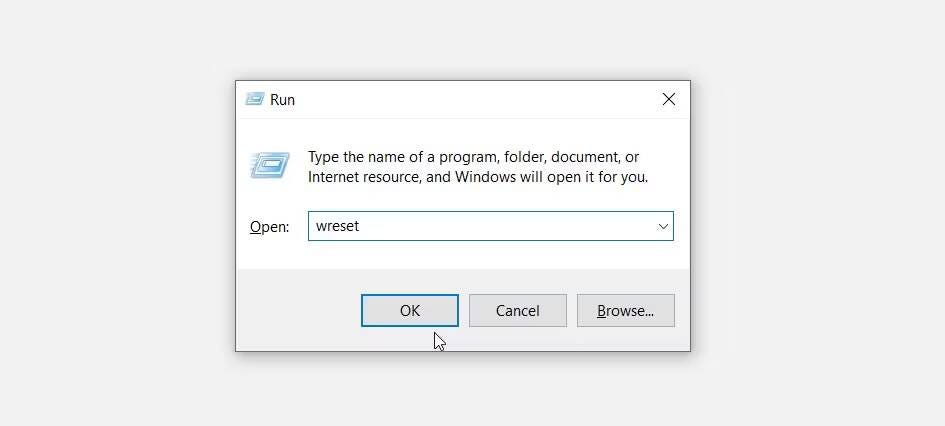
Дождитесь завершения процесса, затем перезагрузите устройство.
7. Удалите и переустановите приложение Microsoft Store.

В некоторых случаях удаление и повторная установка одного и того же приложения Microsoft Store может помочь восстановить потерянные приложения и игры.
Вот шаги, чтобы удалить и переустановить приложение с помощью PowerShell:
- Нажмите на Win + X Чтобы открыть меню быстрых ссылок.
- Найдите Windows PowerShell (английский) вариантов.
- Введите следующую команду и нажмите Enter Чтобы удалить Microsoft Store:
Get-AppxPackage -allusers Microsoft.WindowsStore | Remove-AppxPackage
Дождитесь завершения процесса, затем перезагрузите компьютер. Оттуда переустановите инструмент, выполнив следующие действия:
- Откройте PowerShell в соответствии с предыдущими шагами.
- Скопируйте и вставьте следующую команду в окно PowerShell и нажмите Enter:
Get-AppxPackage -allusers *Microsoft.WindowsStore* | Foreach {Add-AppxPackage -DisableDevelopmentMode -Register “$($_.InstallLocation)\AppXManifest.xml”} Дождитесь завершения процесса установки, затем перезагрузите устройство.
8. Обновите Windows или обратитесь в службу поддержки Microsoft.

Центр обновления Windows гарантирует, что ваш компьютер будет работать хорошо и не будет часто сталкиваться с проблемами. Это также может решить любые проблемы совместимости, которые могут возникнуть у вас с некоторыми из ваших приложений. Итак, обновите свой компьютер и посмотрите, решит ли это проблему.
Если ничего не помогает, обратитесь за дополнительной помощью через Обратитесь в службу поддержки Майкрософт. Проверять Что делать, если Microsoft Store не открывается в Windows.
Вы успешно восстановили отсутствующие приложения Microsoft Store.
Очень раздражает, когда Microsoft Store вдруг решает скрыть купленные вами приложения. Но, к счастью, вы можете решить эту проблему, применив любой из методов, которые мы рассмотрели.
И как только приложение Магазина будет установлено и запущено, убедитесь, что у вас есть некоторые популярные обязательные приложения Microsoft Store. Вы можете просмотреть сейчас Как увеличить скорость загрузки в Microsoft Store.







