Пользователи Windows нередко сталкиваются с неожиданными и досадными ошибками при использовании Microsoft Store время от времени. Иногда приложение вообще не запускается, иногда бывает сложно загрузить приложения.
Иногда Microsoft Store не может загружать новые игры или обновлять существующие игры. Проверять Медленно загружаются приложения из Microsoft Store? Лучший способ улучшить это
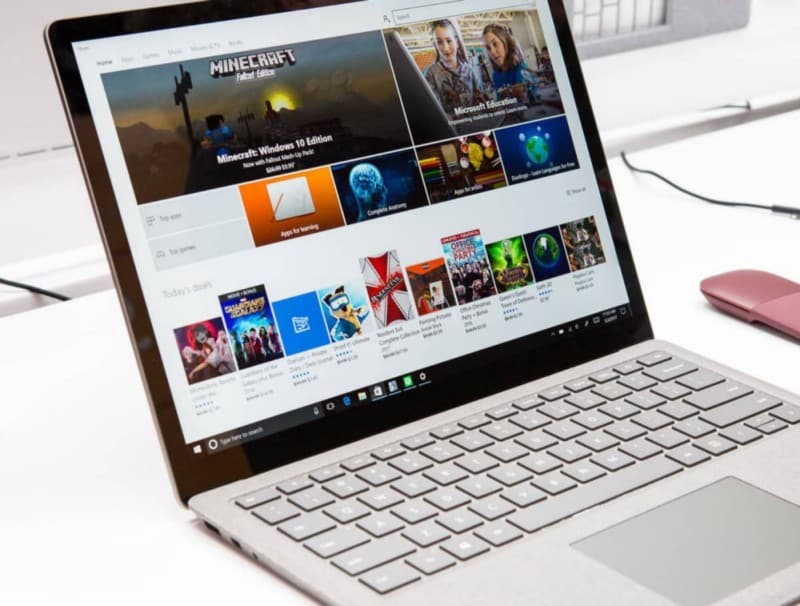
В этом руководстве мы покажем вам, как решить эту проблему раз и навсегда.
1. Выйдите и снова войдите в Microsoft Store.
Возможно, вы не сможете загружать игры из-за временной ошибки или сбоя в приложении Microsoft Store. Самый простой способ избавиться от него — выйти из магазина, завершить процесс и снова войти.
Здесь вы можете узнать, как это сделать:
- В Microsoft Store щелкните значок пользователя в правом верхнем углу.
- выберите Выйти из контекстного меню.
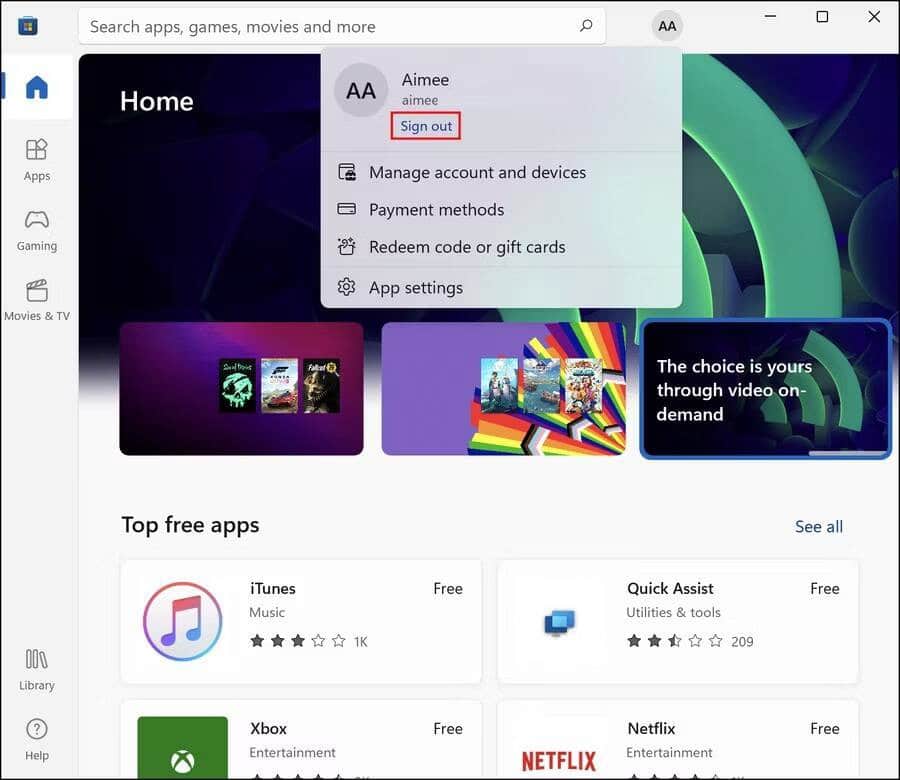
- После выхода из системы запустите диспетчер задач, вы можете щелкнуть правой кнопкой мыши на панели задач и выбрать «Диспетчер задач» или нажать ESC + Shift + Ctrl.
- Перейдите на вкладку Процессы В диспетчере задач найдите Microsoft Store.
- Щелкните правой кнопкой мыши и выберите закончить работу.
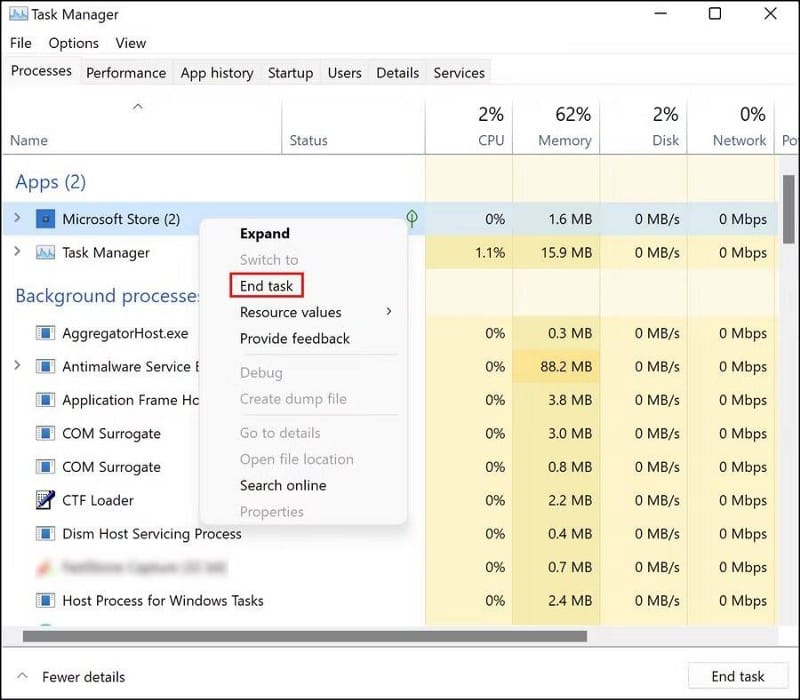
- Теперь снова запустите Microsoft Store и войдите в систему, используя свои учетные данные Microsoft. Если у вас несколько учетных записей Microsoft, попробуйте на этот раз войти с другой учетной записью и посмотрите, поможет ли это вам загружать новые игры.
2. Временно отключите антивирусное приложение.
Если Microsoft Store не загружает новые игры или не обновляет существующие, первое, что вы должны сделать, — это временно отключить антивирусное приложение.
Бывают случаи, когда неправильно установленное приложение безопасности определяет некоторые законные процессы как вредоносные и полностью блокирует их. В этом случае лучше всего временно отключить приложение безопасности, загрузить нужную игру, а затем снова включить ее. Если вы не хотите полностью отключать приложение безопасности, вы можете приостановить определенные процессы, такие как брандмауэр.
То же самое касается Защитника Windows, который также может блокировать процессы из-за ложных срабатываний. Вы можете попробовать временно отключить Защитник Windows и посмотреть, поможет ли это вам. Тем не менее, мы настоятельно рекомендуем вам снова включить его, как только вы закончите, потому что слишком долгое его отключение может подвергнуть вашу систему вредоносному ПО и вирусам. Проверять Как избавиться от уведомления «Необходимо ваше внимание» в Windows.
3. Перезапустите службу Центра обновления Windows.
Служба Windows Update заботится об установке новых приложений и их обновлений в системе. Если эта служба не работает должным образом, вы, вероятно, столкнетесь с проблемами, подобными той, с которой вы столкнулись прямо сейчас.
Чтобы проверить, работает ли эта служба должным образом, вы можете посетить Службы Windows и запустить службу заново. Вот как:
- Нажмите на Win + R Чтобы открыть диалоговое окно «Выполнить».
- Тип services.msc В текстовом поле «Открыть» и нажмите Enter.
- В следующем окне найдите службу Windows Update и щелкните ее правой кнопкой мыши.
- выберите ئصائص из контекстного меню.

- Проверьте, запущена ли служба. Если нет, нажмите кнопку Начало.
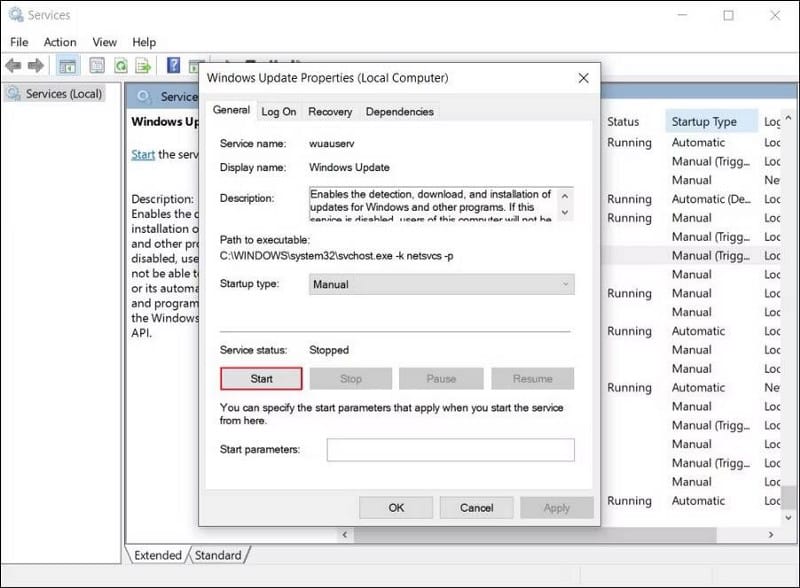
- Если служба уже запущена, нажмите кнопку «Стоп», а затем кнопку «Пуск».
- Нажмите Применить -> ОК Чтобы сохранить изменения и проверить, можете ли вы теперь загружать игры.
4. Очистите кеш магазина Microsoft
Кэш Магазина Microsoft также может быть поврежден, что не позволяет устанавливать новые приложения и файлы. Поскольку файлы кеша являются временными, их удаление совершенно безопасно. Мы надеемся, что это поможет вам решить проблему.
Чтобы продолжить, выполните следующие действия:
- Нажмите на Win + R Чтобы открыть диалоговое окно «Выполнить».
- Тип wsreset.exe В поле Открыть нажмите Enter.
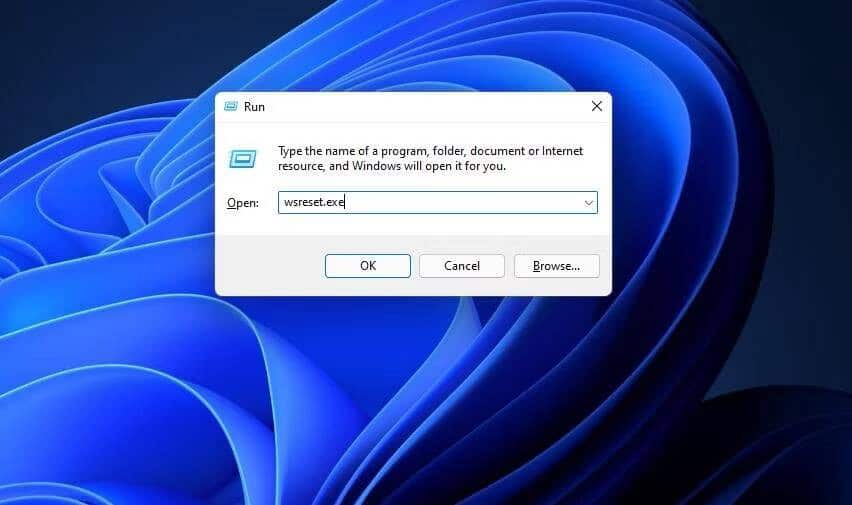
Это должно запустить командную строку, которая запустит процесс на несколько секунд. Как только это будет завершено, попробуйте снова загрузить целевую игру. Проверять Что делать, если Microsoft Store не открывается в Windows.
5. Запустите встроенные средства устранения неполадок Windows.
Еще одно решение, которое вы можете попробовать, если у вас возникнут проблемы с Магазином Microsoft, — запустить некоторые утилиты для устранения неполадок, встроенные в Windows. Наиболее эффективным в нашем случае является средство устранения неполадок Магазина Microsoft, разработанное Microsoft для сканирования системы на наличие проблем, которые могут помешать вам эффективно использовать Магазин.
Помимо средства устранения неполадок Microsoft Store, вы также можете попробовать запустить средство проверки системных файлов (SFC) и управление образами развертывания и управление ими (DISM). Эти утилиты запускаются через командную строку и могут сканировать систему на наличие потенциальных проблем. Проверять В чем разница между CHKDSK, SFC и DISM в Windows?
Эти утилиты хороши тем, что они не только выявляют проблемы, но и пытаются их исправить, не запрашивая вмешательства пользователя. После того, как вы запустили все проверки системы, проверьте, решена ли проблема. Если это не устранено, перейдите к следующему способу ниже.
6. Проверьте настройки хранилища
Вы также можете столкнуться с проблемой, если Microsoft Store настроен на загрузку приложений на диск с недостаточным объемом памяти. Решение, в данном случае, решение простое, так как все, что вам нужно сделать, это изменить настройки хранилища.
Если ваша SD-карта или карта microSD подключена к компьютеру, мы рекомендуем извлечь ее, а затем выполнить следующие действия.
- Нажмите на Win + I Чтобы включить настройки.
- выберите Система -> Хранение.
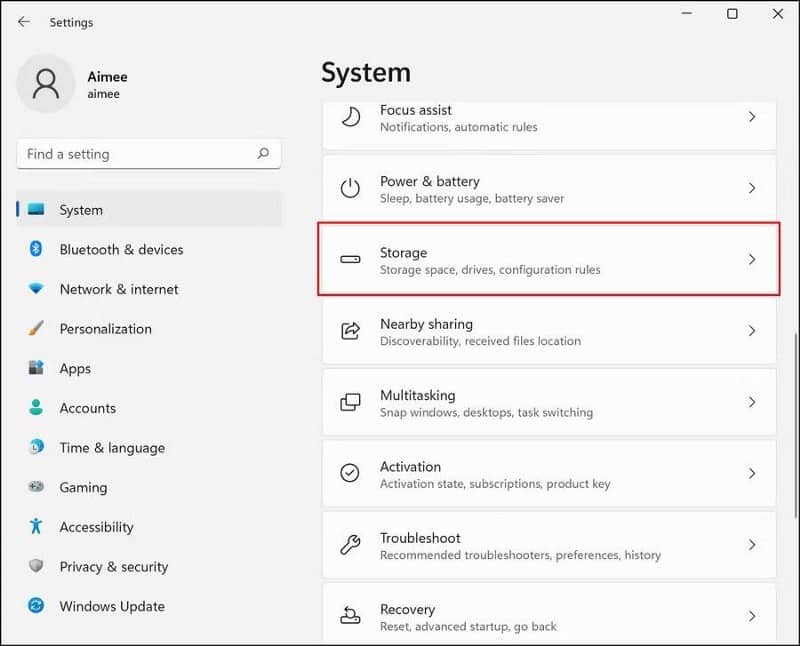
- Выберите вариант Изменить место сохранения нового контента.
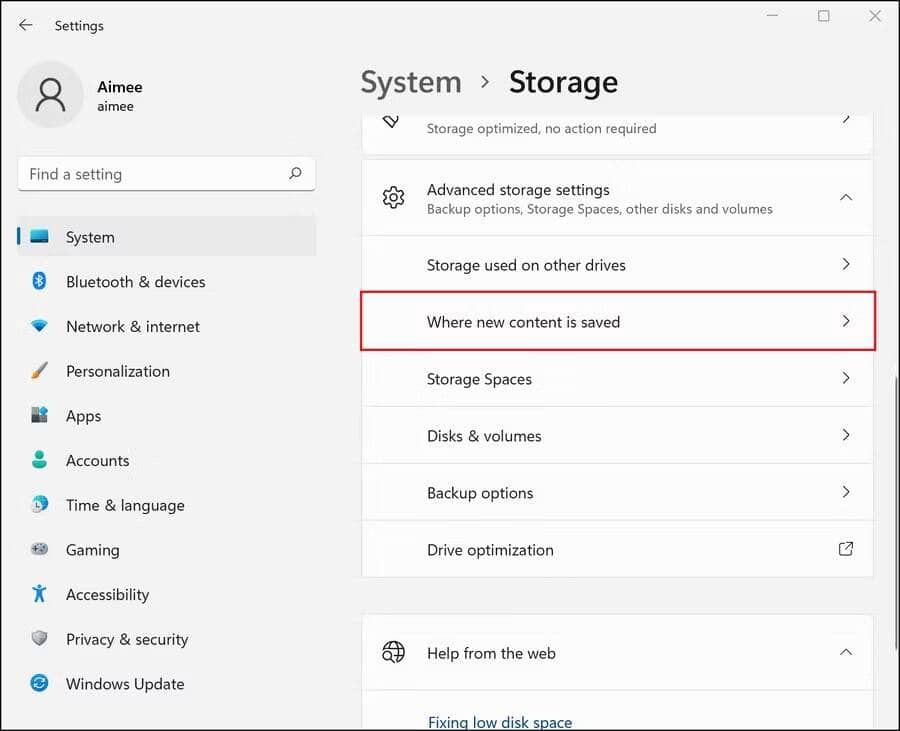
- Разверните новые приложения, которые будут сохранены, в раскрывающемся списке и выберите другой диск с достаточным объемом памяти.
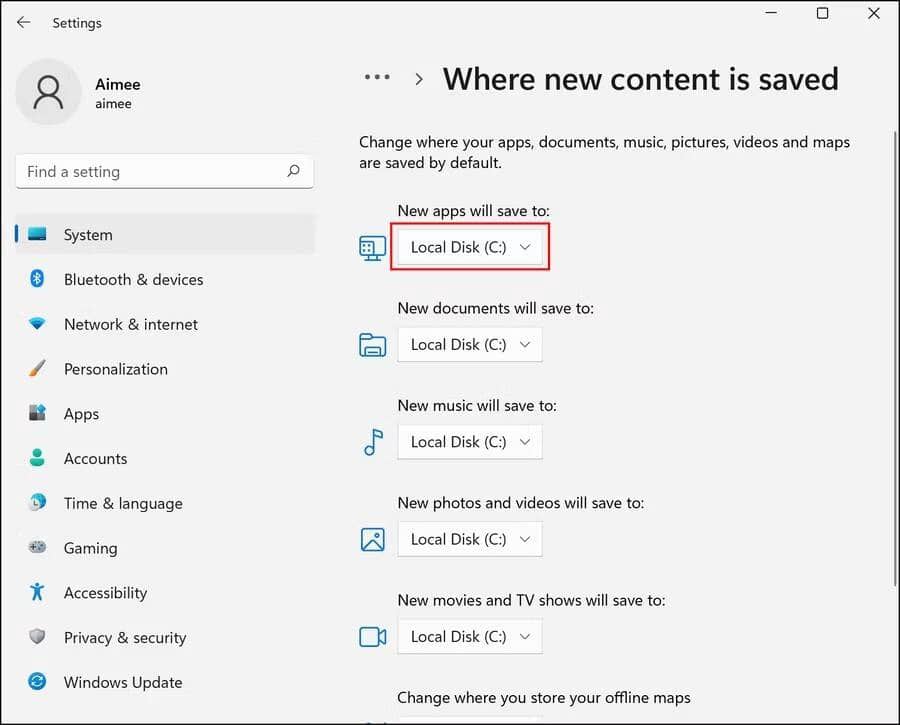
7. Выполните восстановление системы.
Microsoft Windows поставляется с функцией отката, которая позволяет вернуться к предыдущему состоянию производительности Windows. Это делается с помощью точек восстановления, которые время от времени создает Windows.
Если методы устранения неполадок вам не помогли, вы можете вернуться к предыдущему состоянию Windows с помощью функции «Восстановление системы», так как Магазин работал без проблем. Надеюсь, ошибка будет исправлена навсегда. Проверять 3 лучших инструмента для простого управления точками восстановления системы в Windows.
Скачайте и играйте в свои любимые игры
Используя описанные выше методы, вы сможете решить проблему в Microsoft Store и загрузить свои любимые игры. Если вы все еще сталкиваетесь с проблемой, мы советуем вам рассмотреть онлайн-альтернативы для загрузки приложений. Тем не менее, вы должны убедиться, что он безопасен для вашей системы, прежде чем использовать его. Теперь вы можете просмотреть Лучшие безопасные сайты для бесплатной загрузки программного обеспечения Windows.







