Средство устранения неполадок совместимости приложений — это встроенный инструмент от Microsoft, который проверяет и устраняет проблемы совместимости, когда старые приложения работают в более новых версиях Windows. Однако иногда средство устранения неполадок не работает должным образом. Проверять Общий доступ к принтеру не работает в Windows? Попробуйте эти исправления.

Если вы столкнулись с этой проблемой, существует несколько возможных причин и способов ее устранения. Давайте посмотрим на это ниже.
1. Проверьте наличие поврежденных системных файлов
Поврежденные системные файлы могут привести к неправильной работе средства устранения неполадок совместимости приложений. Чтобы убедиться, что все системные файлы работают правильно, запустите утилиту, встроенную в средство проверки системных файлов Windows. Вот как это сделать:
- Щелкните правой кнопкой мыши меню «Пуск» и выберите «Выполнить» в меню быстрой ссылки.
- Тип CMD в текстовом поле и нажмите Shift + Ctrl + Enter на клавиатуре.
- Если на экране появится окно UAC, нажмите Да, чтобы предоставить необходимые права.
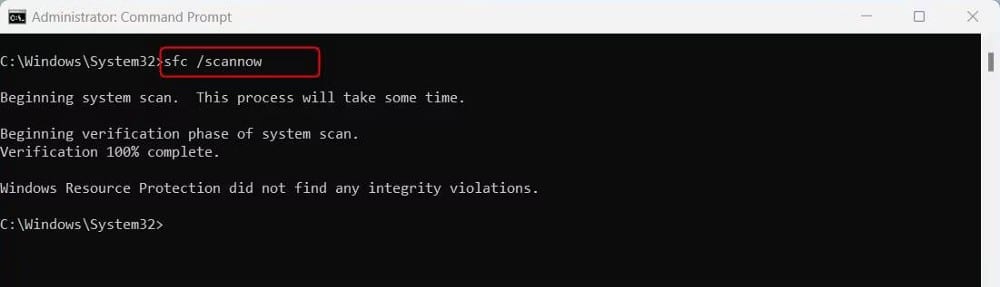
- В командной строке введите команду ниже и нажмите Enter:
sfc /scannow
Дождитесь окончания сканирования. Это может занять несколько минут, и ваш компьютер может перезагрузиться один или два раза во время этого процесса. После завершения сканирования проверьте, работает ли сейчас средство устранения неполадок совместимости приложений.
2. Восстановить поврежденный образ системы
Если средство проверки системных файлов не может восстановить поврежденные системные файлы, вы можете использовать инструмент DISM из командной строки для их восстановления. Вот как это сделать:
- Используйте один Множество способов запустить командную строку от имени администратора Чтобы запустить его с повышенными полномочиями.
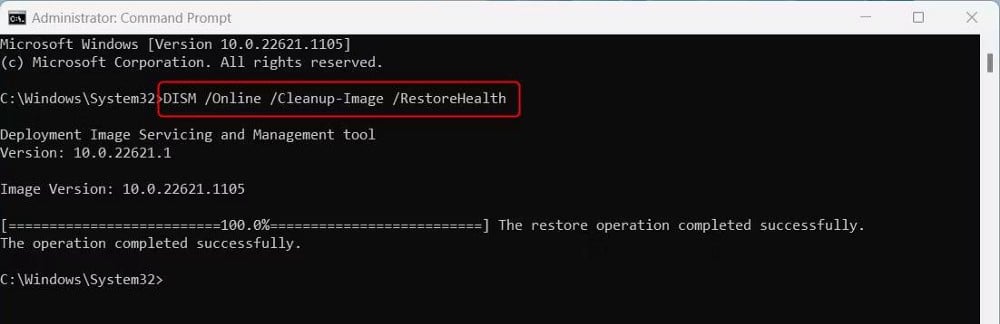
- В командной строке введите команду ниже и нажмите Enter:
DISM /Online /Cleanup-Image /RestoreHealth
DISM начнет сканирование вашей системы на предмет повреждения файлов. Сканирование может занять до 20 минут, но оно того стоит, потому что оно может исправить множество системных проблем. После завершения сканирования перезагрузите компьютер и проверьте, решена ли проблема.
3. Удалите стороннее приложение безопасности.
Иногда некоторые сторонние приложения для обеспечения безопасности могут мешать работе средства устранения неполадок совместимости приложений, из-за чего оно не работает. Удаление этих приложений должно помочь.
- Щелкните правой кнопкой мыши меню «Пуск» и выберите Установленные приложения.
- Найдите приложение безопасности, которое вы используете, в списке установленных приложений.
- Затем нажмите кнопку «Еще» и выберите удалить.
Следуйте инструкциям на экране, чтобы удалить приложение с компьютера. После этого перезагрузите компьютер и попробуйте снова запустить средство устранения неполадок совместимости приложений.
4. Перезапустите службу политики диагностики.
Служба политики диагностики отвечает за правильную работу средства устранения неполадок совместимости приложений. Если он не запущен, его перезапуск должен помочь средству устранения неполадок работать нормально.
- Нажмите на Win + R на клавиатуре, чтобы открыть диалоговое окно «Выполнить».
- Тип services.msc в текстовом поле и щелкните Ok.
- Найти услугу Диагностическая политика Дважды щелкните по нему.
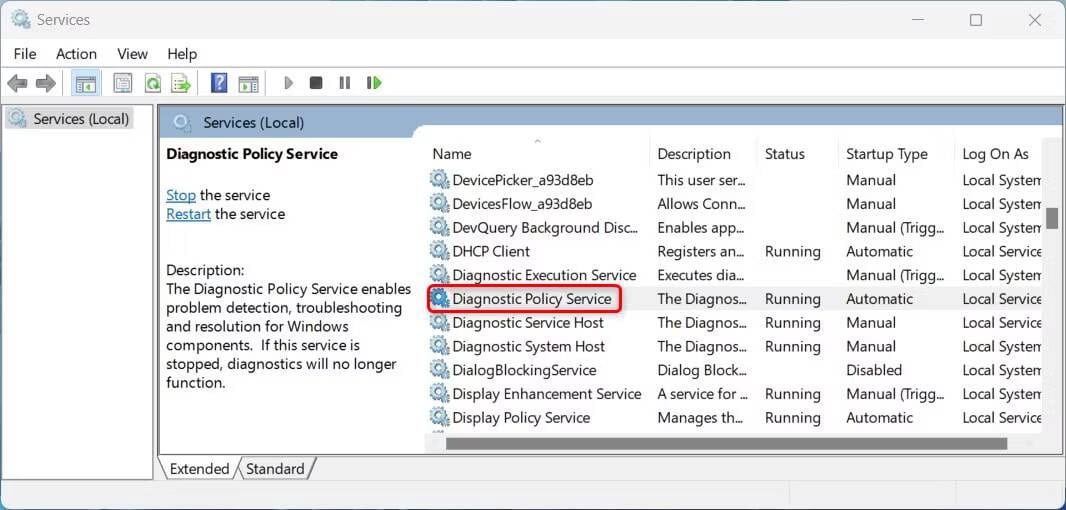
- В окне свойств службы политики диагностики установите тип запуска автоматический И нажмите Начало.
- После этого нажмите «Применить» и «ОК», чтобы сохранить изменения.
Теперь перезагрузите компьютер и попробуйте снова запустить средство устранения неполадок совместимости приложений, чтобы проверить, работает ли оно.
5. Запустите средство устранения неполадок в безопасном режиме.
Если вы все еще сталкиваетесь с этой проблемой, попробуйте запустить средство устранения неполадок совместимости приложений в безопасном режиме. Этот режим поможет вам более эффективно устранять любые проблемы совместимости. Проверять Что такое безопасный режим в Windows 10?
для этого выполните следующие действия:
- Запустите компьютер в безопасном режиме (см. инструкции). Запустите Windows в безопасном режиме для инструкций).
- В безопасном режиме запустите средство устранения неполадок совместимости приложений и проверьте, работает ли оно. Если это так, то проблема связана с одним из установленных приложений. Попробуйте удалить их один за другим и посмотрите, решена ли проблема.
6. Сбросить Windows
Если ничего не помогает, вы можете попробовать сбросить Windows до настроек по умолчанию. Это полностью переустановит Windows и устранит любые потенциальные проблемы, из-за которых средство устранения неполадок может не работать. Проверять Как вернуть компьютер в исходное состояние (без переустановки Windows).
Устранение проблем с устранением неполадок совместимости приложений в Windows
Если средство устранения неполадок совместимости приложений не работает на вашем компьютере, прочтите это руководство. Приведенные здесь шаги помогут вам решить эту проблему и снова запустить инструмент, чтобы воспользоваться различными исправлениями, которые он предоставляет. Вы можете просмотреть сейчас Что делать, если приложения для Windows не установлены.







