Неудивительно, что встроенные приложения и инструменты Windows время от времени дают сбой. Когда это происходит, пользователи обычно видят диалоговое окно «Ошибка приложения» с кодом ошибки, который помогает определить возникшую проблему. Приложение «Настройки» не является исключением.
Сбои приложений могут быть вызваны рядом причин, таких как плохой фоновый процесс, устаревшая операционная система или поврежденные системные файлы. В этом руководстве мы обсудим методы устранения неполадок, которые вы можете попробовать, если приложение «Параметры» в Windows продолжает давать сбой. Проверять Наиболее важные причины выхода из строя компьютера, с которыми вы можете столкнуться.
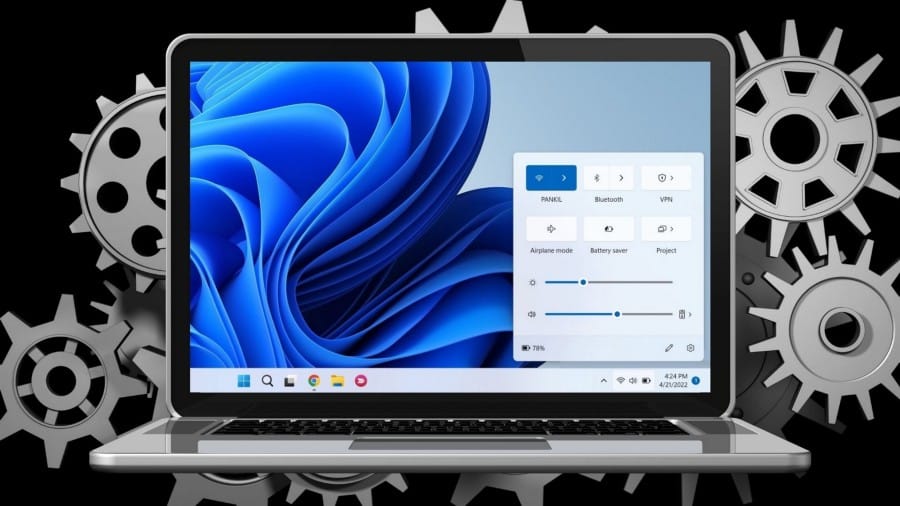
Почему приложение «Настройки» аварийно завершает работу в Windows?
Если приложение «Настройки» дает сбой в Windows, это может быть вызвано одной из следующих причин:
- Устаревшая Windows. Сбои приложений обычно происходят при использовании устаревшей операционной системы, поскольку это приводит к проблемам несовместимости между системой и приложениями. Вы можете проверить наличие последних обновлений в системе и установить их, следуя описанным ниже методам.
- Устаревшие драйверы. Возможно, ваш графический драйвер устарел, что приводит к сбою приложения «Настройки». Если применим этот сценарий, могут также наблюдаться проблемы с функциональностью в других приложениях в системе. В этом случае вы можете обновить или заменить драйвер, чтобы устранить проблему.
- Фоновый процесс. Приложение или процесс, работающий в фоновом режиме, может мешать работе приложения «Параметры». Обнаружение и отключение этого процесса должно помочь вам.
- Повреждение системных файлов. Сама система также может быть повреждена ошибкой или повреждением, что приводит к тому, что приложения не работают должным образом. Есть несколько способов исключить проблемы с повреждением файлов в Windows, и мы обсудили наиболее эффективные из них ниже. Следование им должно помочь вам выявить и устранить любые проблемы с коррупцией в системе без особых усилий.
Теперь, когда мы знаем возможные причины проблемы, давайте рассмотрим методы устранения неполадок, с помощью которых вы можете попытаться решить проблему раз и навсегда.
1. Перезагрузите компьютер.
Это может показаться очень простым для начала, но иногда программный сброс вашего компьютера может устранить любые временные ошибки или проблемы с повреждением, тем самым устранив ошибку, с которой вы столкнулись.
Вот почему мы рекомендуем вам начать устранение неполадок, выполнив один из следующих методов. Перезагрузите Windows. Завершите все активные процессы в системе, выполните перезагрузку, а когда она перезапустится, проверьте, нормально ли работает приложение «Настройки».
Если проблема не устранена, перейдите к следующему способу ниже.
2. Центр обновления Windows
Следующее, что вам нужно сделать, это обновить операционную систему до последней доступной версии. Причиной проблемы может быть проблема совместимости, вызванная устаревшей системой, которую можно устранить, установив ожидающие обновления.
Вот все, что вам нужно сделать:
- Откройте приложение «Настройки» и выберите вариант Центр обновления Windows из правой части.
- Нажмите кнопку Проверить обновления в следующем окне и подождите, пока система проверит наличие доступных обновлений.
- Как только обновления отобразятся, установите их одно за другим, нажав на кнопку Загрузить и установить.
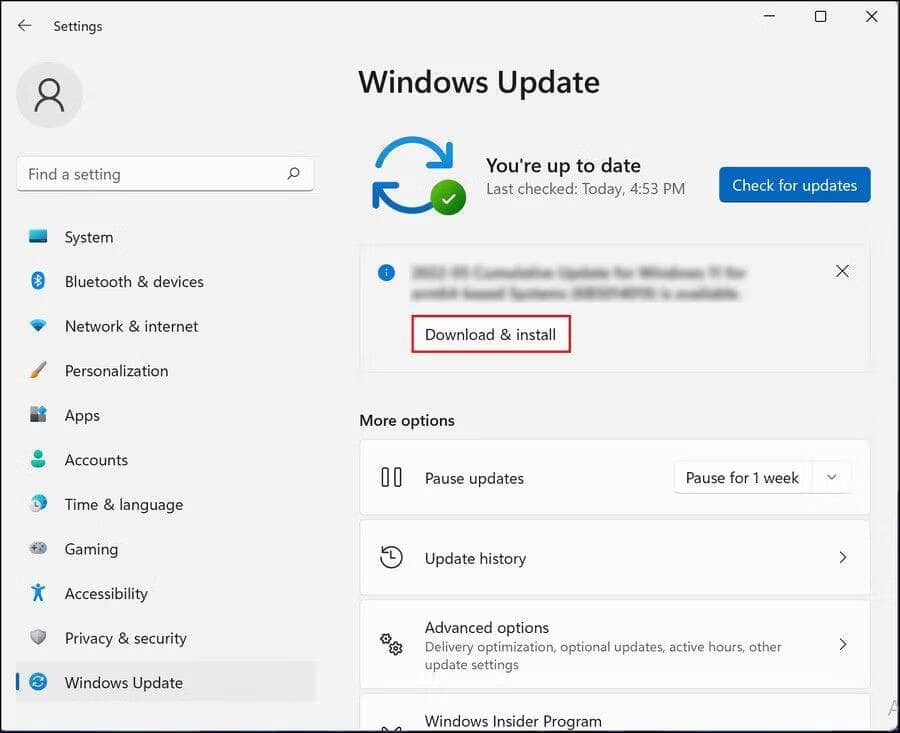
- После установки обновлений перезагрузите систему и проверьте, решена ли проблема.
В некоторых редких случаях проблема может начаться и после установки обновления. Обычно это происходит, когда само обновление повреждено. Если этот сценарий относится к вам, то вы можете Удалите установленное обновление Windows Затем проверьте, имеет ли это какое-либо значение.
3. Обновите драйверы.
Как упоминалось ранее, проблема также может возникнуть, если графический драйвер, установленный на вашем компьютере, устарел или поврежден. Самое простое решение в этом случае — обновить программное обеспечение драйвера.
Для этого мы будем использовать встроенный инструмент диспетчера устройств.
Чтобы продолжить, выполните следующие действия:
- Нажмите наWin + S чтобы открыть поиск Windows.
- Тип Диспетчер устройств В строке поиска найдите и нажмите Открыть рядом с соответствующей опцией.
- Теперь разверните раздел «Видеоадаптеры» и щелкните правой кнопкой мыши графический драйвер.
- выберите Обновление программного обеспечения драйвера -> Автоматический поиск драйверов. Теперь система будет сканирована на наличие обновленной версии драйвера.
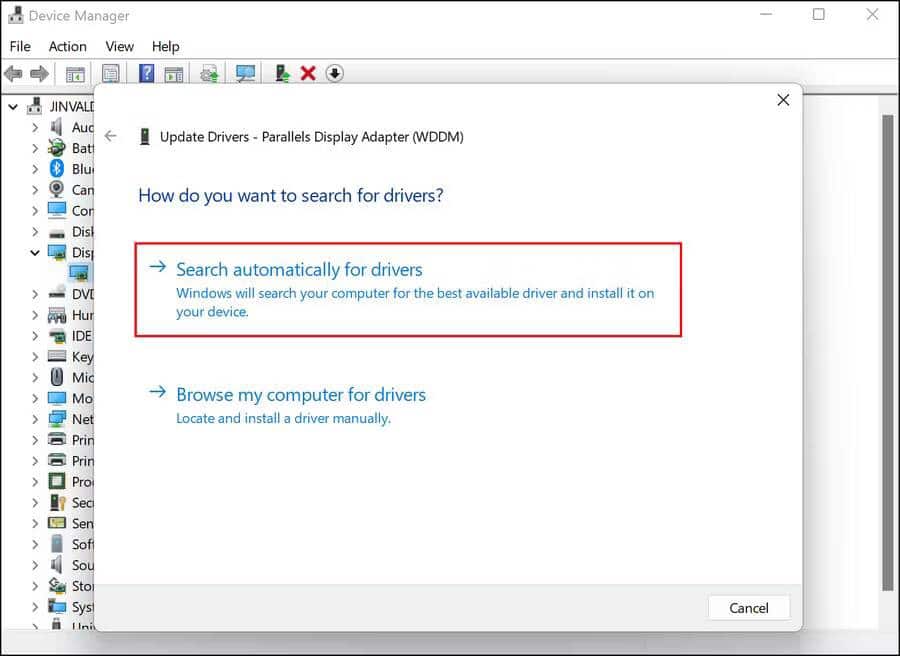
- Как только вы найдете его, следуйте инструкциям на экране, чтобы установить его.
- Наконец, перезагрузите компьютер, чтобы изменения вступили в силу.
Кроме того, вы также можете вручную обновить программное обеспечение драйвера, выбрав опцию Поиск драйверов на моем компьютере В четвертом шаге. Если виноват устаревший драйвер, это должно решить проблему навсегда.
4. Сбросьте или перерегистрируйте приложение «Настройки».
Еще один простой способ избавиться от проблем с повреждением во встроенных приложениях — сбросить их до состояния по умолчанию или перерегистрировать.
Если и система, и графический драйвер обновлены, следующее, что вы можете попробовать, — это сбросить или перерегистрировать приложение «Настройки» с помощью командной строки. Вы можете выбрать вариант сброса, если приложение «Настройки» не дает сбой сразу. Если вы вообще не можете получить доступ к приложению, выполните перерегистрацию приложения.
Это все, что вам нужно сделать:
- Щелкните значок Windows на панели задач и щелкните правой кнопкой мыши значок «Параметры».
- Выберите «Настройки приложения» в контекстном меню.
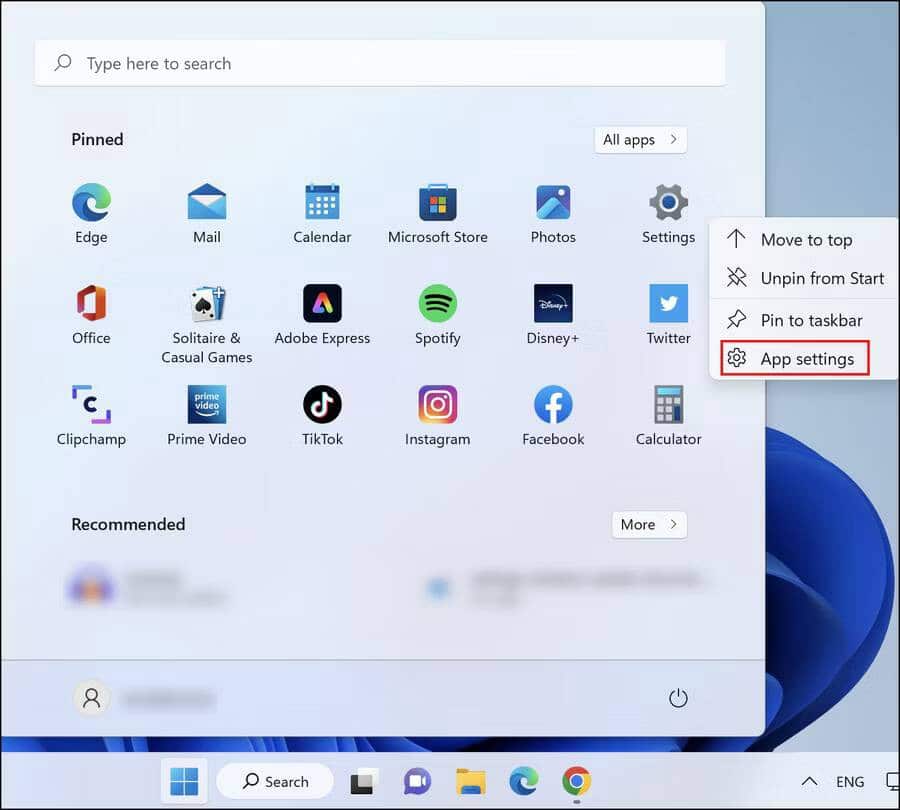
- В следующем окне перейдите в раздел Сброс настроек. Здесь у вас будет два варианта; Ремонт и сброс.
- Сначала нажмите «Восстановить», и после завершения процесса проверьте, решена ли проблема.
- Если нет, коснитесь Сброс настроек И следуйте инструкциям на экране, чтобы продолжить.
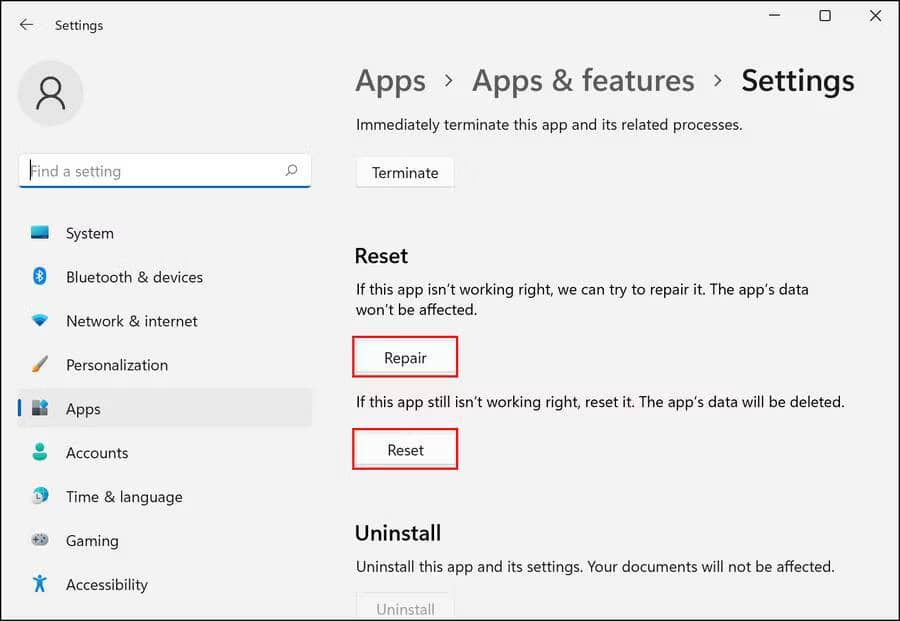
Чтобы повторно зарегистрировать приложение, выполните следующие действия:
- Тип Powershell в поиске Windows и нажмите на Запустить от имени администратора.
- Нажмите Да В ответ на запрос контроля учетных записей пользователей.
- Теперь введите следующую команду в Powershell и нажмите Enter.
Get-AppxPackage *windows.immersivecontrolpanel* | Reset-AppxPackage
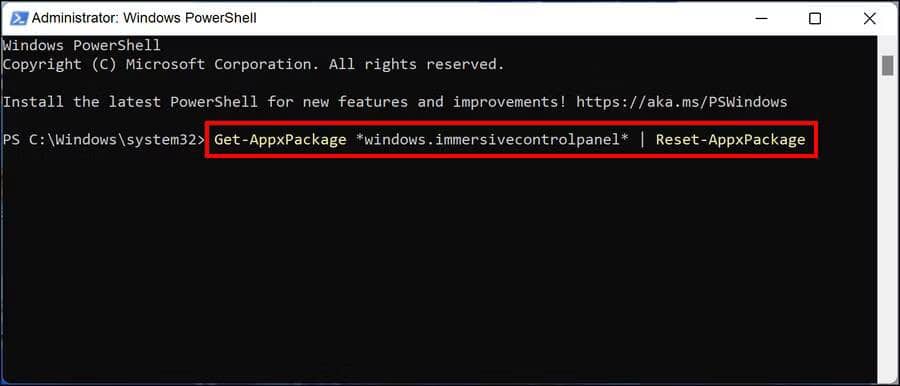
- Наконец, закройте окно Powershell и перезагрузите компьютер.
Мы надеемся, что это решит проблему раз и навсегда. Проверять Как повысить производительность в играх, изменив настройки Windows.
Исправлена проблема со сбоем приложения «Параметры Windows»
Системные приложения, такие как приложение «Настройки», могут неожиданно и часто аварийно завершать работу, что раздражает. Как правило, это временная проблема с повреждением файла, поэтому, к счастью, исправить ее довольно просто. Приведенные выше решения должны помочь вам навсегда исправить сбой приложения «Настройки». Если ошибка появится снова, вы можете сообщить о проблеме в службу поддержки Microsoft. Это поможет вам определить реальную причину проблемы и предложить соответствующее решение. Вы можете просмотреть сейчас Как сбросить локальную политику безопасности к настройкам по умолчанию в Windows 11.







