Магазин Windows, теперь известный как Microsoft Store , официальная цифровая витрина, включенная по умолчанию в Windows 10. Где ты найдешь Приложения и программное обеспечение а также профессиональные и личные устройства, ресурсы и игры для загрузки и использования на вашем устройстве Windows.
Для доступа к Microsoft Store вы можете использовать веб-версия Просмотрите и найдите дополнительные элементы, эксклюзивные для этого выпуска. Вы также можете просматривать и устанавливать некоторые бесплатные приложения из Microsoft Store без входа в Windows 10, используя Учетная запись Microsoft ваш. Другой способ - использовать Интернет-страница магазина для приложений Windows.

Однако проблема возникает, когда вам нужно Приложения для Windows , который доступен исключительно на Microsoft Store Только, но вы не могли открыть его или получить к нему доступ. Мы собрали несколько полезных советов, которые покажут вам, что делать, если Microsoft Store не открывается в Windows 10.
Как исправить то, что Microsoft Store не открывается
Прежде чем перейти к исправлениям для Microsoft Store, не работающего или не открывающегося, вот несколько основных вещей, которые вы можете сначала проверить:

- Актуальна ли Windows? Вы можете проверить это, нажав Меню Пуск -> Настройки -> Обновление и безопасность -> Центр обновления Windows -> Проверить наличие обновлений.
- Вы вошли в систему с учетной записью Microsoft?
- Обновлены ли драйверы вашего графического процессора или видеокарты?
- Включен ли контроль учетных записей пользователей?
- у тебя есть какие-нибудь Проблемы с сетевым подключением؟
Если вы уверены, что со всеми этими элементами все в порядке, но Microsoft Store по-прежнему не открывается, попробуйте следующие исправления.
Проверьте свое местоположение, настройки даты и времени
Если данные о дате и времени на вашем компьютере неточны, Microsoft Store не откроется. Это может показаться странным, но это влияет на работу приложения Store. Когда вы запускаете приложение Store, оно отслеживает время, поэтому всегда проверяет, синхронизируются ли время вашего компьютера и время в приложении.
Чтобы проверить и изменить настройки даты и времени, коснитесь Меню Пуск -> Настройки -> Время и язык.
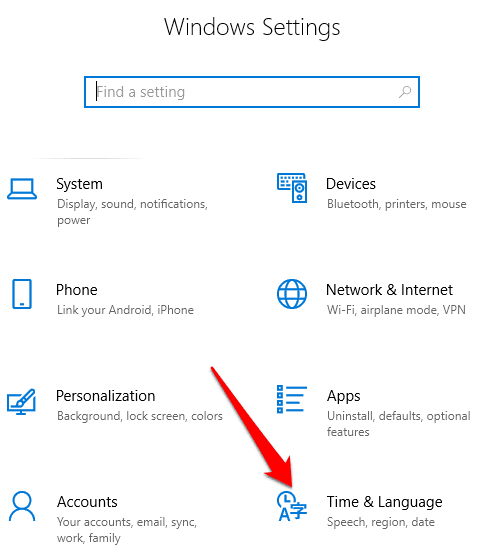
Нажмите Дата и время Проверить настройки даты и времени на компьютере.
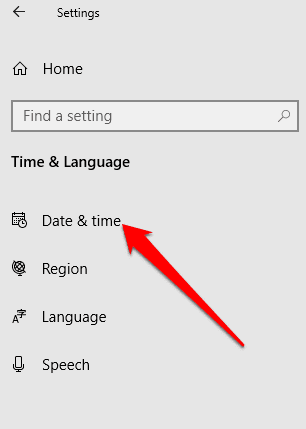
Измените ползунок рядом с Установить время автоматически мне выключать , дождитесь обработки вашего запроса и снова включите его. Это обновит ваше время до наиболее точной настройки.
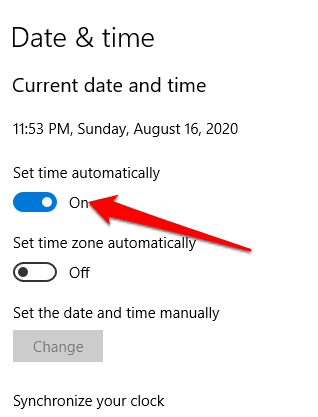
Вы также должны настроить параметры своего местоположения, чтобы отображать ваше текущее местоположение и часовой пояс, чтобы Microsoft Store открывался и функционировал должным образом. Нажмите Меню Пуск -> Настройки -> Время и язык.
Нажмите المنطقة Чтобы проверить свое географическое положение.
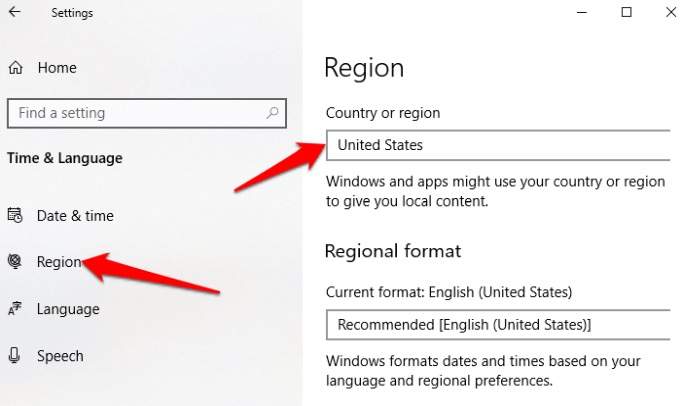
Как только настройки геолокации, даты и времени будут точными, попробуйте снова открыть Microsoft Store и посмотрите, работает ли он.
Очистить кеш Магазина Windows
Со временем кеш Магазина Windows может быть поврежден. Это может привести к тому, что приложение Store не открывается или не работает должным образом. Очистка кеша в приложении Store может помочь решить любые основные проблемы или сбои.
Чтобы очистить хранилище кеша, щелкните правой кнопкой мыши Меню "Пуск" -> Диалоговое окно "Выполнить" И введите wsreset.exe. Нажмите на Enter или щелкните ОК.
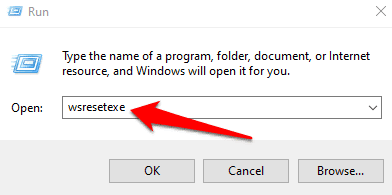
Появится пустое окно командной строки, которое закроется через несколько секунд. В это время кеш будет сброшен, и после закрытия окна вы можете попробовать снова открыть Microsoft Store.
Магазин Microsoft и Центр обновления Windows
Microsoft постоянно предоставляет пользователям Windows обновления, исправления ошибок и улучшения безопасности. Несмотря на то, что обновления Windows 10 могут поставляться вместе, они могут быть просто исправлением, которое вам нужно, чтобы ваш Microsoft Store снова заработал.
Чтобы обновить Windows и Microsoft Store, нажмите Меню Пуск -> Настройки и выберите Обновление и безопасность.
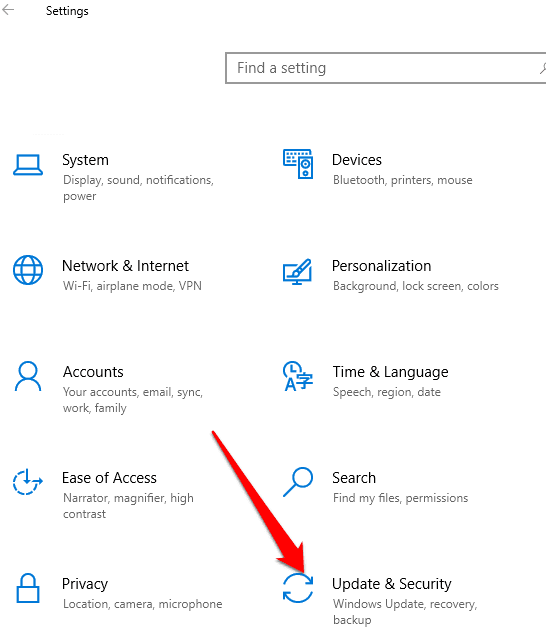
Нажмите Центр обновления Windows -> Проверить наличие обновлений Разрешите Windows проверять наличие ожидающих обновлений и устанавливать их.
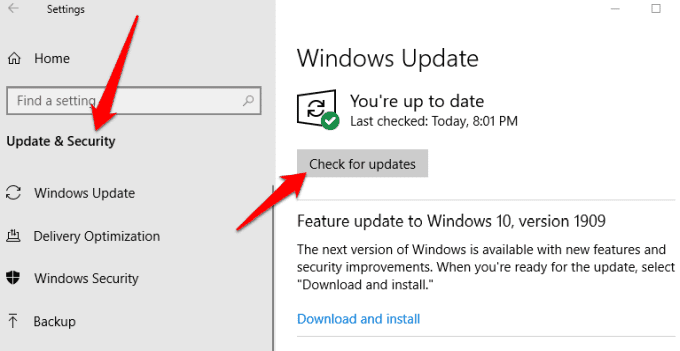
Если вы можете обновить Windows, попробуйте открыть Microsoft Store, чтобы обновить его. Если откроется приложение Store, коснитесь трех точек в правом верхнем углу и выберите Загрузки и обновления. Нажмите Получать обновления Чтобы обновить приложение Store.
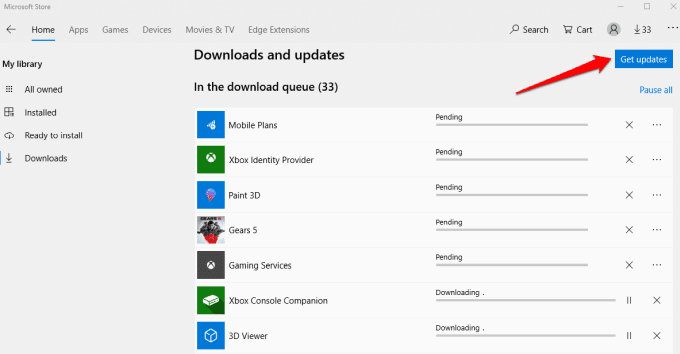
Сбросить Microsoft Store
Если вы по-прежнему не можете открыть Microsoft Store, вы можете сбросить его до настроек по умолчанию.
Нажмите Меню Пуск -> Настройки и выберите Приложения.
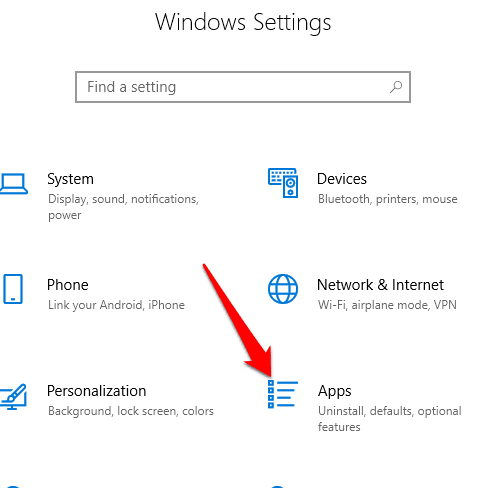
Нажмите Microsoft Store.
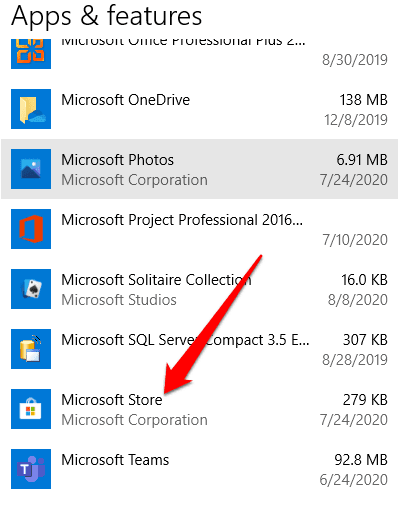
Далее коснитесь Расширенные настройки.
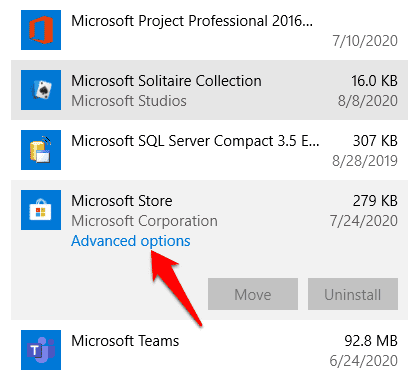
Нажмите Сброс настроек. Появится предупреждение о том, что данные приложения будут удалены.
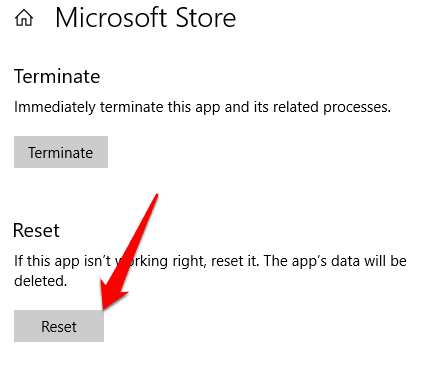
Нажмите Сброс настроек снова.
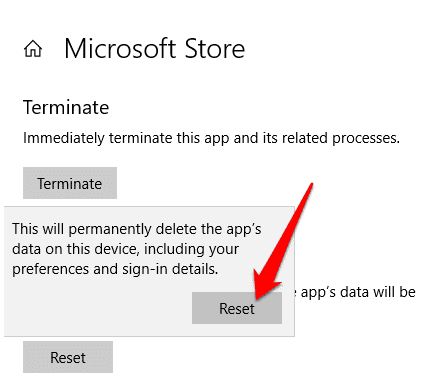
Станьте владельцем папки WindowsApp
Папка WindowsApp содержит все приложения, автоматически устанавливаемые на жесткий диск, но к ней нелегко получить доступ. Если вы не являетесь владельцем папки WindowsApp на вашем компьютере, Microsoft Store может работать некорректно.
Вам необходимо установить себя владельцем папки и иметь полный контроль над ней, чтобы Магазин мог открываться и работать нормально.
Чтобы стать владельцем папки WindowsApp, откройте проводник и перейдите на локальный диск. (C): -> Программные файлы.
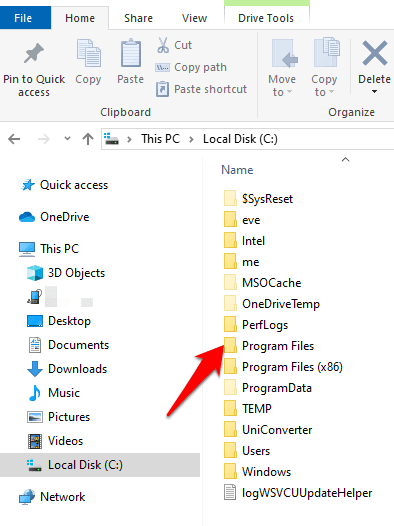
Щелкните вкладку для отображения и выберите скрытые предметы Чтобы увидеть папку WindowsApps.
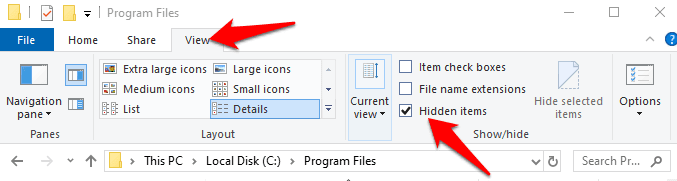
Щелкните папку правой кнопкой мыши и выберите ئصائص из контекстного меню.
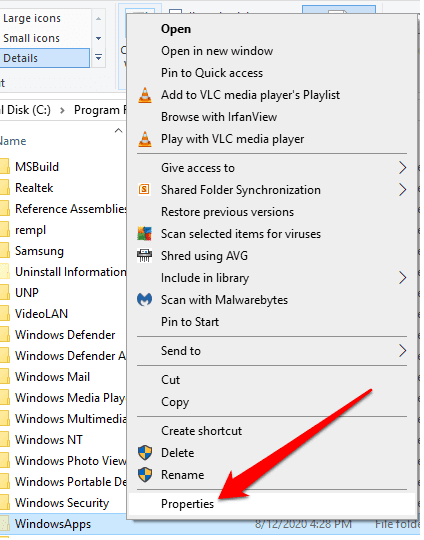
3. Щелкните вкладку «Вкладка».безопасностьВ окне свойств щелкнитеРасширенные настройки».
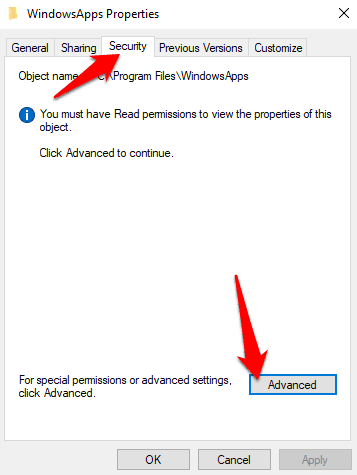
Нажмите на ссылку Изменение В расширенных настройках безопасности.
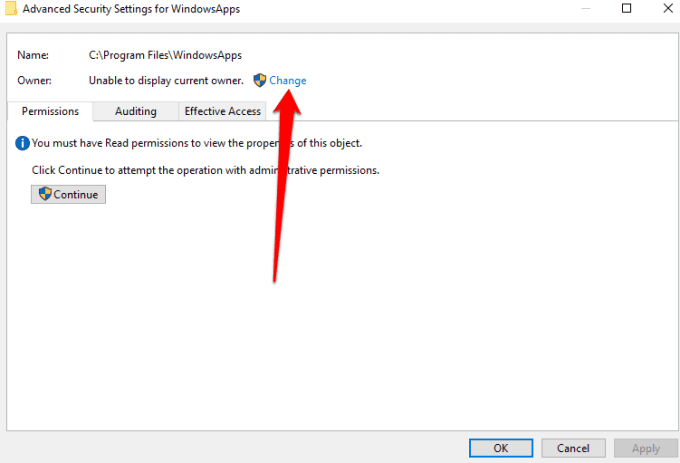
Введите имя пользователя администратора в окне выбора пользователя или группы. Нажмите кнопку Проверить имена , затем коснитесь Ok.
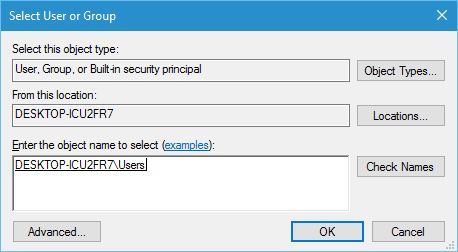
Перед применением изменения установите флажок Заменить владельца подконтейнеров и объектов. Таким образом, вы сможете взаимодействовать с другими файлами и папками внутри папки WindowsApps. Нажмите "Okчтобы сохранить изменения.
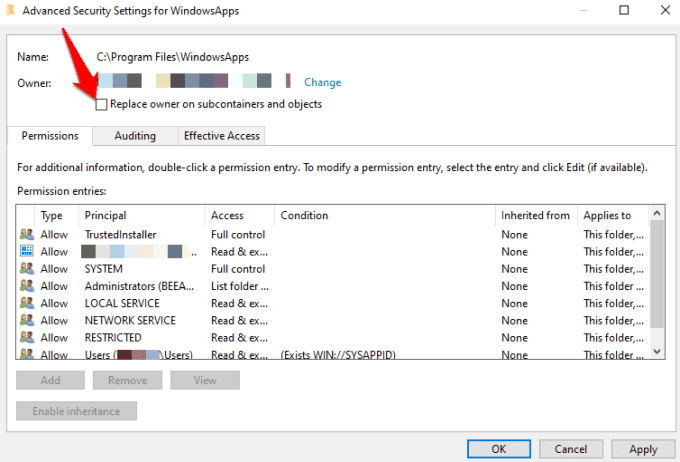
После того, как вы станете владельцем папки WindowsApp, откройте ее и проверьте, можете ли вы запустить Microsoft Store.
Проверить настройки прокси
Microsoft Store может не открываться или работать некорректно, если настроен Сетевые настройки вашего устройства Неправильно. В таких случаях неправильная настройка прокси-сервера может повлиять на работу Microsoft Store.
Чтобы решить проблему и снова заставить Microsoft Store работать, отключите прокси-сервер и удалите любое приложение VPN, если у вас есть установленная опция.
Также проверьте настройки прокси. Вы можете сделать это, нажав Меню Пуск -> Настройки -> Сеть и Интернет.
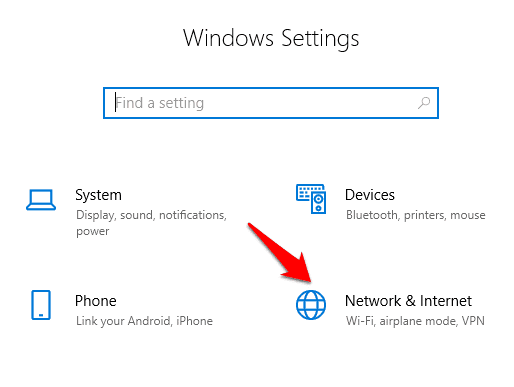
Найдите Агент.
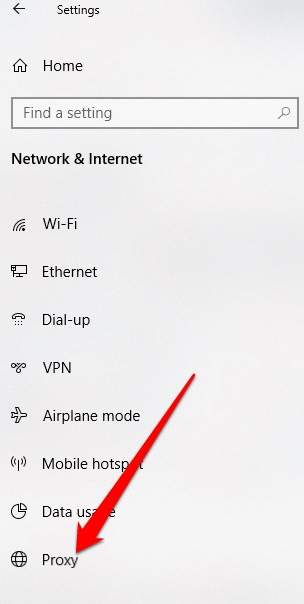
В разделе "Ручная настройка прокси" установите параметр Использовать прокси-сервер على выключать , затем попробуйте снова открыть Microsoft Store.
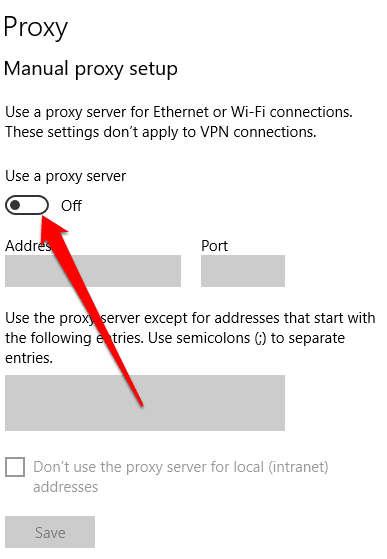
Редактировать реестр Windows
Если вы пытаетесь открыть Microsoft Store и получаете сообщение об ошибке подключения, проверка и редактирование реестра поможет предотвратить дальнейшие проблемы, которые могут вызвать такие ошибки. Всегда убеждайся Сделайте резервную копию реестра Прежде чем вносить туда какие-либо изменения.
Щелкните правой кнопкой мыши Меню "Пуск" -> Диалоговое окно "Выполнить" И введите regedit. Нажмите "Okили нажмите Enter Открывает редактор реестра Windows.
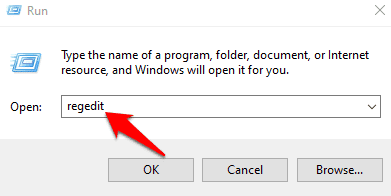
Перейдите по пути к папке:
HKEY_LOCAL_MACHINE\SOFTWARE\Microsoft\Windows NT\CurrentVersion\NetworkList\Profiles
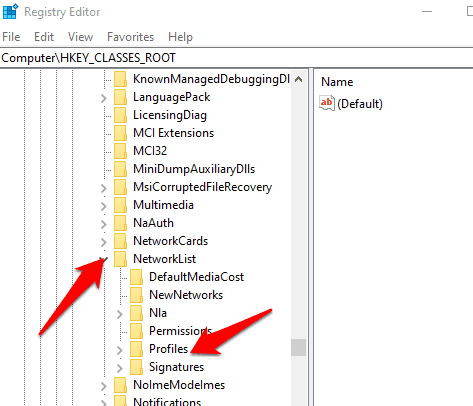
Щелкните правой кнопкой мыши Профили -> Разрешения.
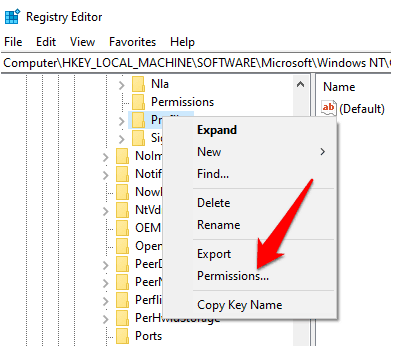
Нажмите Расширенные настройки.
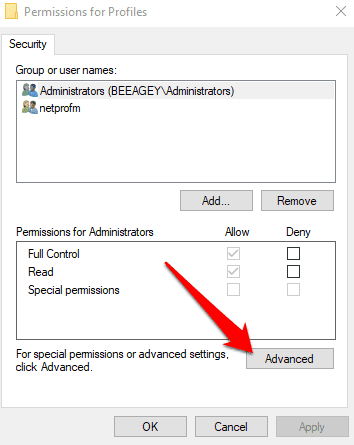
поставить галочку Заменить все записи разрешений дочерних объектов наследуемыми записями разрешений от этого объекта. Нажмите Ok , перезагрузите компьютер и попробуйте снова открыть Microsoft Store.
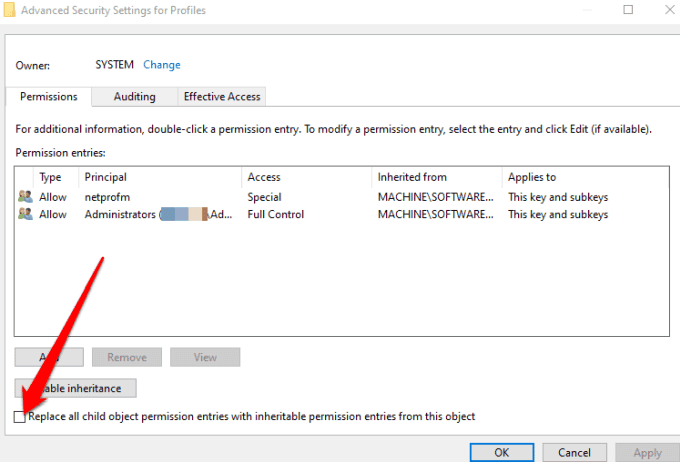
Изменить DNS-адрес
Иногда вы можете увидеть ошибку 0x80131500 При попытке открыть Microsoft Store. В этом случае возможно, что ваш компьютер подключен к Интернету через DNS-серверы, которые автоматически настраиваются вашей домашней сетью или вашим интернет-провайдером.
Вы можете изменить адрес DNS-сервера, нажав Меню Пуск -> Настройки -> Сеть и Интернет -> Статус -> Изменить параметры адаптера.
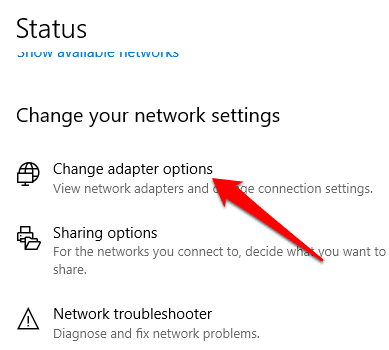
Щелкните правой кнопкой мыши подключение к сети и щелкните ئصائص.
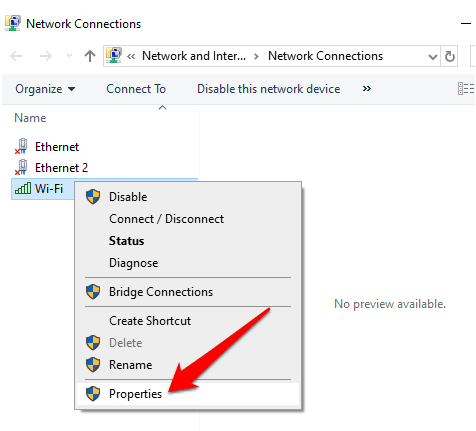
Прокрутите вниз и коснитесь IPV4 (Интернет-протокол версии 4) затем выберите ئصائص.
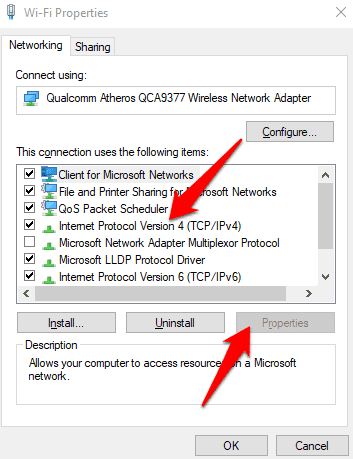
Нажмите Используйте следующие адреса DNS , и введите 1.1.1.1 в поле Предпочитаемый DNS-сервер и 1.0.0.1 В поле Альтернативный DNS-сервер. Нажмите "OkЗатем попробуйте снова открыть Microsoft Store. Ваш компьютер будет использовать CloudFlare для вашего DNS, но вы можете прочитать наше руководство по Лучшие публичные DNS-серверы Если вы хотите больше вариантов.
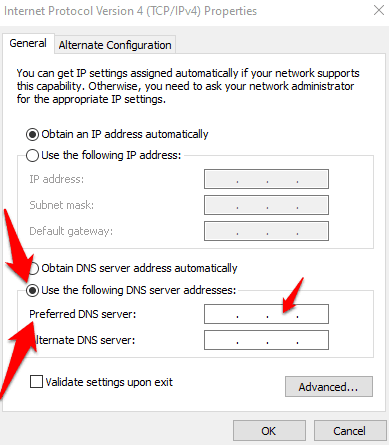
Перерегистрируйте Microsoft Store
Удалить Microsoft Store непросто, но вы можете повторно зарегистрировать его на своем ПК.
Щелкните правой кнопкой мыши Меню Пуск -> Windows PowerShell (администратор).
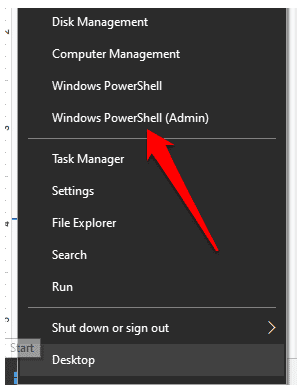
Введите следующую команду и нажмите Enter:
"& {$manifest = (Get-AppxPackage Microsoft.WindowsStore).InstallLocation + '\AppxManifest.xml' ; Add-AppxPackage -DisableDevelopmentMode -Register $manifest}" 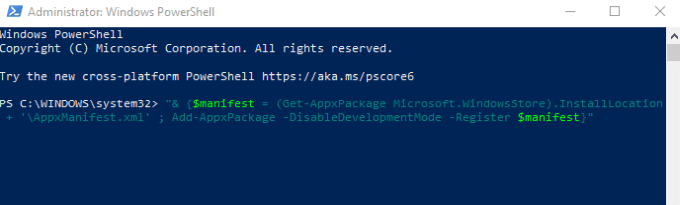
Закройте PowerShell и попробуйте снова открыть Microsoft Store.
Переустановите Microsoft Store
Если ничего не помогает, переустановите Microsoft Store. Вы можете сделать это через Windows PowerShell.
Щелкните правой кнопкой мыши Меню Пуск -> Windows PowerShell (администратор) И введите:
get-appxpackage -allusers
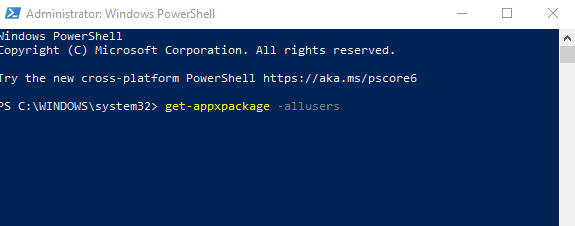
Найдите запись для Microsoft WindowsStore и перейдите к строке PackageFullName И скопируйте информацию туда в буфер обмена. Это будет выглядеть так: Microsoft.WindowsStore_12007.1001.2.0_x64__8wekyb3d8bbwe (Номер приложения Store будет отличаться от номера в нашем примере.)
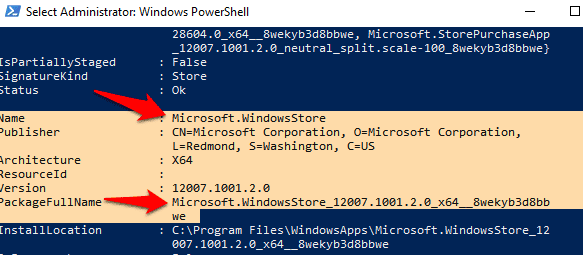
В Windows PowerShell введите удалить-appxpackage затем пробел, затем вставьте PackageName который вы скопировали в буфер обмена. Это могло бы выглядеть так:
remove-appxpackage Microsoft.WindowsStore_(number)_x64__8wekyb3d8bbwe
Нажмите на Enter для запуска команды.
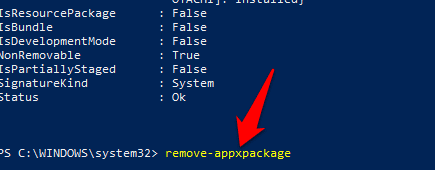
Перезагрузите компьютер и переустановите Microsoft Store. Для этого вернитесь в PowerShell и введите:
Add-AppxPackage -register "C:\Program Files\WindowsApps\Microsoft.WindowsStore_11804.1001.8.0_x64__8wekyb3d8bbwe\AppxManifest.xml" –DisableDevelopmentMode
Восстановите ваш рабочий Microsoft Store
Надеюсь, теперь вы знаете, что делать, если Microsoft Store не открывается. Вы также можете использовать приложение Xbox, чтобы покупать и играть в те же игры, в которые вы играли через приложение Store. Приложение Xbox также предлагает другие функции, ориентированные на игроков, а также дополнительные преимущества для списков друзей. узнай меня Как повысить производительность в играх, изменив настройки Windows 10.







