Среди всех видов проблемы с компьютером что вы можете встретить, подготовьте сетевые проблемы Один из худших. Хотя наши компьютеры могут многое сделать в Автономный режим Однако отключаться от Интернета - неинтересно. Еще хуже, когда ты не можешь интернет-соединение Найти решение вашей проблемы непросто.
Перейдем к основному процессу того, как Устранение проблем с сетевым подключением и исправить. Таким образом, в следующий раз, когда вы откроете свой веб-браузер и обнаружите сообщение «Не удается подключиться», вы будете знать, что делать. Как и все способы устранения неполадок, мы начнем с общих вариантов и закончим деталями.
После каждого шага пробуйте Подключиться к сайту Чтобы убедиться, что ваше соединение работает. Если по-прежнему не работает, переходите к следующей части.

Убедитесь, что проблема действительно в вашей сети
Иногда то, что кажется отключением сети, на самом деле является проблемой, связанной с посещаемым вами веб-сайтом. Если вы не можете войти в Twitter Например, проверьте несколько других веб-сайтов, чтобы убедиться, что проблема не только в одном веб-сайте.
ты можешь использовать IsUp.me Чтобы проверить, не работает ли сайт у всех или нет.
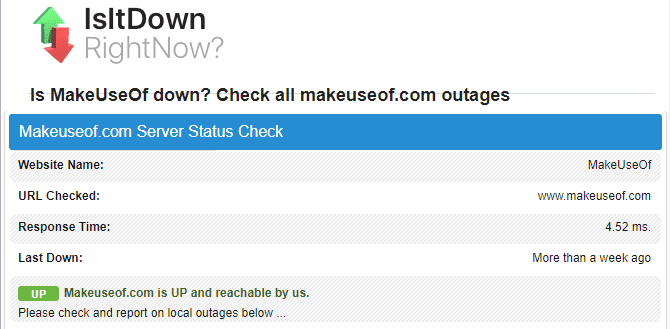
1. Принудительно перезапустите все и проверьте другие устройства.
Не стоит сразу расстраиваться, потому что решить проблему можно так же просто, как перезагрузить устройство. Перезагрузка часто решает множество проблем, поэтому убедитесь, что это первая реакция на сетевые проблемы.
Поэтому вам нужно перезагрузить компьютер, а также модем и маршрутизатор. Чтобы очистить кеш Для модема и маршрутизатора подождите 60 секунд, прежде чем снова их включить. Когда вы снова все подключите, подключите модем и дождитесь его включения, прежде чем подключать маршрутизатор.
Сначала выключите и снова включите все устройства, чтобы убедиться, что происходящее не является временной сетевой проблемой. Лучше начать раньше, чем тратить 30 минут подряд, если в этом нет необходимости.
После перезагрузки, если у вас есть другой компьютер (или мобильное устройство), попробуйте подключиться к Интернету с помощью этого устройства. Если вы обнаружите, что никакие устройства не могут подключиться, возможно, проблема в модеме или интернет-провайдер.
Если вы обнаружите, что только одно устройство не может интернет-соединение , вы можете продолжить сужать проблему. На этом устройстве обязательно включите Антивирусное сканирование Чтобы убедиться, что никакое вредоносное ПО не мешает вашему соединению. Вы также должны убедиться, что настройки брандмауэра Не блокируйте соединение.
Наконец, попробуйте использовать другой браузер, чтобы увидеть, не поврежден ли ваш обычный браузер каким-либо образом.
2. Проверьте фактические соединения.

Проблема с сетью не исчезла после перезагрузки? Прежде чем вы начнете погружаться в настройки и тесты, следующий шаг, который нужно проверить, - это то, что вы действительно подключены.
Если вы используете сетевой кабель Чтобы подключиться к маршрутизатору, убедитесь, что он правильно подключен и не поврежден. Если на вашем ноутбуке есть физический переключатель беспроводной связи, убедитесь, что он не находится в выключенном положении.
После проверки правильности подключения проверьте устройства, которые предоставляют доступ в Интернет. Горит ли свет Маршрутизатор И / или модем как обычно мигает зеленым? Если индикаторы не загораются после перезапуска, возможно, устройство неисправно. Однако, если вы загорелись красным светом или загорелась лампочка, но не загорелся индикатор подключения, возможно, у вашего интернет-провайдера возникли проблемы.
3. Запустите средство устранения неполадок сети Windows.
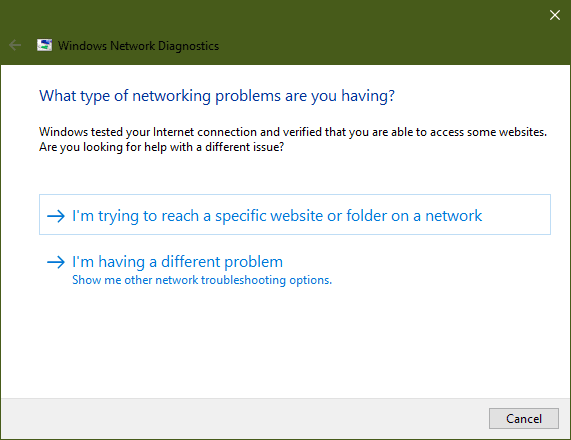
Windows включает в себя некоторые Инструменты для поиска и устранения неисправностей встроенный, который может автоматически находить и решать проблемы. Чтобы запустить средство устранения неполадок для сетевых проблем Щелкните правой кнопкой мыши значок сети на панели задач и выберите «Устранение неполадок». После запуска средства устранения неполадок оно может устранять проблемы или искать проблемы, но не может их исправить или ничего не находить.
Если средство устранения неполадок обнаружит и устранит проблему, попробуйте подключиться еще раз. Если вы получили конкретную ошибку или название проблемы, которую Windows не может исправить автоматически, запишите это, чтобы найти позже.
Опытные пользователи также могут рассмотреть возможность использования Другие инструменты Windows для устранения проблем с сетью.
4. Проверьте действительный IP-адрес.
На этом этапе вы убедились, что проблема не временная и что все ваши устройства (Модем и роутер) работают. Поскольку Windows не может решить проблему самостоятельно, мы должны определить точку в соединении, где возникла проблема.
Хорошая идея - убедиться, что вы не указали странные IP-настройки. Чтобы проверить это, откройте Настройки и перейдите в Сеть и Интернет -> Статус. вниз заголовок Изменить настройки сети , Выбирать Изменить параметры адаптера. В появившемся окне дважды щелкните имя своей сети.
После этого вы увидите окно статуса. Щелкните кнопку Свойства.
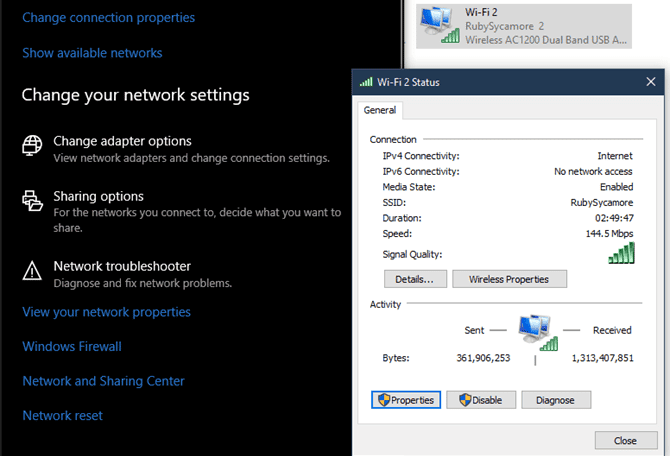
Здесь дважды щелкните Enter Версия протокола Интернета 4.
Если вы не подготовили Статический IP (Если вы не знаете, что это, это Вы, вероятно, не используете один), не забудьте выбрать оба параметра Получить айпи адрес автоматически и получить адрес DNS сервер автоматически. Повторите этот процесс для Версия протокола Интернета 6 Чтобы убедиться, что там все автоматически.
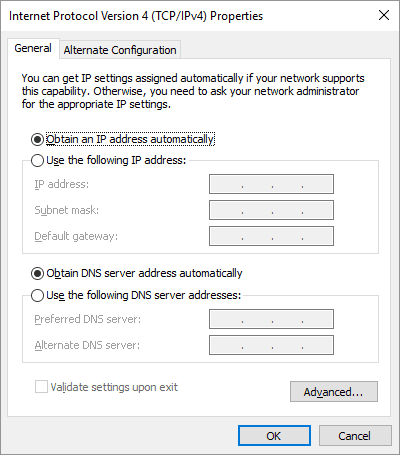
Проверьте действительность вашего IP-адреса
Как только вы это сделаете, вы можете убедиться, что Маршрутизатор дает тебе айпи адрес действительный. Откройте окно командной строки, набрав CMD в стартовом меню. Входить IPCONFIG и ищите текст в Ethernet-адаптер (для связи) или Адаптер беспроводной локальной сети (для беспроводной связи).
Если IPv4-адрес начинается с 169.xxx, компьютер не получил действительный IP-адрес от вашего маршрутизатора. Ввод следующих двух команд приводит к Изменить IP ваш компьютер и запросите новый адрес, который может решить эту ошибку:
ipconfig /release ipconfig /renew
Если у вас все еще есть адрес 169.xxx после ввода вышеуказанных команд и IPCONFIG Опять же, ваше устройство по-прежнему не получает действительный IP-адрес от маршрутизатора. Попробуйте подключить компьютер напрямую к модему с помощью сетевой кабель И посмотрите, сможете ли вы подключиться к Интернету. Если да, то проблема в вашем роутере.
5. Попробуйте Ping и Tracert.

Если ваш IP-адрес начинается с любого другого значения, кроме 169 при запуске IPCONFIG У вас есть действующий IP-адрес вашего роутера. На этом этапе вы должны убедиться, что проблема находится где-то между вашим маршрутизатором и Интернетом.
Введите эту команду, чтобы проверить соединение DNS-серверы в Google, чтобы узнать, можете ли вы подключиться к Интернету (вы можете заменить 8.8.8.8 что угодно, например www.msn.com):
ping 8.8.8.8
Это отправит в Google четыре пакета. Если передача не удалась, вы увидите основную информацию об ошибке. Если вы хотите продолжать пинг бесконечно, чтобы вы могли отслеживать его во время устранения неполадок, просто добавьте флаг -t в конец, например:
ping 8.8.8.8 -t
Вы можете нажать Ctrl + C В любой момент остановить выполнение команды. Для получения дополнительной информации введите эту команду, чтобы отследить путь между ПК. и DNS-серверы Для Google:
tracert 8.8.8.8
Приведенная выше команда дает вам пошаговую разбивку по пути, по которому информация будет достигать указанного вами пункта назначения. Следите за информацией, и если соединение не удается, проверьте, где возникла проблема. Если ошибка появляется на ранней стадии пути, вероятно, проблема в вашей локальной сети.
6. Свяжитесь со своим интернет-провайдером.
Если все вышеперечисленные шаги были выполнены успешно, значит, вы проверили, что оборудование связи работает, и вы уверены, что получаете действительный IP-адрес от маршрутизатора. Кроме того, вы уверены, что проблема возникает вне сети с несколькими устройствами. В этом случае следующий лучший вариант - проверить, не Интернет-провайдер У него проблемы.
Здесь может оказаться полезным использование вашего смартфона, так как вы можете найти карту любого сбоя (например, DownDetector.com) своему поставщику услуг или просто проверьте Twitter или FaceBook, чтобы узнать, не возникают ли проблемы и у других людей в вашем районе. Если вы не видите никакой информации в Интернете, попробуйте Обратитесь к своему интернет-провайдеру чтобы узнать, есть ли известные проблемы. Линейные проблемы, вероятно, затрагивают небольшую площадь; Их технический представитель должен иметь возможность проводить тесты для проверки.
7. Подождите, пока не решатся проблемы с сетью.
Как только вы сообщите Интернет-провайдер ваша проблема и подтвердите, что проблема не только в одном компьютере, все, что вы можете сделать, это подождать. Часто вы не можете решить проблемы с сетью самостоятельно.
Если вашему интернет-провайдеру известно о проблемах, мы надеемся, что вы вернетесь в сеть через короткое время. Между тем, вы можете воспользоваться возможностью насладиться читая книгу или же Ходьба Или что-нибудь еще, где вам не нужно подключаться к Интернету.
Проблемы с сетевым подключением
Эти шаги представляют собой общий шаблон для диагностики сетевых проблем, так как ваши точные настройки могут отличаться. В общем, вы можете начать с перезапуска всего, чтобы убедиться, что у нескольких устройств есть проблемы с подключением к Интернету, и убедиться, что ваши настройки верны, как упоминалось выше.
Если вы все это проверите, проблема может быть в вашем интернет-провайдере. У нас также есть подробное руководство для устранения неполадок Если вам нужна расширенная помощь.
у тебя все еще есть медленное беспроводное соединение После устранения проблемы с сетью? узнай меня Как исправить медленный Wi-Fi وКак усилить сигнал Wi-Fi.







