Если вам нужно Переустановите Windows По какой-либо причине вам может потребоваться список приложений, установленных в вашей системе, чтобы вы могли увидеть, какие из них вам нужно переустановить как можно скорее. Установка Windows снова.
Возможно, вы со временем установили много приложений на свой ПК с Windows, и вы можете не вспомнить их все, когда вам нужно их перечислить. Давайте рассмотрим несколько способов получить список установленных приложений в Windows 10.
Вы можете обратиться к этому списку установленных приложений при настройке нового ПК или переустановке Windows 10, чтобы узнать, какие приложения вам следует установить.

1. Просмотрите список установленных приложений с помощью реестра и PowerShell.
Запрос в истории - эффективный способ узнать все приложения, установленные в Windows 10. Вы можете использовать комбинацию Параметры записи и PowerShell для списка установленных приложений.
Для начала скачайте скрипт Get-Programget из TechNet. Хранить в C: \ Windows \ system32 (заменять C Независимо от того, что является вашим местным гидом.)
нажмите клавишу. Windows + X И нажмите Windows PowerShell (английский) , который мы будем использовать для запуска скрипта.
На вашем компьютере, вероятно, включена политика, запрещающая запускать сценарии, поэтому давайте изменим это.
Введите следующее:
Set-ExecutionPolicy Unrestricted
пресс A Ссылаясь на Да Для всех.
Далее введите следующее:
. .\Get-RemoteProgram
пресс R бежать один раз.
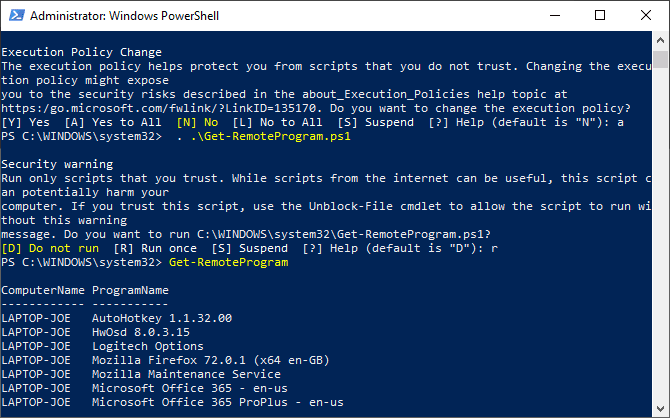
Это выведет список приложений, установленных на вашем локальном устройстве. Щелкните и перетащите, чтобы выбрать список. Затем вы можете скопировать этот список в другое приложение, например Блокнот или Excel, чтобы сохранить список.
2. Просмотрите список установленных приложений в настройках.
Еще один способ просмотреть все установленные вами приложения - заглянуть в Настройки. Это простое, но эффективное решение, если у вас есть опасения по поводу использования PowerShell.
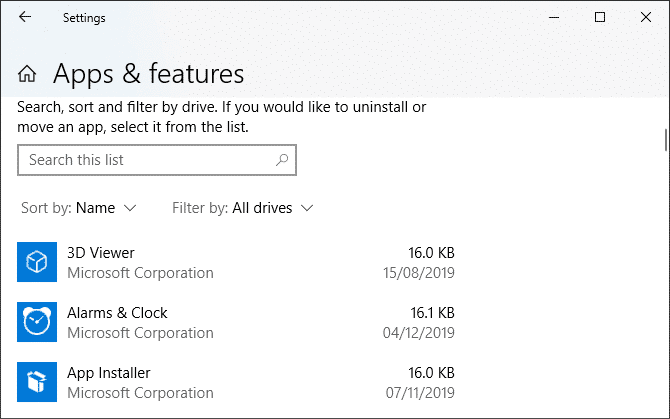
нажмите клавишу. Windows + I Открыть Настройки И вы должны нажать Приложения. В нем будут перечислены все приложения, установленные на вашем компьютере, а также приложения Магазина Windows, которые были ранее установлены.
Используйте ключ ПрнтСкр на клавиатуре, чтобы сделать снимок экрана меню и вставить снимок в другое приложение, например Paint 3D. Вам, вероятно, нужно будет прокрутить вниз и забрать Множественные скриншоты. В этом случае вам будет проще вставить каждое изображение в текстовый редактор и сохранить его как один файл.
3. Просмотрите список установленных приложений с помощью UninstallView.
УдалитьПросмотр Это простое приложение от NirSoft. Хотя его можно использовать для удаления приложений, он невероятно хорош для создания надежного списка установленных приложений.
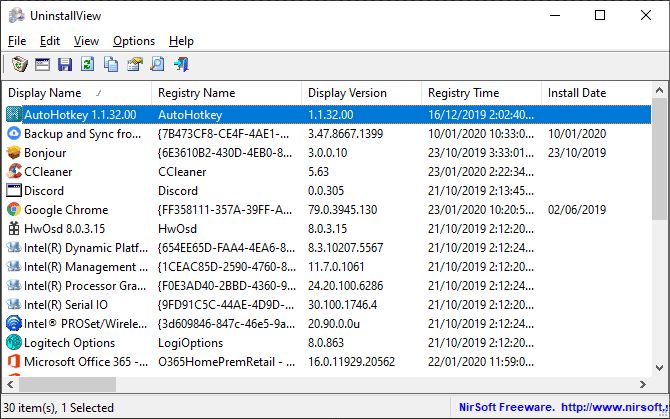
После загрузки откройте исполняемый файл, и он покажет список ваших приложений. Используйте раскрывающееся менюопцииЧтобы переключить внешний вид приложений Windows, если вы хотите их включить.
Перейти к Просмотр -> Отчет HTML - Все элементы Чтобы просмотреть список через экспортированный файл HTML. Вы можете сохранить этот файл в месте по умолчанию в соответствии с адресной строкой или нажать Ctrl + S чтобы сохранить его в другом месте.
4. Просмотрите список установленных приложений с помощью CCleaner.
Ccleaner Это приложение для Windows, предназначенное для экономии места на вашем компьютере, хотя CCleaner имеет преимущество сомнительная репутация в это время. Однако для одноразового использования удобно создать список приложений, установленных на вашем компьютере, который можно сохранить в текстовый файл.
После установки откройте CCleaner и нажмите инструменты слева, затем удалить.
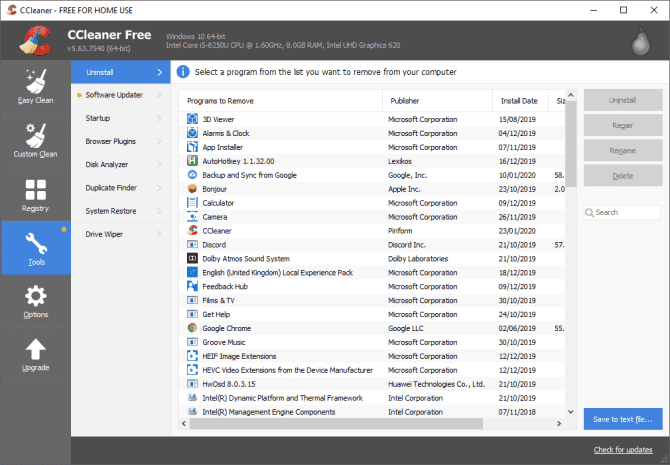
Нажмите кнопкуСохранить в текстовый файлСиний в правом нижнем углу.
В диалоговом окнеСохранить какПерейдите в папку, в которой вы хотите сохранить список установленных приложений, введите имя файла и нажмите «спасти».
Список установленных приложений включает компанию, дату установки, размер и номер версии каждого приложения.
Текст разделен табуляторами, чтобы его можно было читать в Текстовый редактор Немного сложно. Вы можете импортировать текст из этого файла в Excel для облегчения чтения.
Преобразование списка приложений в лист Excel
Откройте Excel. Перейти к Открыть -> Обзор И измените раскрывающееся меню рядом с Имя файла сделать это Все файлы. Затем перейдите туда, куда вы экспортировали текстовый файл, и откройте его.
На первом экране мастера импорта текста обязательно выберите разграниченный В разделе Выберите тип файла, который лучше всего описывает ваши данные. Нажмите следующий.
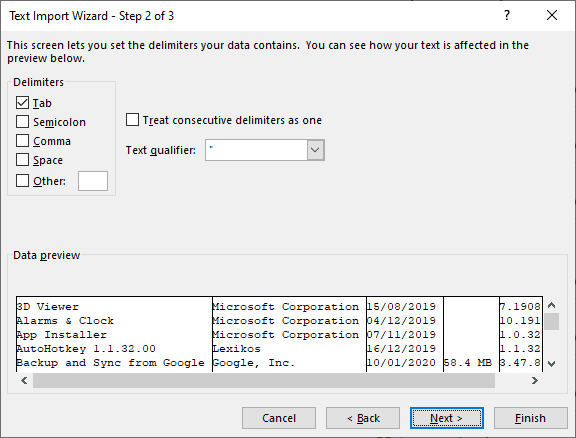
На втором экране обязательно выберите Tab в Разделители.
Нажмите "окончание. Затем ваш список приложений будет импортирован в столбцы на листе Excel для облегчения просмотра.
5. Просмотрите список установленных приложений с помощью Geek Uninstaller.
Geek Uninstaller هو Портативное приложение для Windows Бесплатно используется для полного удаления приложений, включая все, что осталось после удаления приложения. Программа также удалит упрямые приложения или сломан силой. Вы можете использовать Geek Uninstaller для создания и сохранения списка приложений, установленных на вашем компьютере.
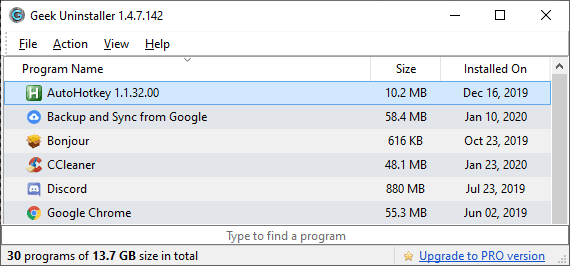
Откройте загруженный исполняемый файл. Список установленных приложений отображается в главном окне Geek Uninstaller.
Чтобы сохранить этот список в файл HTML, нажмите Ctrl + S. В диалоговом окнеСохранить какПерейдите в папку, в которую вы хотите сохранить список установленных приложений, введите имя файла и нажмите «спасти».
HTML-файл автоматически открывается в браузере по умолчанию, как только он сохраняется. В списке указаны название и размер каждого приложения, а также дата его установки.
Нажмите на Ctrl + S Сохраняет HTML-страницу для установленных приложений в выбранном вами месте с настраиваемым именем файла.
Geek Uninstaller также позволяет просматривать список установленных приложений из Магазина Windows. Перейти к Просмотр -> Приложения Магазина Windows. Обратите внимание, что это отдельный список от других, он не объединяет их.
Отобразятся все приложения, установленные на вашем компьютере из Магазина Windows. Вы можете экспортировать этот список в файл HTML так же, как и для обычного списка приложений Windows.
И при использовании Geek Uninstaller вы должны удалить Ненужные программы и приложения Windows.
Перенесите свои приложения в другое место
Все эти методы позволяют получить одинаковый конечный результат, поэтому выбор метода зависит только от ваших личных предпочтений. Если вы не хотите ничего устанавливать, перейдите в PowerShell, в противном случае стороннее приложение работает нормально.
Теперь вы знаете все имеющиеся у вас приложения и, вероятно, захотите их переместить. Смотрите наше руководство о Как переместить установленные приложения в Windows 10.







